
Sommario:
- Autore John Day [email protected].
- Public 2024-01-30 10:00.
- Ultima modifica 2025-01-23 14:49.
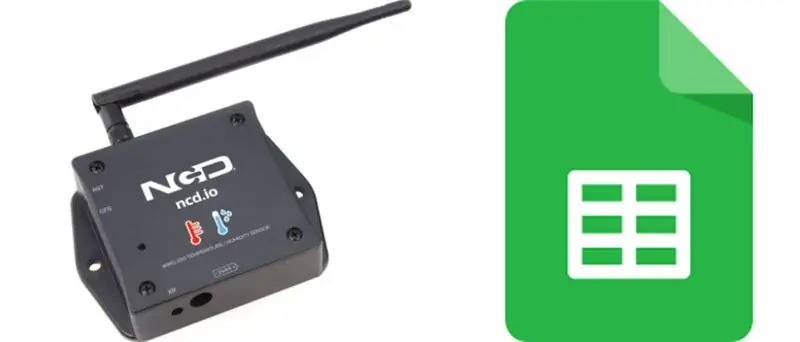
In questo tutorial, misureremo diversi dati di temperatura e umidità utilizzando il sensore di temperatura e umidità. Imparerai anche come inviare questi dati a Ubidots. In modo che tu possa analizzarlo da qualsiasi luogo per diverse applicazioni. Anche inviando questi dati a fogli di google, è possibile ottenere analisi predittive
Passaggio 1: hardware e software necessari
Hardware richiesto:
- Modulo NCD ESP32 IoT WiFi BLE con USB integrato
- Sensore di temperatura e umidità wireless a lungo raggio NCD IoT
Software richiesto:
- Arduino IDE
- Ubidot
Libreria utilizzata:
- Libreria PubSubClient
- Filo.h
Passaggio 2: caricamento del codice su ESP32 utilizzando l'IDE Arduino:
- Prima di caricare il codice è possibile visionare il funzionamento di questo sensore ad un determinato link.
- Scarica e includi la libreria PubSubClient e la libreria Wire.h.
#includere
#include #include
#includere
Devi assegnare i tuoi Ubidots TOKEN, MQTTCLIENTNAME, SSID (WiFi Name) e password univoci della rete disponibile
#define WIFI SSID "XYZ" // Inserisci qui il tuo WifiSSID
#define PASSWORD "XYZ" // Inserisci qui la tua password wifi#define TOKEN "XYZ" // Inserisci il TOKEN di Ubidots
#define MQTT_CLIENT_NAME "XYZ" // Nome client MQTT
Definisci la variabile e il nome del dispositivo su cui i dati verranno inviati a Ubidots
#define VARIABLE_LABEL "Temperatura" // Assegnazione dell'etichetta della variabile
#define VARIABLE_LABEL2 "Batteria"#define VARIABLE_LABEL3 "Umidità" #define DEVICE_LABEL "esp32" // Assegna l'etichetta del dispositivo
Spazio per memorizzare i valori da inviare:
char payload[100];
char argomento[150];
char topic2[150];
char topic3[150];// Spazio per memorizzare i valori da inviare
char str_Temp[10];
char str_sensorbat[10];
char str_humidity[10];
Codice per pubblicare i dati su Ubidots:
sprintf(argomento, "%s", ""); // Pulisce il contenuto dell'argomento sprintf(topic, "%s%s", "/v1.6/devices/", DEVICE_LABEL);
sprintf(carico utile, "%s", ""); // Pulisce il contenuto del payload
sprintf(carico utile, "{"%s\":", VARIABLE_LABEL); // Aggiunge la variabile label
sprintf(carico utile, "%s {"valore\": %s", carico utile, str_Temp); // Aggiunge il valore
sprintf(carico utile, "%s } }", carico utile); // Chiude le parentesi del dizionario
client.publish(argomento, payload);
- Compila e carica il codice temp_humidity.ino.
- Per verificare la connettività del dispositivo e i dati inviati, apri il monitor seriale. Se non si vede alcuna risposta, prova a scollegare ESP32 e quindi a ricollegarlo. Assicurati che il baud rate del monitor seriale sia lo stesso specificato nel codice 115200.
Passaggio 3: uscita monitor seriale
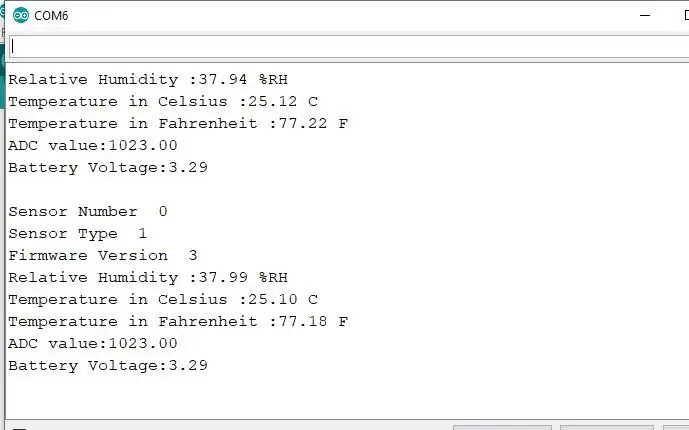
Passaggio 4: far funzionare Ubidot:
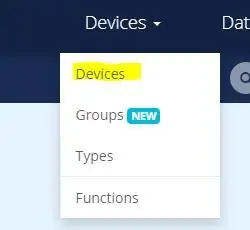
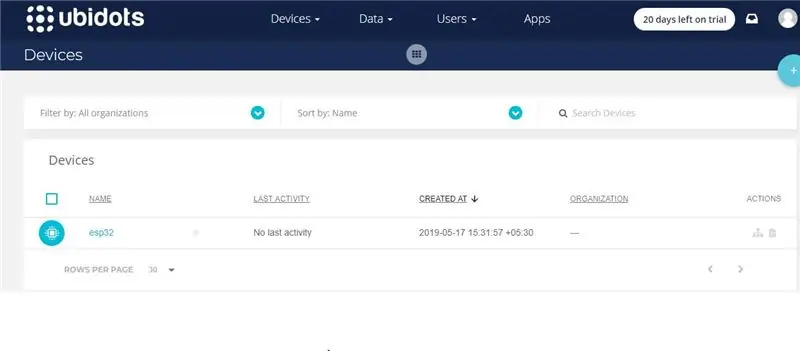
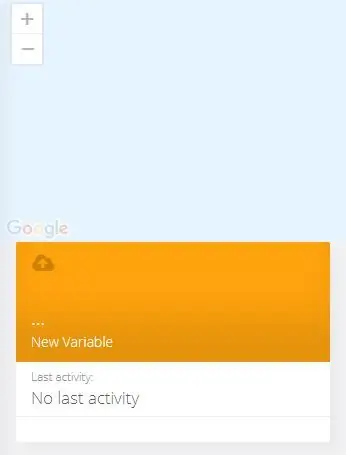
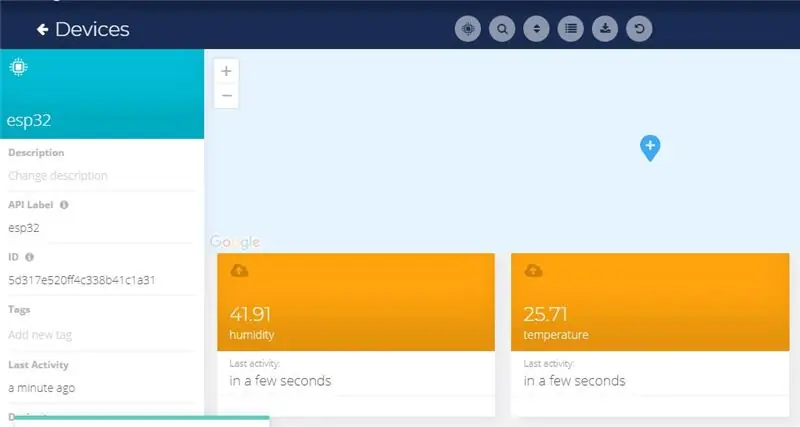
- Crea l'account su Ubidots.
- Vai al mio profilo e annota la chiave token che è una chiave univoca per ogni account e incollala nel tuo codice ESP32 prima del caricamento.
- Aggiungi un nuovo dispositivo alla tua dashboard Ubidots con il nome esp32.
- Fai clic sui dispositivi e seleziona i dispositivi in Ubidots.
- Ora dovresti vedere i dati pubblicati nel tuo account Ubidots, all'interno del dispositivo chiamato "ESP32".
- All'interno del dispositivo crea un nuovo sensore di nome variabile in cui verrà mostrata la lettura della temperatura.
- Ora sei in grado di visualizzare i dati di temperatura e altri sensori che erano precedentemente visualizzati nel monitor seriale. Ciò è accaduto perché il valore di una diversa lettura del sensore viene passato come stringa e memorizzato in una variabile e pubblicato su una variabile all'interno del dispositivo esp32.
Passaggio 5: esporta i tuoi dati Ubidot su Fogli Google
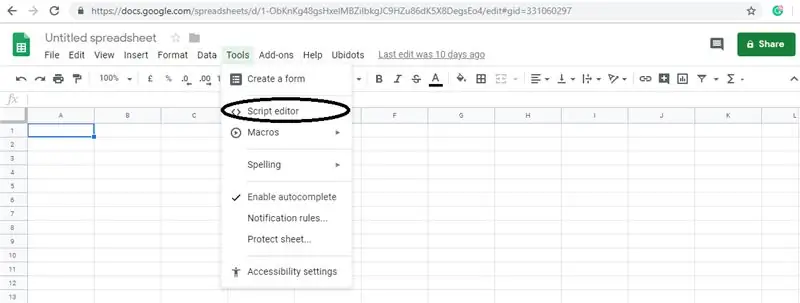
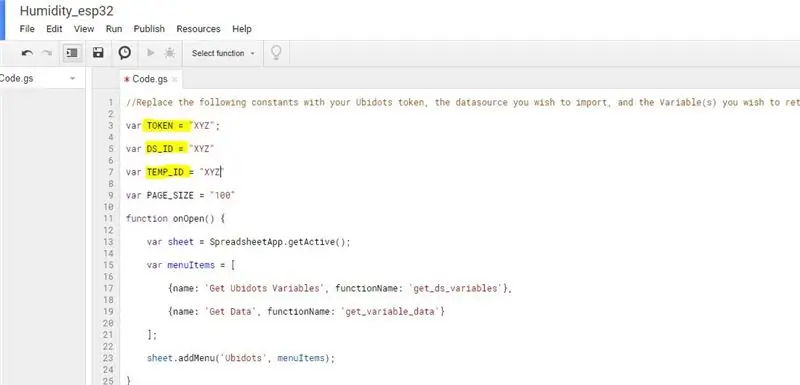
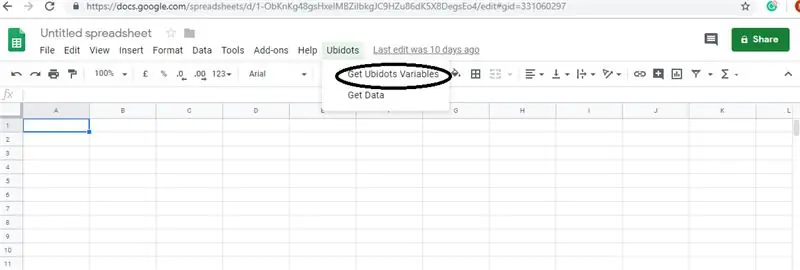
In questo possiamo estrarre i dati archiviati nel cloud Ubidots per ulteriori analisi. Le possibilità sono enormi; ad esempio, potresti creare un generatore di report automatico e inviarlo ai tuoi clienti ogni settimana.
Un'altra applicazione sarebbe il provisioning dei dispositivi; se hai migliaia di dispositivi da implementare e le loro informazioni sono in un foglio Google, puoi creare uno script per leggere il foglio e creare un'origine dati Ubidots per ogni riga del file.
Passaggi per farlo:
Crea un foglio Google e aggiungi due fogli con questi nomi:
- Variabili
- Valori
- Dal tuo foglio Google, fai clic su "Strumenti", quindi su "Editor di script…", quindi su "Progetto vuoto":
- Apri l'editor di script:
- Aggiungi il codice sottostante (nella sezione del codice) allo script Script.
- Aggiungi anche l'ID del token, l'ID del dispositivo preso dal tuo account Ubidots al seguente codice.
- Fatto! ora apri di nuovo il tuo foglio Google e vedrai un nuovo menu per attivare le funzioni.
Consigliato:
Invio dei dati del sensore di temperatura e umidità wireless a Excel: 34 passaggi

Invio dei dati del sensore di temperatura e umidità wireless a Excel: stiamo utilizzando qui il sensore di temperatura e umidità di NCD, ma i passaggi rimangono uguali per qualsiasi prodotto ncd, quindi se disponi di altri sensori wireless ncd, prova anche a osservare insieme. Per mezzo dell'interruzione di questo testo, è necessario
Registratore ECG: un monitor cardiaco indossabile per l'acquisizione e l'analisi dei dati a lungo termine: 3 passaggi

ECG Logger - un monitor cardiaco indossabile per l'acquisizione e l'analisi dei dati a lungo termine: Prima versione: ottobre 2017Ultima versione: 1.6.0Stato: stabileDifficoltà: altaPrerequisito: Arduino, programmazione, costruzione hardwareRepository unico: SF (vedi collegamenti sotto)Supporto: solo forum, no PMECG Logger è un monitor cardiaco indossabile per lunghe
Dati meteo utilizzando Fogli Google e Google Script: 7 passaggi

Dati meteorologici utilizzando Google Sheets e Google Script: In questo Blogtut, invieremo le letture del sensore SHT25 a Google Sheets utilizzando Adafruit huzzah ESP8266 che aiuta a inviare i dati a Internet. L'invio di dati a google sheet cell è molto utile e modo di base che salva i dati in
Invio dei dati di vibrazione e temperatura wireless a Fogli Google utilizzando Node-RED: 37 passaggi

Invio di dati di vibrazione e temperatura wireless a Fogli Google utilizzando Node-RED: introduzione del sensore di temperatura e vibrazione wireless industriale IoT a lungo raggio di NCD, che vanta una portata fino a 2 miglia e l'uso di una struttura di rete mesh wireless. Incorporando un sensore di vibrazione e temperatura di precisione a 16 bit, questo dispositivo tras
Invio dei dati del sensore di temperatura e umidità wireless a lungo raggio IoT a Google Sheet: 39 passaggi

Invio dei dati del sensore di temperatura e umidità wireless a lungo raggio IoT a Google Sheet: stiamo utilizzando qui il sensore di temperatura e umidità di NCD, ma i passaggi rimangono uguali per qualsiasi prodotto ncd, quindi se disponi di altri sensori wireless ncd, esperienza libera di osservare a fianco inoltre. Per mezzo dell'interruzione di questo testo, è necessario
