
Sommario:
- Passaggio 1: cosa ti servirà
- Passaggio 2: avviare Visuino e selezionare il tipo di scheda Arduino UNO
- Passaggio 3: in Visuino aggiungi componenti
- Passaggio 4: nei componenti del set di Visuino
- Passaggio 5: nei componenti di Visuino Connect
- Passaggio 6: genera, compila e carica il codice Arduino
- Passaggio 7: gioca
- Passaggio 8: circuito
- Autore John Day [email protected].
- Public 2024-01-30 10:01.
- Ultima modifica 2025-01-23 14:49.


In questo tutorial impareremo come rilevare la forza applicata al Force Sensing Resistor (FSR) e visualizzarla sul Display OLED + imposteremo i limiti con un LED verde e uno rosso.
Guarda un video dimostrativo.
Passaggio 1: cosa ti servirà


- Arduino UNO (o qualsiasi altro Arduino)
- Sensore di forza
- Display OLED
- LED ROSSO E VERDE
- Resistore da 1K ohm
- Ponticelli
- tagliere
- Programma Visuino: Scarica Visuino
Passaggio 2: avviare Visuino e selezionare il tipo di scheda Arduino UNO


Per iniziare a programmare Arduino, dovrai installare l'IDE Arduino da qui:
Tieni presente che ci sono alcuni bug critici in Arduino IDE 1.6.6. Assicurati di installare 1.6.7 o versioni successive, altrimenti questo Instructable non funzionerà! Se non lo hai fatto, segui i passaggi in questo Instructable per configurare l'IDE Arduino per programmare Arduino UNO! Deve essere installato anche il Visuino: https://www.visuino.eu. Avvia Visuino come mostrato nella prima immagine Fare clic sul pulsante "Strumenti" sul componente Arduino (Immagine 1) in Visuino Quando viene visualizzata la finestra di dialogo, selezionare "Arduino UNO" come mostrato in Figura 2
Passaggio 3: in Visuino aggiungi componenti


- Aggiungi il componente "SSD1306/SH1106 Display OLED (I2C)"
- Aggiungi 2 componenti "Confronta valore analogico"
Passaggio 4: nei componenti del set di Visuino




- Fare doppio clic sul componente "DisplayOLED1" e nella finestra di dialogo "Elementi" trascinare "Campo di testo" a sinistra
- selezionare a destra "Text Field1" e nella finestra delle proprietà impostare size:3 e Y:40
- Selezionare il componente "CompareValue1" e nella finestra delle proprietà impostare Compare Type: ctSmallerOrEqualand value: 0.1"CompareValue1" viene utilizzato per attivare il LED verde, significa che ogni volta che il valore di ingresso è inferiore o uguale a 0.1 attivare il LED
- Selezionare il componente "CompareValue2" e nella finestra delle proprietà impostare il tipo di confronto: ctBigger
e valore: 0.1 "CompareValue2" viene utilizzato per attivare il LED rosso, significa che ogni volta che il valore di ingresso è maggiore di 0,1 attivare il LED rosso
Passaggio 5: nei componenti di Visuino Connect


- Collegare il pin [0] dell'uscita analogica di Arduino al pin del componente "CompareValue1" [In]
- Collegare il pin [0] dell'uscita analogica di Arduino al pin del componente "CompareValue2" [In]
- Collega il pin Arduino Analog Out [0] al pin del componente "DisplayOLED1>Text Field1" [In]
- Collega il componente "DisplayOLED1" al pin I2C di Arduino [In]
- Collegare il pin del componente "CompareValue1" [Out] al pin digitale Arduino [8]
- Collegare il pin del componente "CompareValue2" [Out] al pin digitale Arduino [7]
Passaggio 6: genera, compila e carica il codice Arduino


In Visuino, premere F9 o fare clic sul pulsante mostrato nell'immagine 1 per generare il codice Arduino e aprire l'IDE Arduino
Nell'IDE di Arduino, fare clic sul pulsante Carica, per compilare e caricare il codice (Immagine 2)
Passaggio 7: gioca
Se si alimenta il modulo Arduino UNO e si preme il sensore del sensore di forza, si dovrebbe vedere un numero che cambia sul display OLED e un LED verde dovrebbe accendersi, ma quando si raggiunge il limite il LED rosso dovrebbe accendersi.
Congratulazioni! Hai completato il tuo progetto con Visuino. In allegato anche il progetto Visuino, che ho creato per questo Instructable, potete scaricarlo qui e aprirlo in Visuino:
Passaggio 8: circuito

- Collegare il pin positivo Arduino [5V] al pin OLED [VCC] e al pin del sensore di forza [1]
- Collega il pin negativo Arduino [GND] al pin OLED [GND]
- Collega il pin del display OLED [SDA] al pin Arduino [SDA]
- Collega il pin del display OLED [SCL] al pin Arduino [SCL]
- Collegare il pin del sensore di forza [2] al pin analogico Arduino [0]
- Collegare il pin del sensore di forza [2] al resistore da 1K ohm
- Collega l'altro lato del resistore al pin negativo Arduino [GND]
- Collegare il pin negativo del LED verde al pin Arduino [GND]
- Collegare il pin positivo del LED verde al pin digitale di Arduino [8]
- Collegare il pin negativo del LED rosso al pin Arduino [GND]
- Collegare il pin positivo del LED rosso al pin digitale Arduino [7]
Consigliato:
Esercitazione sul modulo GPS e GPRS A9G - Ai-Pensatore - Comandi AT: 7 passaggi

Esercitazione sul modulo GPS e GPRS A9G | Ai-Pensatore | Comandi AT: Ehi, come va, ragazzi! Akarsh qui da CETech. Oggi esamineremo il modulo A9G GPS, GSM e GPRS di AI Thinker. Esistono anche molti altri moduli come A9 e A6 di AI Thinker che hanno capacità GSM e GPRS simili ma
Esercitazione servo: 7 passaggi

Servo Tutorial: utilizzo di un Arduino per controllare un servomotore con l'uso di due pulsanti
Raspberry Pi MMA8452Q Esercitazione su Python per accelerometro digitale a 3 assi a 12 bit / 8 bit: 4 passaggi

Raspberry Pi MMA8452Q Accelerometro digitale a 3 assi a 12 bit/8 bit Tutorial Python: MMA8452Q è un accelerometro microlavorato a tre assi, capacitivo, intelligente, a bassa potenza con 12 bit di risoluzione. Le opzioni flessibili programmabili dall'utente sono fornite con l'ausilio di funzioni integrate nell'accelerometro, configurabili su due interruzioni
Esercitazione con il registratore con Makey Makey: 7 passaggi (con immagini)

Esercitazione con il registratore con Makey Makey: i nostri studenti di musica devono completare le canzoni sul registratore per guadagnare cinture (pezzi di filo colorato) fino a raggiungere lo stato di cintura nera. A volte hanno problemi con il posizionamento delle dita e l' "udito" la canzone prende vita
Esercitazione sull'app IoT Kraken Jr. Parte 3 - Registrazione Arduino: 6 passaggi
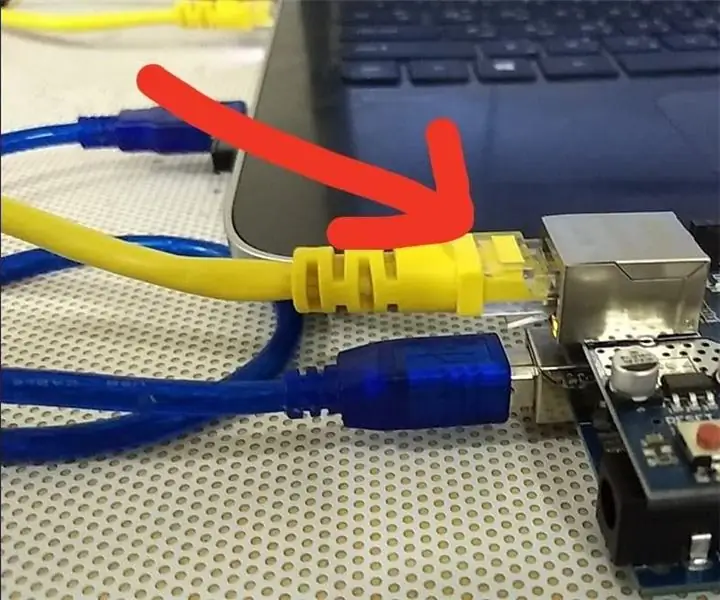
Kraken Jr. IoT App Tutorial Parte 3 - Registrazione Arduino: Tutorial Parte 1 (Registrazione e Attivazione E-mail) Tutorial Parte 2 (Acquisizione Cid e Auth Code) Tutorial Parte 3 (Registrazione Arduino) Ora abbiamo quasi finito! Ultimo passaggio dei tre tutorial a rate. La registrazione della scheda Arduino, questa
