
Sommario:
- Passaggio 1: Passaggio 1: Avvia SkiiiD
- Passaggio 2: Passaggio 2: selezionare Arduino UNO
- Passaggio 3: Passaggio 3: Aggiungi componente
- Passaggio 4: Passaggio 4: Cerca o trova un componente
- Passaggio 5: Passaggio 5: selezionare RGBLed
- Passaggio 6: Passaggio 6: indicazione e configurazione dei pin
- Passaggio 7: Passaggio 7: controllare il modulo aggiunto
- Passaggio 8: Passaggio 8: codice SkiiiD del modulo RGBLed
- Passaggio 9: Passaggio 9: contatto e feedback
2025 Autore: John Day | [email protected]. Ultima modifica: 2025-01-23 14:49
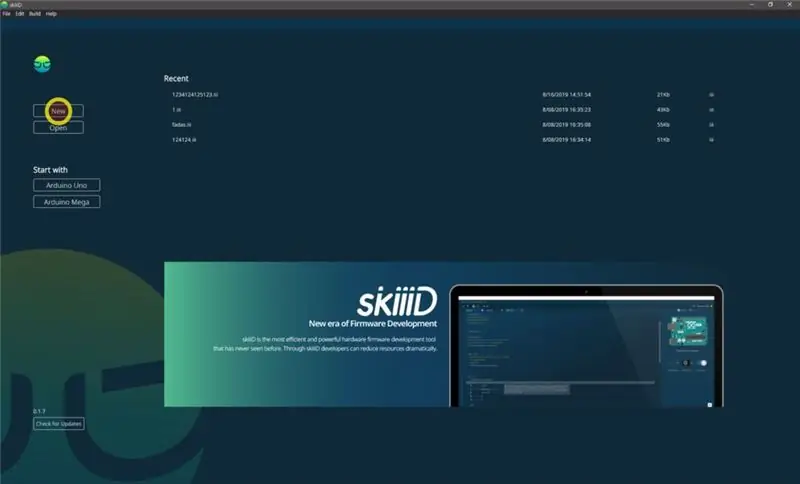

Questo progetto è un'istruzione su come usare RGBLed_PWM con Arduino tramite skiiiD
Prima di iniziare, di seguito è riportato un tutorial di base su come utilizzare skiiiD
Passaggio 1: Passaggio 1: Avvia SkiiiD
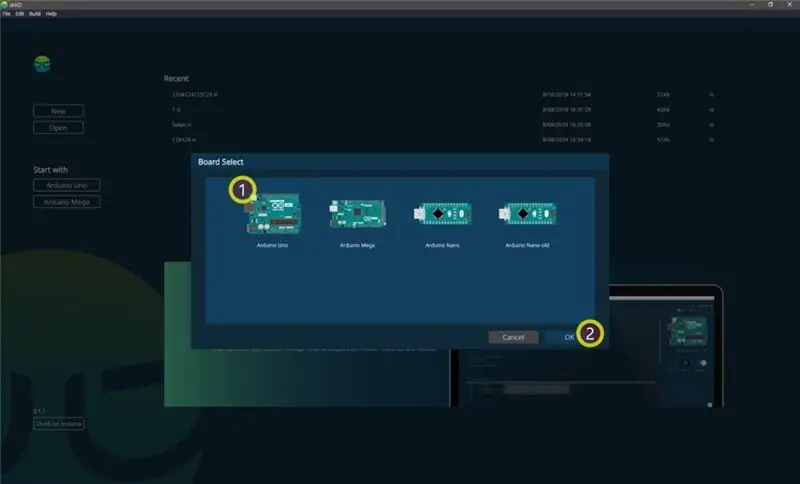
Avvia skiiiD e seleziona il pulsante Nuovo
Passaggio 2: Passaggio 2: selezionare Arduino UNO
Selezionare ① Arduino Uno e quindi fare clic su pulsante OK
*Questo è un tutorial e usiamo Arduino UNO. Altre schede (Mega, Nano) hanno lo stesso processo.
Passaggio 3: Passaggio 3: Aggiungi componente
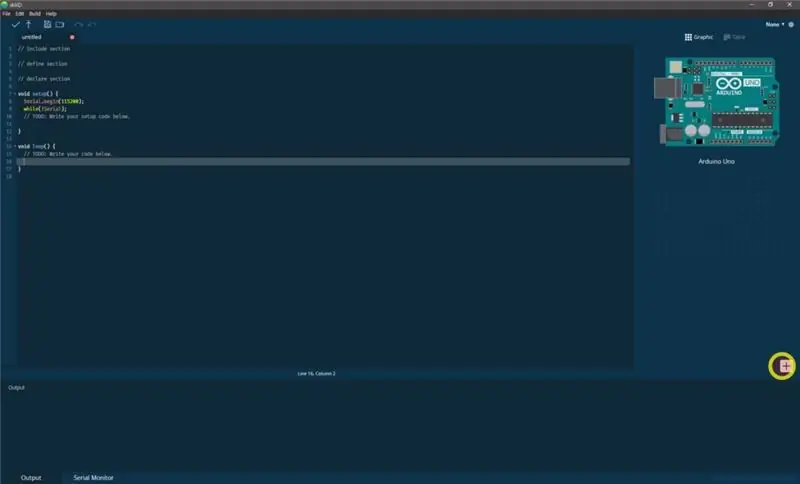
Fare clic su "+" (pulsante Aggiungi componente) per cercare e selezionare il componente.
Passaggio 4: Passaggio 4: Cerca o trova un componente
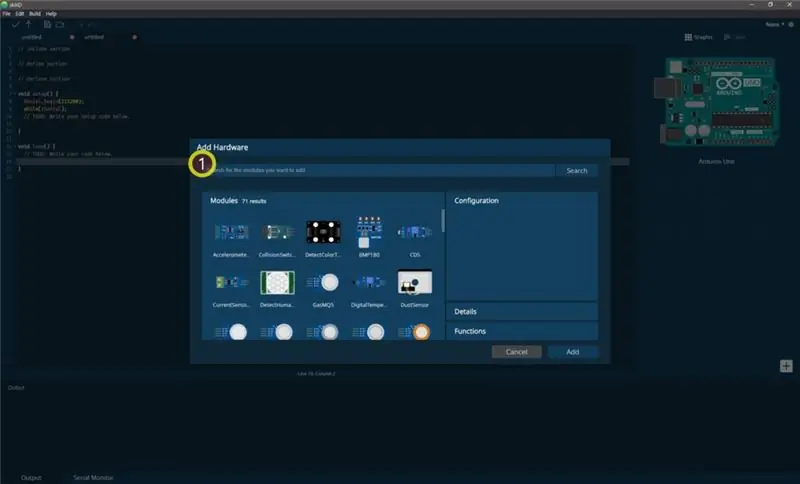
① Digita "RGBLed" nella barra di ricerca o trova il modulo Buzzer nell'elenco.
Passaggio 5: Passaggio 5: selezionare RGBLed
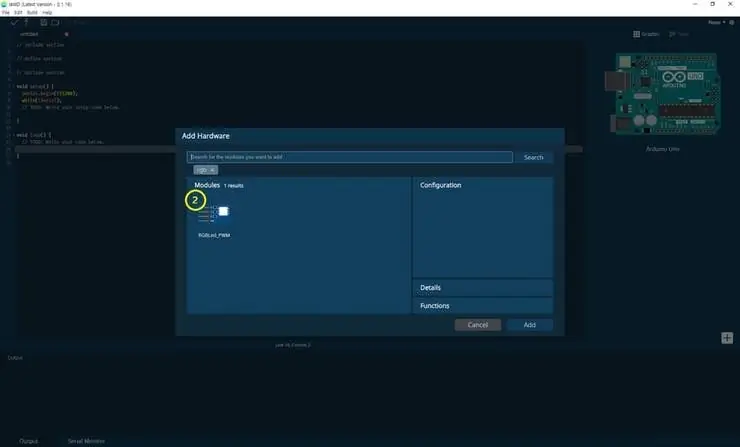
② Seleziona modulo RGBLed_PWM
Passaggio 6: Passaggio 6: indicazione e configurazione dei pin
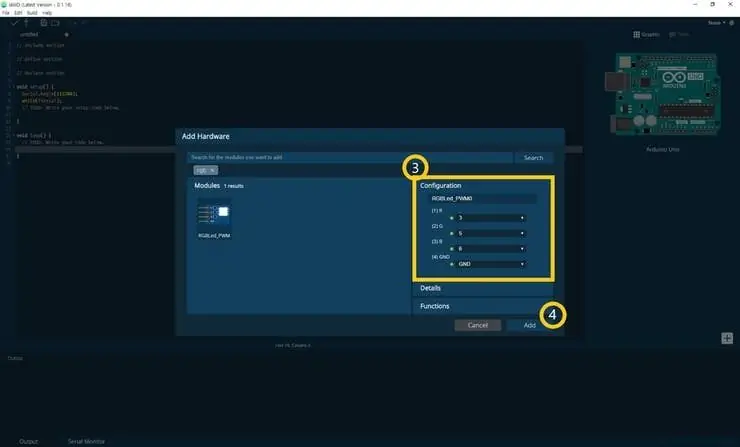
quindi puoi vedere l'indicazione del pin. (Puoi configurarlo.)
*Questo modulo ha 4 pin da collegare
skiiiD Editor indica automaticamente l'impostazione dei pin *configurazione disponibile
[Indicazione pin predefinita per modulo pulsante] in caso di Arduino UNO
Rosso: 3
Verde: 5
Blu: 6
GND: GND
Dopo aver configurato i pin (fare clic sul pulsante AGGIUNGI in basso a destra)
Passaggio 7: Passaggio 7: controllare il modulo aggiunto
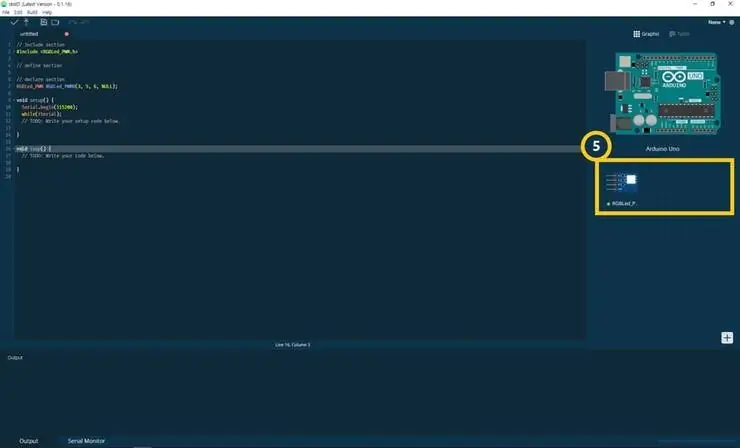
⑤ Il modulo aggiunto è apparso sul pannello di destra
Passaggio 8: Passaggio 8: codice SkiiiD del modulo RGBLed
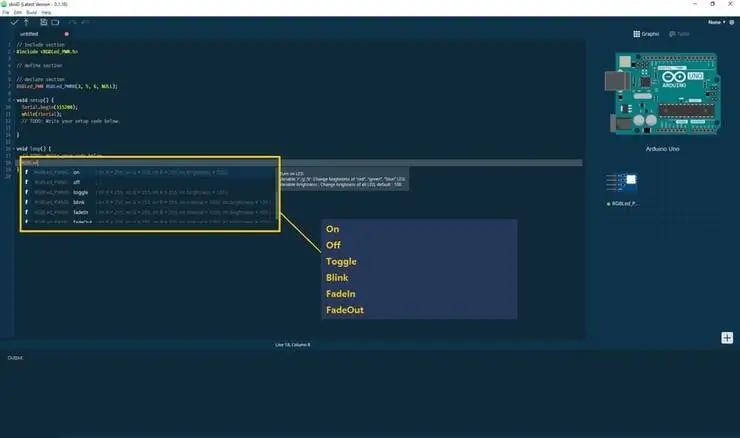
skiiiD Code è codici intuitivi basati su funzioni. Questo è basato su librerie skiiiD
on() - Accende il LED
Variabile 'r', 'g', 'b': Cambia la luminosità del LED "rosso", "verde", "blu".
Luminosità variabile: cambia la luminosità di tutti i LED, impostazione predefinita: 100.
Esempio - on(255, 255, 255, 100); = accende la luce LED bianca a piena luminosità
off() - Spegne il LED
Commuta() - Commuta. Disattiva gli stati di attivazione o viceversa
Variabile 'r', 'g', 'b': Cambia la luminosità del LED \"rosso\", \"verde\", \"blu\".
Luminosità variabile: cambia la luminosità di tutti i LED, impostazione predefinita: 100.
lampeggio() - LED lampeggiante
Variabile 'r', 'g', 'b': Cambia la luminosità del LED \"rosso\", \"verde\", \"blu\".
Intervallo variabile: intervallo di tempo tra il lampeggio del LED, impostazione predefinita: 1, 000 ms
Luminosità variabile: cambia la luminosità di tutti i LED, impostazione predefinita: 100.
fadeIn() - Aumenta gradualmente l'intensità della luce LED durante l'intervallo di tempo
Variabile 'r', 'g', 'b': Cambia la luminosità del LED \"rosso\", \"verde\", \"blu\".
Intervallo variabile: Intervallo di tempo fino a quando il LED non aumenta l'intensità al massimo, impostazione predefinita: 1, 000 ms
Luminosità variabile: cambia la luminosità di tutti i LED, impostazione predefinita: 100.
fadeOut() - Diminuisce gradualmente l'intensità della luce LED durante l'intervallo di tempo
Intervallo variabile: Intervallo di tempo fino a quando il LED non riduce l'intensità al minimo, impostazione predefinita: 1, 000 ms
Luminosità variabile: cambia la luminosità di tutti i LED, impostazione predefinita: 100.
Passaggio 9: Passaggio 9: contatto e feedback
Stiamo lavorando su componenti e librerie di schede. Sentiti libero di usarlo e inviaci un feedback, per favore. Di seguito sono riportati i metodi di contatto
e-mail: [email protected]
twitter:
Youtube:
Vanno bene anche i commenti!
Consigliato:
Come usare LaserKY008 con SkiiiD: 9 passaggi

Come utilizzare LaserKY008 con SkiiiD: questo progetto è un'istruzione su "come utilizzare il segmento 3642BH con Arduino tramite skiiiDBprima di iniziare, di seguito è riportato un tutorial di base su come utilizzare skiiiD https://www.instructables.com/id/Getting- Started-With-SkiiiD-Editor
Come usare il termometro a infrarossi GY906 con SkiiiD: 9 passaggi

Come utilizzare il termometro a infrarossi GY906 con SkiiiD: un tutorial per sviluppare il termometro a infrarossi GY906 con skiiiD
Come usare Gas MQ-6 con SkiiiD: 10 passaggi

Come utilizzare Gas MQ-6 con SkiiiD: un tutorial per sviluppare Gas MQ-6 con skiiiD
Visuino Come usare un pulsante come ingresso per controllare cose come il LED: 6 passaggi

Visuino Come utilizzare un pulsante come input per controllare cose come il LED: In questo tutorial impareremo come accendere e spegnere il LED utilizzando un semplice pulsante e Visuino. Guarda un video dimostrativo
Come usare il Wiimote come mouse del computer usando le candele come sensore!!: 3 passaggi

Come utilizzare il Wiimote come mouse del computer utilizzando le candele come sensore!!: questa guida ti mostrerà come collegare il telecomando Wii (Wiimote) al PC e utilizzarlo come mouse
