
Sommario:
- Passaggio 1: avvia SkiiiD
- Passaggio 2: seleziona Arduino UNO
- Passaggio 3: aggiungi componente
- Passaggio 4: cerca o trova un componente
- Passaggio 5: selezionare il segmento 3642BH
- Passaggio 6: indicazione e configurazione dei pin
- Passaggio 7: verifica del modulo aggiunto
- Passaggio 8: codice SkiiiD del modulo del segmento
- Passaggio 9: contatto e feedback
2025 Autore: John Day | [email protected]. Ultima modifica: 2025-01-23 14:49
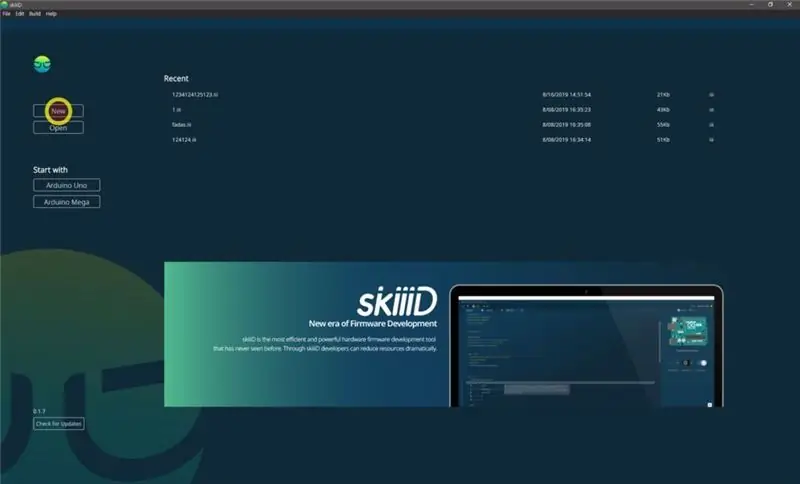

Questo progetto è un'istruzione su come usare il segmento 3642BH con Arduino tramite skiiiD
Prima di iniziare, di seguito è riportato un tutorial di base su come utilizzare skiiiD
Passaggio 1: avvia SkiiiD
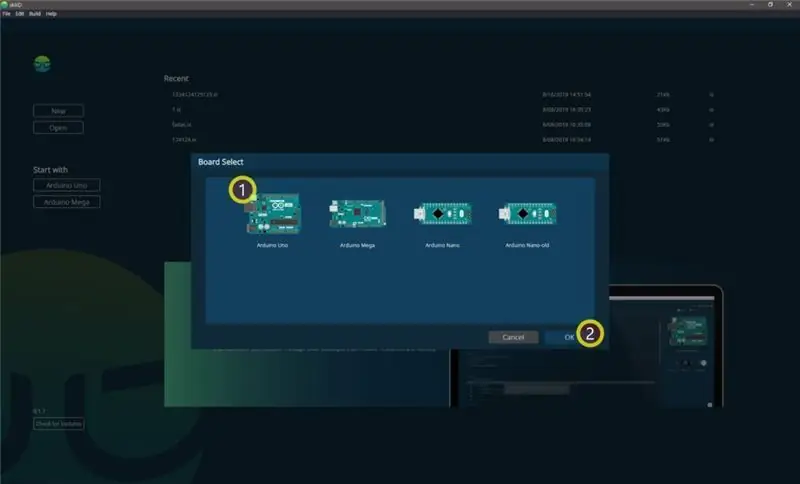
Avvia skiiiD e seleziona il pulsante Nuovo
Passaggio 2: seleziona Arduino UNO
Selezionare ① Arduino Uno e quindi fare clic su pulsante OK
*Questo è un tutorial e usiamo Arduino UNO. Altre schede (Mega, Nano) hanno lo stesso processo.
Passaggio 3: aggiungi componente
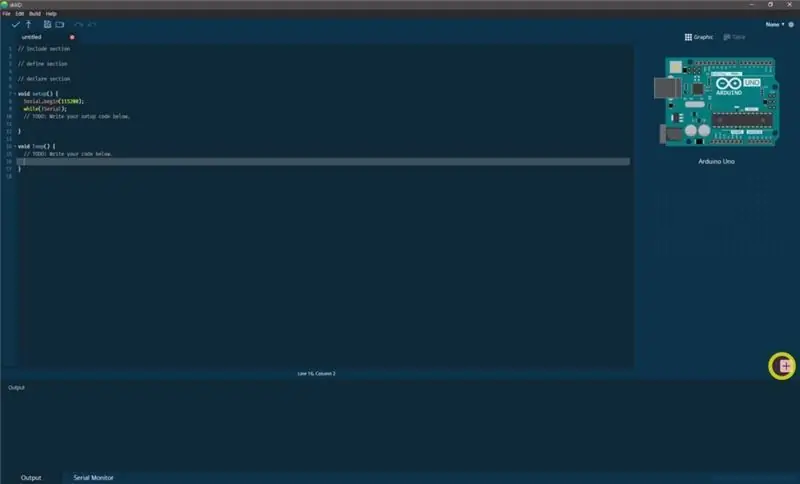
Fare clic su "+" (pulsante Aggiungi componente) per cercare e selezionare il componente.
Passaggio 4: cerca o trova un componente
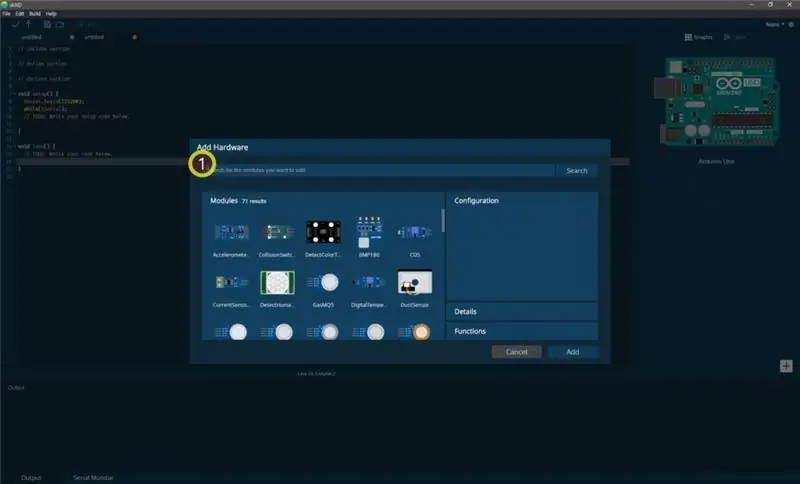
① Digita "RGBLed" nella barra di ricerca o trova il modulo Buzzer nell'elenco.
Passaggio 5: selezionare il segmento 3642BH
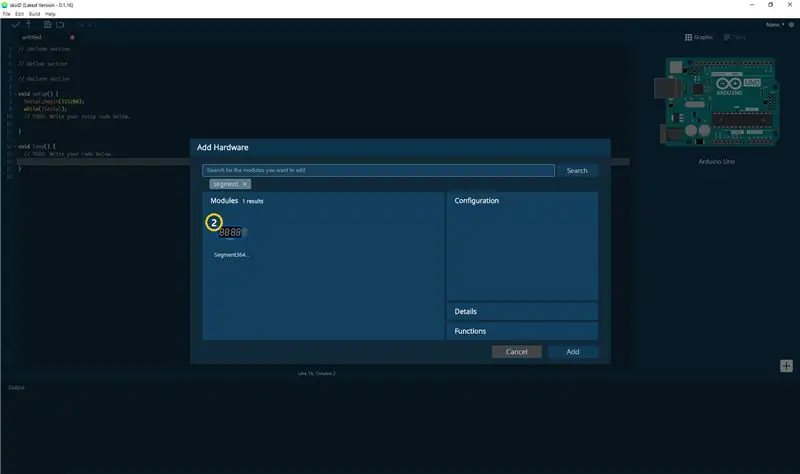
② Seleziona il modulo 3642BH del segmento
Passaggio 6: indicazione e configurazione dei pin
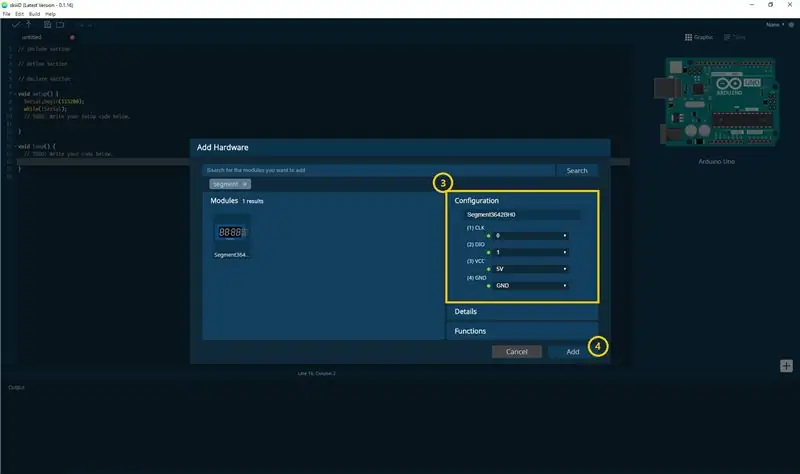
quindi puoi vedere l'indicazione del pin. (Puoi configurarlo.)
*Questo modulo ha 4 pin da collegare
skiiiD Editor indica automaticamente l'impostazione dei pin *configurazione disponibile
[Indicazione pin predefinita per modulo pulsante] in caso di Arduino UNO
CLK: 0
DIO: 1
VCC: 5V
GND: GND
Dopo aver configurato i pin (fare clic sul pulsante AGGIUNGI in basso a destra)
Passaggio 7: verifica del modulo aggiunto
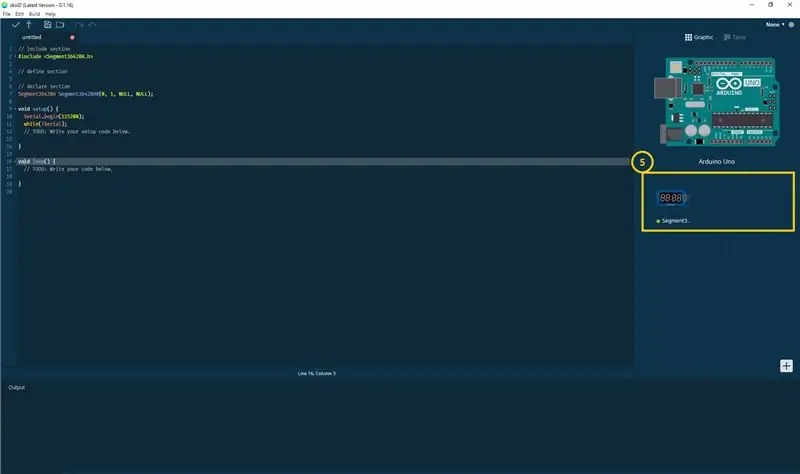
⑤ Il modulo aggiunto è apparso sul pannello di destra
Passaggio 8: codice SkiiiD del modulo del segmento
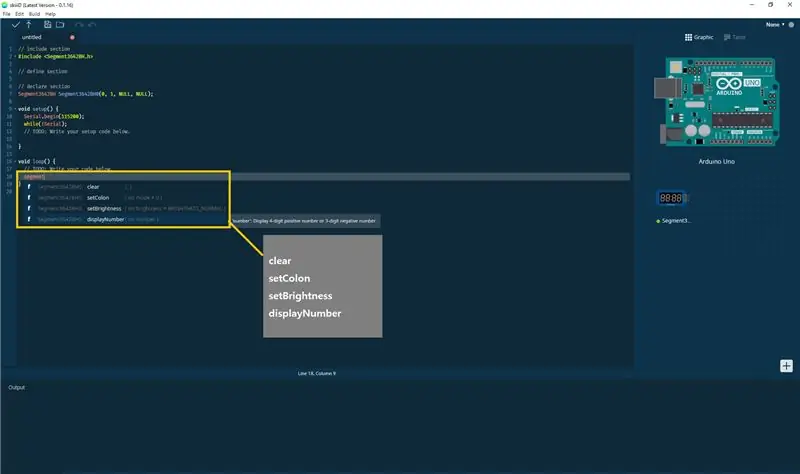
skiiiD Code è codici intuitivi basati su funzioni. Questo è basato su librerie skiiiD
clear() - Cancella la visualizzazione.
setColon() - Inizializza i due punti al centro del segmento.
Se 'mode' è uguale a 0, i due punti sono disattivati.
Se 'mode' è uguale a 1, i due punti sono attivi.
Predefinito: spento o 0.
setBrightness() - Imposta la luminosità del segmento.
L'intervallo di luminosità è 0~7 e il valore predefinito è 2(BRIGHTNESS_NORMAL).
displayNumber() - numero': Visualizza un numero positivo a 4 cifre o un numero negativo a 3 cifre.
Passaggio 9: contatto e feedback
Stiamo lavorando su componenti e librerie di schede. Sentiti libero di usarlo e inviaci un feedback, per favore. Di seguito sono riportati i metodi di contatto
e-mail: [email protected]
twitter:
Youtube:
Vanno bene anche i commenti!
Consigliato:
Come utilizzare Rileva colore TCS3200 con SkiiiD: 9 passaggi

Come utilizzare Detect Color TCS3200 con SkiiiD: un tutorial per sviluppare Detect Color TCS3200 con skiiiD
Come utilizzare la vibrazione 801 con SkiiiD: 9 passaggi

Come usare Vibration 801s con SkiiiD: un tutorial per sviluppare Vibration 801s con skiiiD
Come utilizzare il modulo pulsanti con SkiiiD: 9 passaggi

Come utilizzare il modulo pulsanti con SkiiiD: questo progetto è un'istruzione su come utilizzare Buzzer HW-508 (applicabile per KY-006) con Arduino tramite skiiiDB Prima di iniziare, di seguito è riportato un tutorial di base su come utilizzare skiiiD https:// www.instructables.com/id/Getting-Started-With-SkiiiD-Editor
Come utilizzare Buzzer HW-508 con SkiiiD: 8 passaggi

Come utilizzare Buzzer HW-508 con SkiiiD: questo progetto è un'istruzione su come utilizzare Buzzer HW-508 (applicabile per KY-006) con Arduino tramite skiiiDBprima di iniziare, di seguito è riportato un tutorial di base su come utilizzare skiiiD https: //www.instructables.com/id/Getting-Started-W
Come utilizzare il terminale Mac e come utilizzare le funzioni chiave: 4 passaggi

Come utilizzare il terminale Mac e come utilizzare le funzioni chiave: ti mostreremo come aprire il terminale MAC. Ti mostreremo anche alcune funzionalità all'interno del Terminale, come ifconfig, il cambio di directory, l'accesso ai file e arp. Ifconfig ti permetterà di controllare il tuo indirizzo IP e il tuo annuncio MAC
