
Sommario:
- Passaggio 1: scarica i software necessari
- Passaggio 2: installa il server Web nel tuo mattoncino EV3
- Passaggio 3: esegui il server Web sul tuo EV3
- Passaggio 4: collega la scheda Arduino ad Arduino IoT Cloud
- Passaggio 5: creare una "cosa" e una "proprietà" sul Cloud
- Passaggio 6: programmazione della scheda Arduino
- Passaggio 7: crea una connessione tra il tuo Echo Dot e la scheda Arduino
- Passaggio 8: personalizza il tuo comando Alexa
- Passaggio 9: link utili
2025 Autore: John Day | [email protected]. Ultima modifica: 2025-01-23 14:49
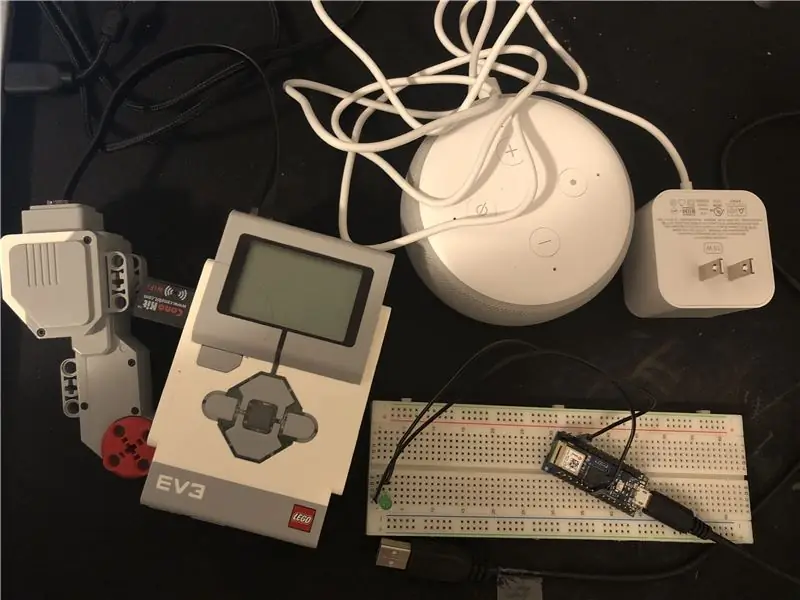

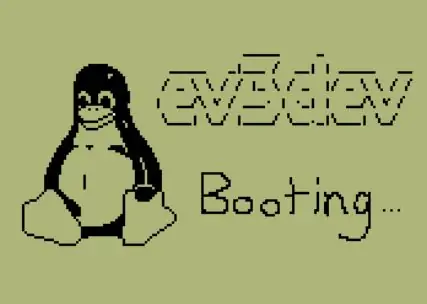
Vuoi controllare il tuo LEGO EV3 con i comandi vocali? In questo progetto, potresti provare a spostare un motore EV3 parlando con Alexa. Tutto ciò di cui hai bisogno è un Amazon Echo Dot, una scheda Arduino Nano 33 IoT e un EV3 con dongle WiFi e motore. L'idea è quella di creare una connessione tra la scheda Arduino e l'Echo Dot, quindi controllare l'EV3 con l'Arduino inviando richieste HTTP a un server web sull'EV3. Ora, iniziamo!
Passaggio 1: scarica i software necessari
Per farlo funzionare, devi scaricare due cose per il tuo EV3.
- Scarica ev3dev e segui le istruzioni per installarlo nel tuo EV3. Collegamento:
- Il CEOO di Tufts ha sviluppato un server web per EV3 basato su Python. Scarica questo server e ti insegneremo come eseguirlo nei passaggi successivi. Collegamento:
Passaggio 2: installa il server Web nel tuo mattoncino EV3
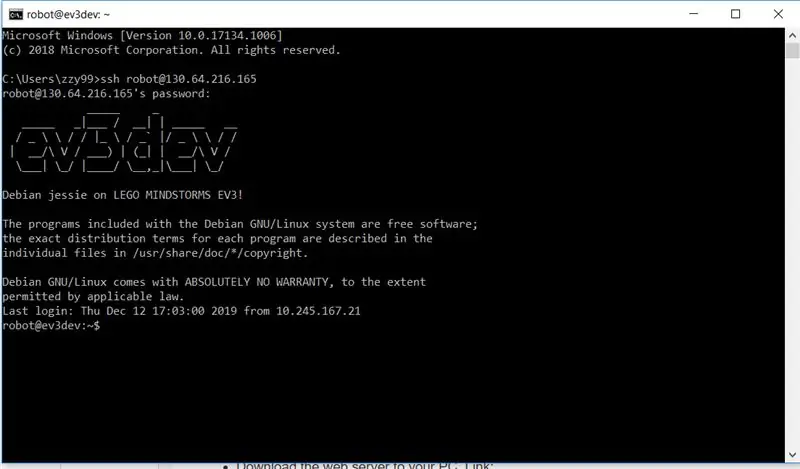
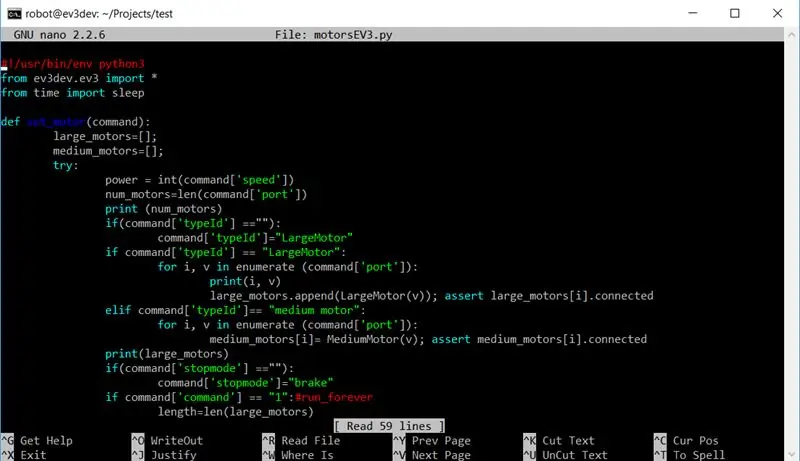
- Esegui il tuo EV3 e connetti il tuo EV3 alla rete WiFi. In caso di successo, sarai in grado di trovare l'indirizzo IP in alto a sinistra della schermata EV3.
- Apri un terminale dal tuo computer, quindi connettiti al tuo EV3 tramite SSH (per Windows, digita ssh USERNAMEOFEV3@IPADDRESSOFEV3, quindi inserisci la password del tuo EV3. In caso di successo, vedresti qualcosa di simile all'immagine sopra.
- Usa il comando "mrdir FOLDERNAME" per creare una cartella per salvare il tuo server, quindi digita "cd FOLDERNAME" per entrare in questa directory.
- Usa il comando "nano motorsEV3.py" per creare un file python chiamato "motorsEV3.py", quindi trova il file zip del server web che hai appena scaricato. Troverai un file chiamato anche "motorsEV3.py" in questo file zip, copia il codice in esso contenuto nel file python che hai appena creato sul tuo EV3 e quindi salvalo sul tuo mattone.
- Ripetere il passaggio 4 per creare altri due file denominati "sensorsEV3.py" "server.py".
Suggerimenti:
- Se vuoi tornare alla directory precedente, usa il comando "cd..".
- A sinistra di ogni riga di comando, vedrai su quale directory stai attualmente lavorando.
- Se vuoi controllare se il file è stato salvato correttamente, usa il comando "ls" per elencare tutti i file in questa directory.
Passaggio 3: esegui il server Web sul tuo EV3
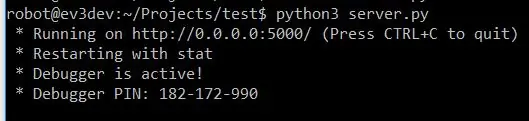
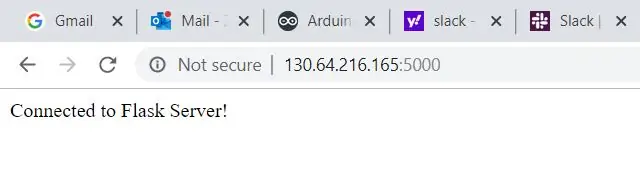
Vai alla directory in cui hai salvato tutti i file del server. Digita il comando "python3 server.py" per eseguire il server. Attendi qualche minuto che il server funzioni, se tutto va bene, vedresti la risposta di quattro righe nel tuo terminale come mostrato nell'immagine a sinistra. Se vuoi ricontrollare, digita semplicemente IPADDRESS:5000 nel tuo browser e otterrai la risposta mostrata nell'immagine a destra.
Dovresti ripetere questo passaggio ogni volta che chiudi la finestra del terminale o il server ha perso la connessione.
Passaggio 4: collega la scheda Arduino ad Arduino IoT Cloud
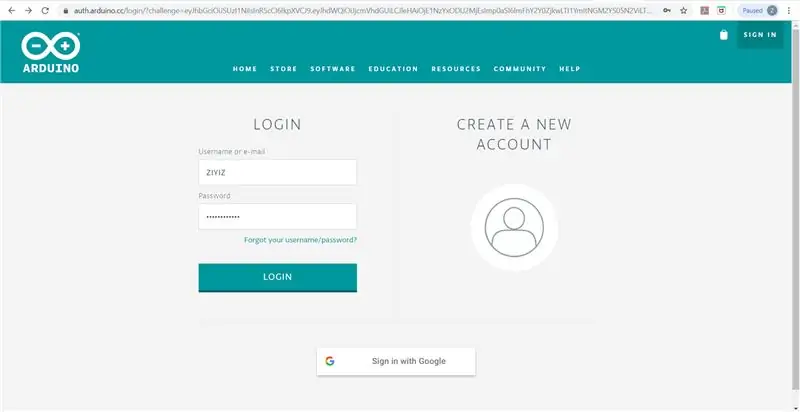
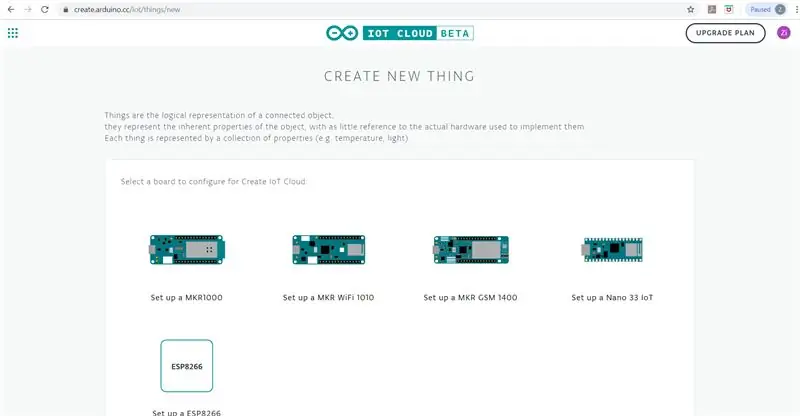
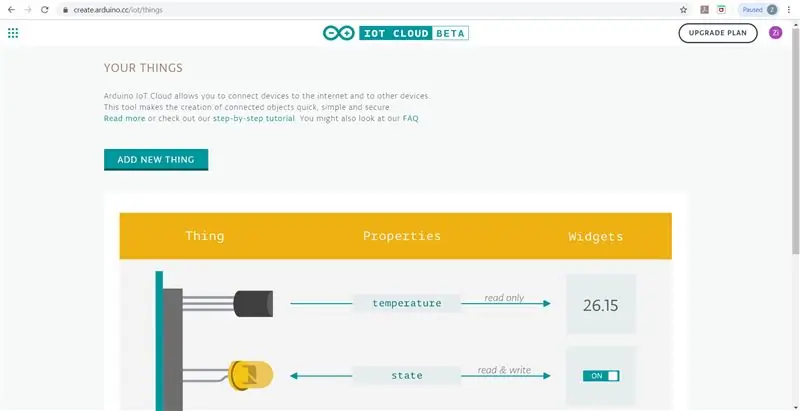
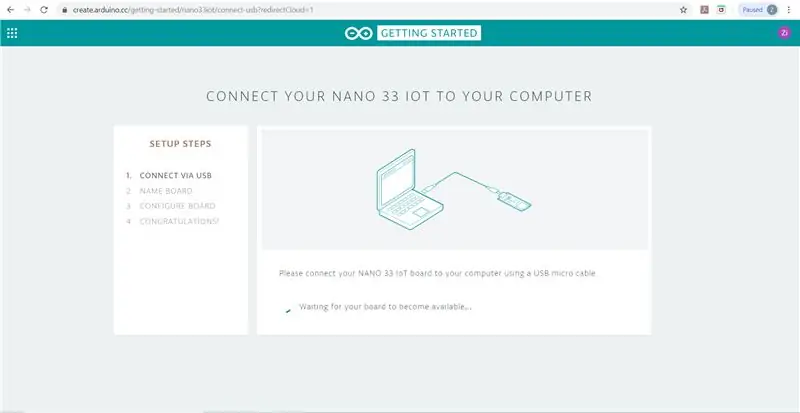
- Registra un account Arduino IoT Cloud.
- Crea una nuova cosa su Arduino IoT Cloud.
- Dal momento che sei la prima volta che crei una cosa, il cloud ti chiederà di configurare prima una scheda.
- Collega la tua scheda al PC tramite USB.
- Seleziona la tua scheda sulla pagina web e configurala in modo che possa connettersi al tuo Arduino Cloud.
Passaggio 5: creare una "cosa" e una "proprietà" sul Cloud
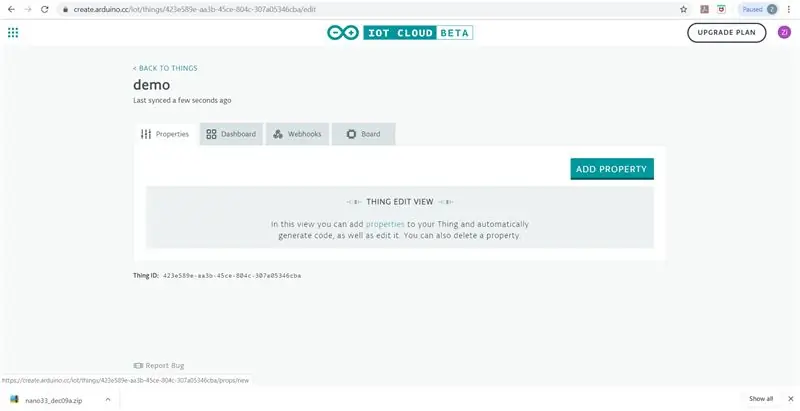
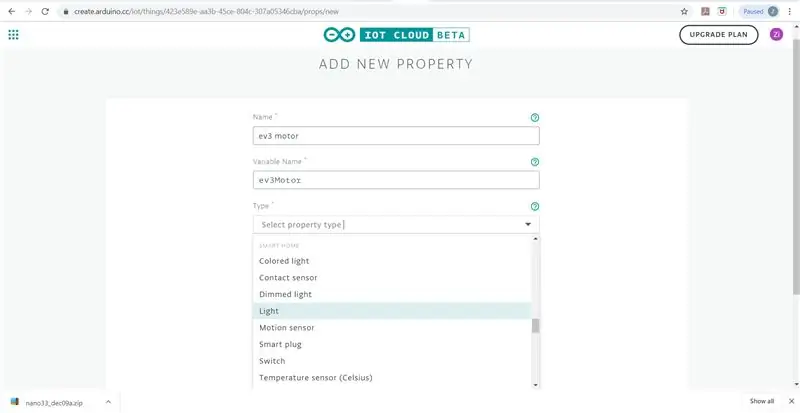
- Dopo aver configurato con successo la tua scheda, sarai in grado di creare una "cosa" sul cloud, dandole un nome che ti piace.
- Fai clic su "Aggiungi proprietà", in questo tutorial, usiamo "motore ev3" come nome (questo nome si rifletterà nel nome della variabile che useremo nello schizzo e anche relativo al comando vocale Alexa che utilizzeremo per controllarlo in seguito). Successivamente, seleziona il tipo nella categoria "Smart Home" in modo che Echo Dot possa riconoscerlo come un dispositivo per la casa intelligente (scegliamo il tipo "light" in questo tutorial, il che rende la proprietà come una variabile booleana in modo da poter usare la voce comandi per accenderlo e spegnerlo).
Passaggio 6: programmazione della scheda Arduino
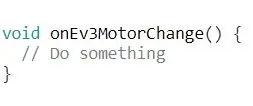
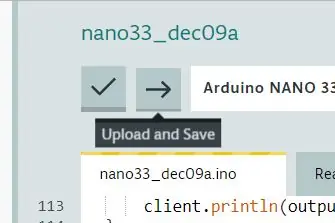
Ora puoi codificare il tuo Arduino per parlare con l'EV3. Fai clic su "Modifica schizzo", quindi troverai che ora ci sono tre funzioni nello schizzo. le funzioni "setup()" e "loop()" sono le stesse di un normale programma Arduino. La "onEv3MotorChange()" è una funzione che si riferisce alla proprietà appena creata. Il codice che scrivi all'interno di questa funzione verrebbe attivato quando il valore della proprietà "ev3 motor" cambia e il valore di questa proprietà viene memorizzato nella variabile "Ev3Motor". Qui abbiamo già il codice per parlare con il server EV3 e controllare un motore. Aggiungiamo un LED per una migliore illustrazione e debug, ma non è necessario. Scarica il codice e copialo sul tuo Arduino Cloud. Ricorda di sostituire l'indirizzo IP con l'IP del tuo EV3. Successivamente, inserisci le tue informazioni WiFi nella scheda "segreta" e fai clic sulla freccia nella parte superiore della pagina per salvare e caricare il codice sul tuo Arduino.
Passaggio 7: crea una connessione tra il tuo Echo Dot e la scheda Arduino
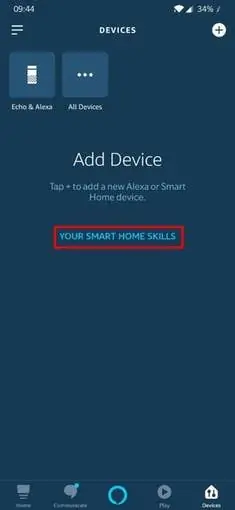
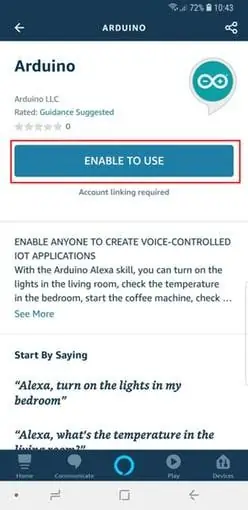
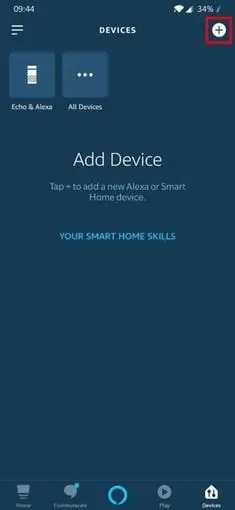
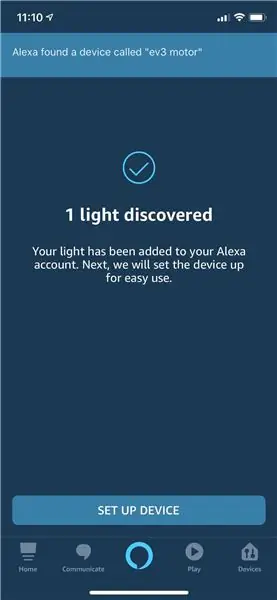
- Seguendo questo tutorial per configurare il tuo Echo Dot.
- Vai su Dispositivi (icona in basso a destra) e fai clic su "YourSmartHomeSkills", quindi su "EnableYourSmartHomeSkill".
- Cerca l'abilità denominata "Arduino", quindi abilitala e collega il tuo account Arduino IoT Cloud ad essa.
- Fare clic sul segno "+" in alto a destra dello schermo. Tocca "Aggiungi dispositivo", quindi "Altro" e "Scopri dispositivi".
- Ora dovresti essere in grado di trovare la tua proprietà Arduino nell'app come dispositivo per la casa intelligente (se scegli il tipo di "Luce", l'app rileverà un dispositivo leggero).
- Fai clic su "Configura dispositivo", quindi il tuo sistema dovrebbe essere pronto! Ora hai una proprietà Arduino che è considerata una luce in Echo Dot. Prova a dire "Alexa, accendi il motore EV3" e "Alexa Trun off EV3 motor" per controllare il motore.
Vai al tuo Arduino Cloud, fai clic su "Dashboard", sarai in grado di vedere lo stato delle modifiche alle tue proprietà mentre dai i comandi ad Alexa.
Passaggio 8: personalizza il tuo comando Alexa
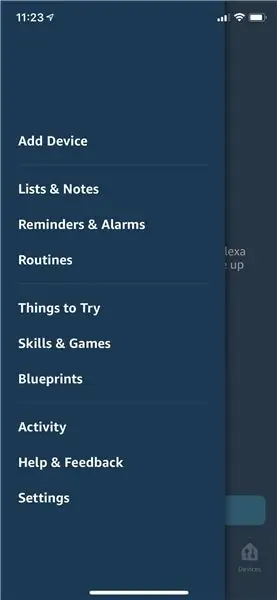
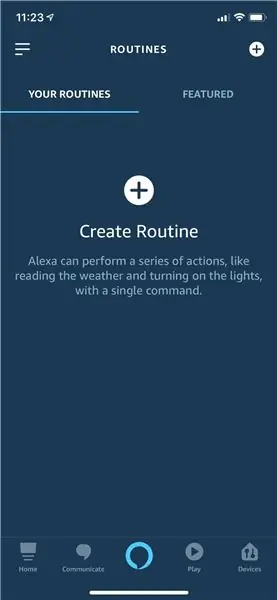
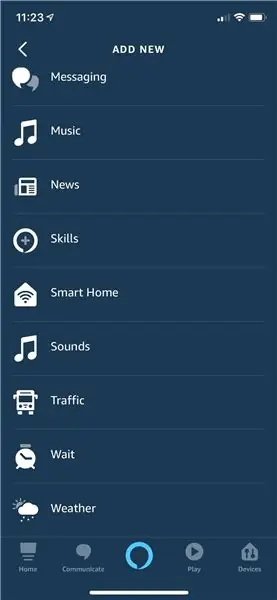
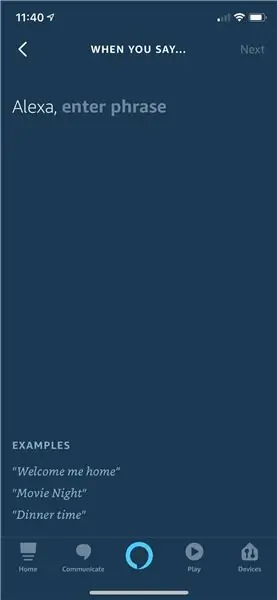
Potresti scoprire che "apri" "accendi" non sono frasi ideali per controllare un motore. Quindi qui ti insegneremo come personalizzare i tuoi comandi.
- Fare clic sull'icona in alto a sinistra dello schermo, toccare "Routine".
- Fare clic su "Crea routine".
- Inserisci un nome di routine, questo non ha nulla a che fare con il comando Alexa.
- Fai clic su "Quando ciò accade", tocca "Voce", quindi personalizza il comando che desideri. Potresti anche provare a controllare il motore con altri modi elencati nella pagina "Quando succede".
- Fai clic su "Aggiungi azione", trova "Casa intelligente", quindi scegli il dispositivo che corrisponde alla tua proprietà Arduino. Quindi puoi scegliere cosa desideri che il dispositivo faccia quando dici il comando personalizzato ad Alexa.
Nota che potresti aggiungere una sequenza di azioni di diversi dispositivi in una routine, quindi prova a creare cose interessanti con essa! (forse attivare il motore con un allarme)
Passaggio 9: link utili
Se hai ancora problemi, controlla questi link.
Crea un dispositivo a comando vocale con Alexa e Arduino IoT Cloud in 7 minuti
Arduino IoT Cloud Integrazione Amazon Alexa
IoT Cloud - Per iniziare
Link della documentazione del server di Olga
Consigliato:
Controlla il layout del tuo modello di treno con il tuo cellulare!: 11 passaggi (con immagini)

Controlla il layout del tuo modello di treno con il tuo telefono cellulare!: Il controllo di un layout di modello di treno con un acceleratore cablato e controller di affluenza potrebbe essere un buon inizio per i principianti, ma pongono un problema di non portabilità. Inoltre, i controller wireless disponibili sul mercato possono controllare solo alcune locomotive
Controlla il tuo computer con un motore passo-passo!: 9 passaggi (con immagini)

Controlla il tuo computer con un motore passo-passo!: In uno dei miei precedenti Instructables, ti ho mostrato come puoi usare un motore passo-passo come encoder rotativo. In questo Instructable, impariamo come possiamo usarlo per controllare il nostro computer. Quindi, senza ulteriori indugi, iniziamo
Motore passo-passo controllato da motore passo-passo - Motore passo-passo come encoder rotativo: 11 passaggi (con immagini)

Motore passo-passo controllato da motore passo-passo | Motore passo-passo come encoder rotativo: hai un paio di motori passo-passo in giro e vuoi fare qualcosa? In questo Instructable, utilizziamo un motore passo-passo come encoder rotativo per controllare la posizione di un altro motore passo-passo utilizzando un microcontrollore Arduino. Quindi, senza ulteriori indugi, ge
Controlla il tuo computer con il tuo iPod Touch o Iphone: 4 passaggi

Controlla il tuo computer con il tuo Ipod Touch o Iphone: questo è il mio primo istruibile quindi mi dispiace se non è il migliore. Non hai mai desiderato sederti sul divano o sul letto e controllare i tuoi dispositivi Mac o Windows nel modo più semplice. Questo tutorial ti insegnerà come controllare completamente il tuo computer con il tuo Ipo
Controlla il tuo iPhone o iPod Touch con il tuo computer: 4 passaggi

Controlla il tuo iPhone o iPod Touch con il tuo computer: questo Instructable ti insegnerà come usare veency, un programma disponibile da Cydia, che ti permetterà di controllare il tuo iPhone o iPod tramite VNC sul tuo computer. Ciò richiede di avere: - un iPhone o iPod touch jailbroken con Cydia, un computer
