
Sommario:
- Passaggio 1: accedi a Pinterest
- Passaggio 2: scegli una bacheca da organizzare in sezioni
- Passaggio 3: fare clic su "Aggiungi sezione"
- Passaggio 4: assegna un nome alla tua nuova sezione
- Passaggio 5: scegli un pin da spostare nella tua nuova sezione
- Passaggio 6: sposta un pin nella tua nuova sezione
- Passaggio 7: visualizza il tuo Pin nella "Sezione" della tua nuova bacheca Pinterest
- Autore John Day [email protected].
- Public 2024-01-30 10:01.
- Ultima modifica 2025-01-23 14:49.
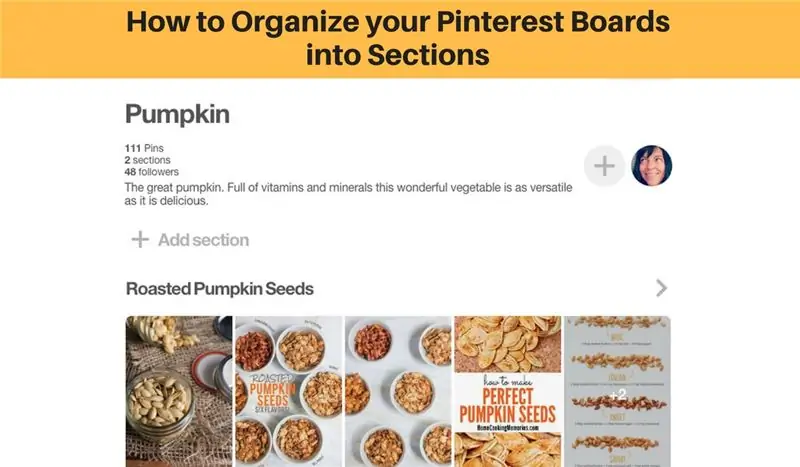
Benvenuto in questo tutorial su come:
- crea facilmente sezioni nelle tue bacheche Pinterest
- e organizza ulteriormente i tuoi Pin.
Questo tutorial utilizza Pinterest sul tuo browser web.
Passaggio 1: accedi a Pinterest
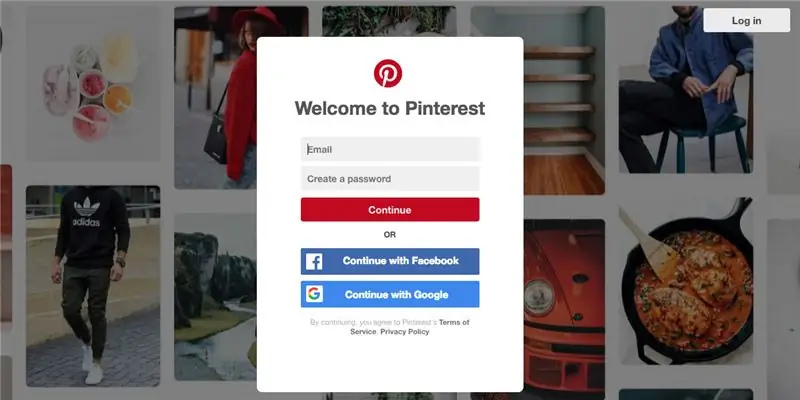
Accedi al tuo account Pinterest.
** Se stai seguendo insieme a noi la tua app Pinterest tramite il tuo cellulare o tablet, assicurati di aver eseguito l'aggiornamento al sistema operativo più recente o potresti non essere in grado di utilizzare le sezioni della bacheca di Pinterest.
Passaggio 2: scegli una bacheca da organizzare in sezioni
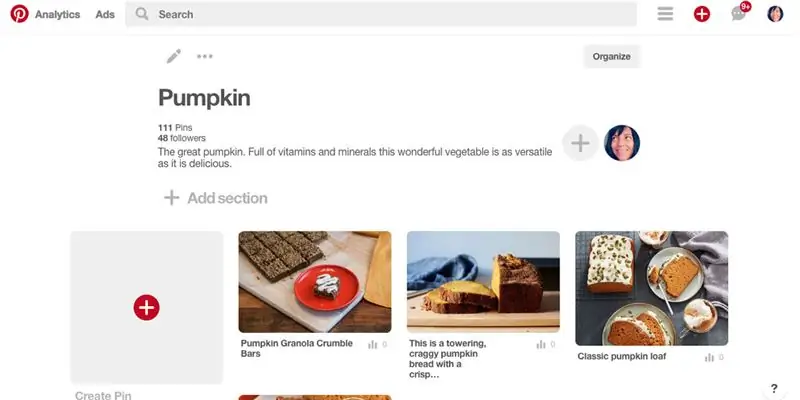
Esamina le tue bacheche esistenti e scegline una che può essere organizzata in sezioni.
Ho scelto la mia bacheca "Zucca" in quanto contiene molte ricette che posso organizzare ulteriormente nelle seguenti sezioni:
- Pagnotta di zucca, pane e muffin
- I semi di zucca arrosto
- Zuppa di zucca
- Bevande alla zucca
- Alimentazione di zucca
Passaggio 3: fare clic su "Aggiungi sezione"
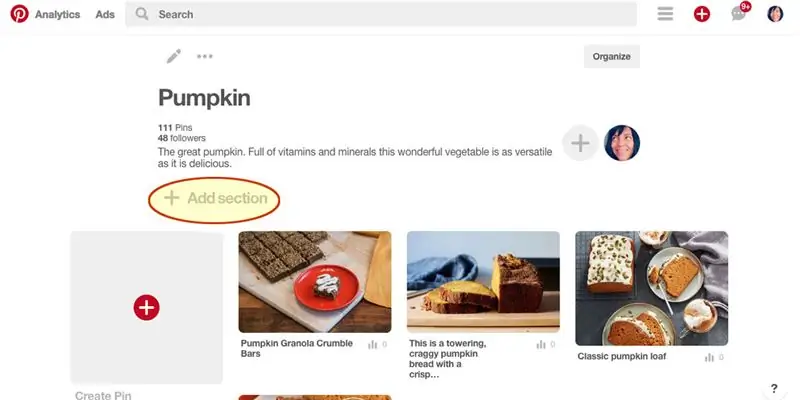
Trova "Aggiungi sezione" nella parte superiore della tua bacheca, proprio sotto la descrizione della bacheca, e fai clic su di essa.
Passaggio 4: assegna un nome alla tua nuova sezione
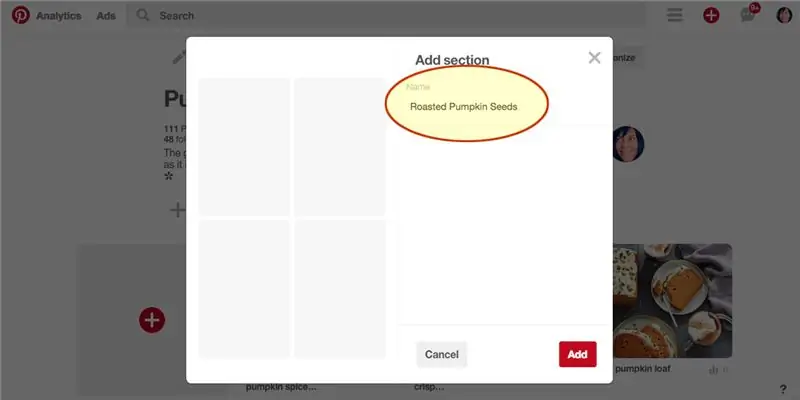
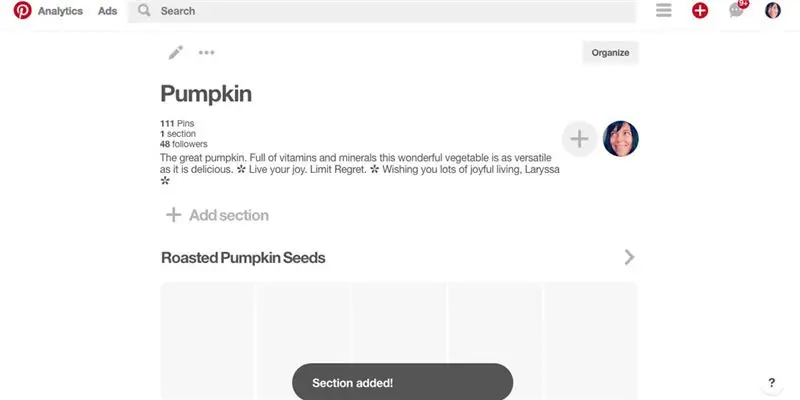
Nel popup, dai alla tua nuova sezione un "Nome". Chiamerò la mia prima sezione "Semi di zucca arrostiti".
Quindi fare clic sul pulsante Aggiungi.
Successo:) Sezione aggiunta!
Passaggio 5: scegli un pin da spostare nella tua nuova sezione
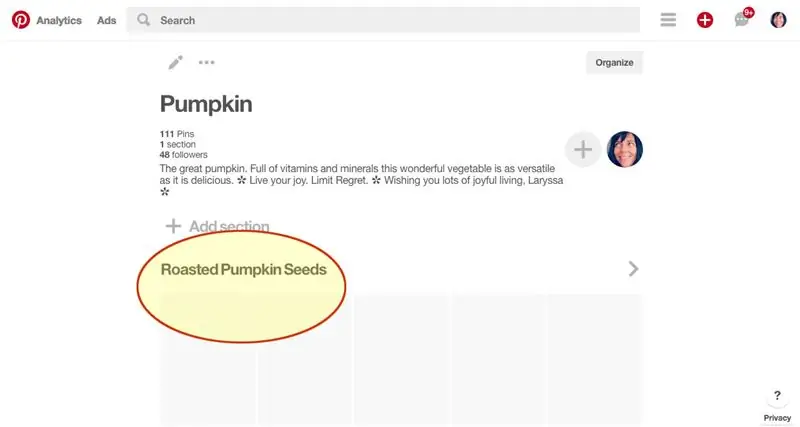
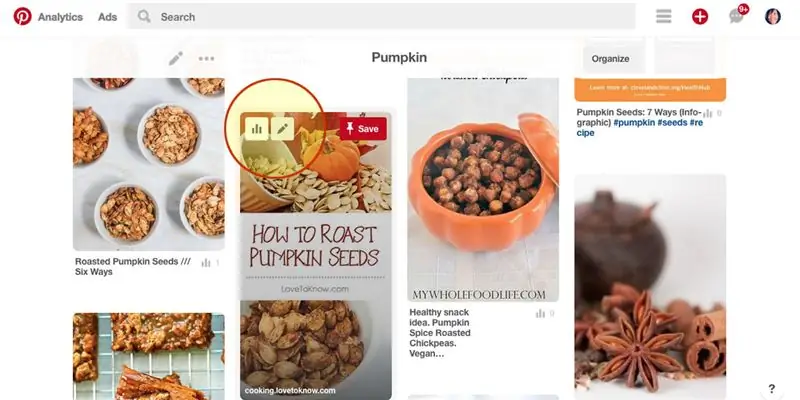
Dovresti essere ancora nel Board che stai organizzando in Sezioni (nel mio caso, Pumpkin)
Vedrai la tua nuova sezione in alto (nel mio caso, Semi di zucca arrostiti) e mostrerà segnaposto vuoti per i nuovi Pin.
Scorri verso il basso oltre il titolo della tua nuova sezione per visualizzare i Pin della bacheca
Scegli un Pin per spostarti nella tua nuova Sezione.
Fai clic sull'icona Matita per modificare il Pin selezionato.
Passaggio 6: sposta un pin nella tua nuova sezione
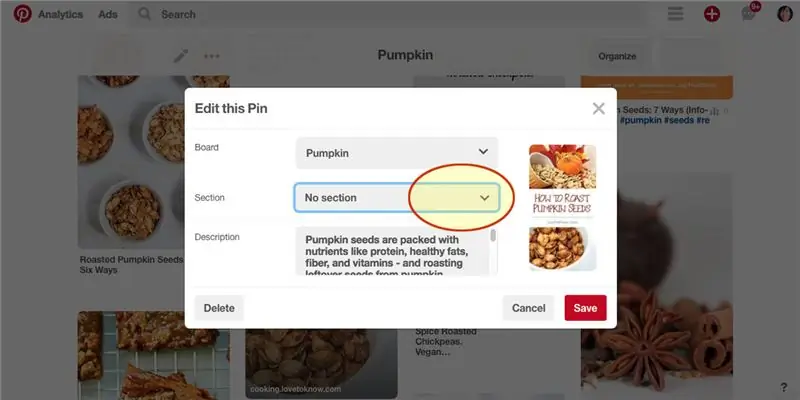
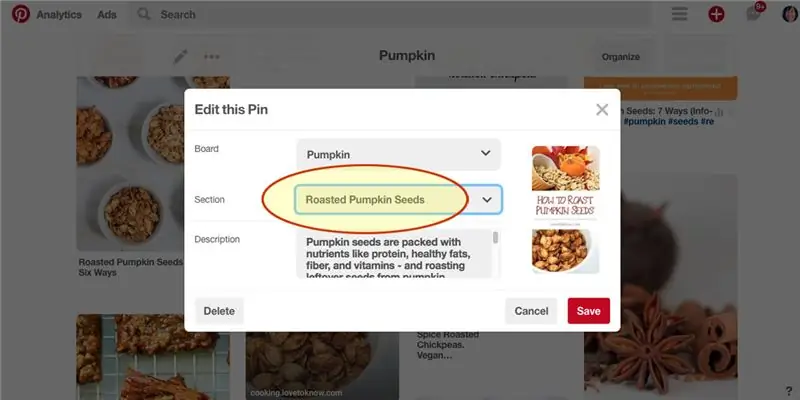
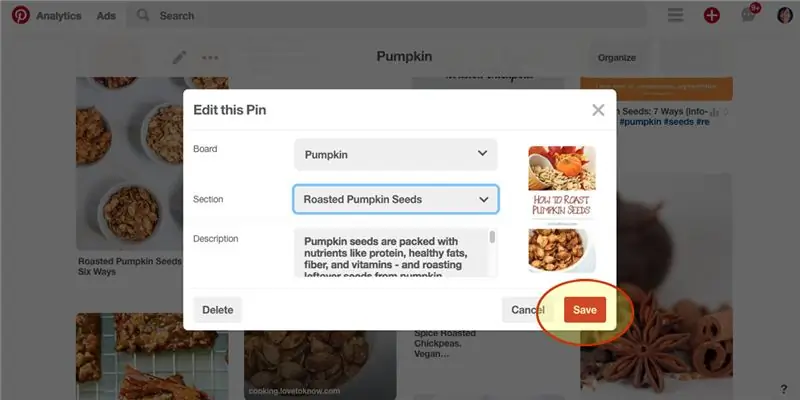
Nel passaggio precedente, hai fatto clic su Modifica un Pin. Ora dovresti vedere un popup.
Fare clic sul menu a discesa Sezione.
Dal menu a discesa, scegli la nuova sezione che hai creato. (nel mio caso, semi di zucca arrostiti)
Quindi fare clic su "Salva".
Passaggio 7: visualizza il tuo Pin nella "Sezione" della tua nuova bacheca Pinterest
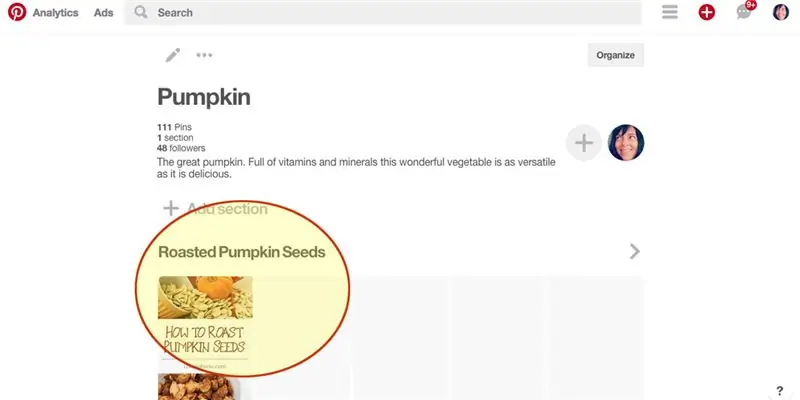
Scorri fino alla parte superiore della tua bacheca.
Dovresti vedere la tua nuova sezione della bacheca e il primo Pin che hai spostato in essa.
Congratulazioni
Continua a spostare tutti gli altri Pin che possono essere classificati in questa nuova sezione.
Crea nuove sezioni per altri Pin che possono essere raggruppati in categorie.
Puoi vedere come ho organizzato la mia bacheca Pinterest "Pumpkin Love" qui:
Consigliato:
Come organizzare i componenti elettronici: 7 passaggi

Come organizzare i componenti elettronici: in questo organizzatore fai-da-te mostrerò come ho cambiato il mio tavolo disordinato in un tavolo pulito organizzando i componenti elettronici
Sai come si sentono le tue piante? [Particella+Ubidot]: 6 passaggi
![Sai come si sentono le tue piante? [Particella+Ubidot]: 6 passaggi Sai come si sentono le tue piante? [Particella+Ubidot]: 6 passaggi](https://i.howwhatproduce.com/images/009/image-24561-j.webp)
Sai come si sentono le tue piante? [Particella+Ubidots]: Nulla sostituirà l'andare in giro e maneggiare il suolo da soli, ma la tecnologia di oggi ha reso possibile monitorare il suolo a distanza e tenere traccia di parametri non misurabili per i miei sensi umani. Le sonde del suolo come SHT10 sono ora estremamente precise e offrono
Come organizzare il computer con icone fai da te (Mac): 8 passaggi

Come organizzare il tuo computer con icone fai-da-te (Mac): sono colpevole di non aver mai organizzato il mio computer. Sempre.Desktop, cartella di download, documenti, ecc. ingombrati. È incredibile che non abbia perso nulla… ancora. Ma l'organizzazione è noiosa. Richiede tempo. Come renderlo soddisfacente? Fallo sembrare carino. Veramente bello
Creazione di Bookhuddle.com, un sito Web per scoprire, organizzare e condividere informazioni sui libri: 10 passaggi

Creazione di Bookhuddle.com, un sito Web per scoprire, organizzare e condividere informazioni sui libri: questo post descrive i passaggi necessari per creare e avviare Bookhuddle.com, un sito Web volto ad aiutare i lettori a scoprire, organizzare e condividere le informazioni sui libri. I passaggi descritti qui si applicherebbe allo sviluppo di altri siti web
Come creare le tue lampadine a LED: 10 passaggi (con immagini)

Come creare le tue lampadine a LED: un tutorial per realizzare lampadine a LED dall'aspetto commerciale. Dopo molti tentativi di fare tutti i tipi di conversioni LED, ho finalmente trovato una soluzione semplice ed efficiente. Certo, hai bisogno di una grande quantità di pazienza per realizzarlo, ma quando
