
Sommario:
- Autore John Day [email protected].
- Public 2024-01-30 10:01.
- Ultima modifica 2025-01-23 14:49.
Alias è un "parassita" insegnabile progettato per offrire agli utenti un maggiore controllo sui loro assistenti intelligenti, sia quando si tratta di personalizzazione che di privacy. Attraverso una semplice app, l'utente può addestrare Alias a reagire su una parola/suono di attivazione personalizzato e, una volta addestrato, Alias può assumere il controllo del tuo assistente domestico attivandolo per te. In queste istruzioni, ti guideremo attraverso i passaggi principali per completare il tuo Alias e iniziare ad addestrare una nuova parola d'ordine per il tuo dispositivo intelligente.
Passaggio 1: requisiti e materiali


I componenti principali utilizzati in questa build sono:
- 1x Raspberry Pi3 A+
- 1x caricatore Raspberry Pi 5v (bianco)
- 1x ReSpeaker 2-Mics Pi HAT
- 2x piccolo altoparlante da 16 mm, esempio
- 4x piccole viti per legno (ca. 2 x 10 mm)
- Scheda microSD
- fili
- Connettore JST 2.0 o un vecchio cavo Jack
Gli strumenti necessari per questo progetto sono:
- Accesso a una stampante 3D
- Saldatore
- Spelafili
- Cacciavite
- Un modo per flashare una scheda micro SD sul tuo computer
Nota: questo progetto è stato testato solo con questi componenti.
Passaggio 2: stampa 3D della shell

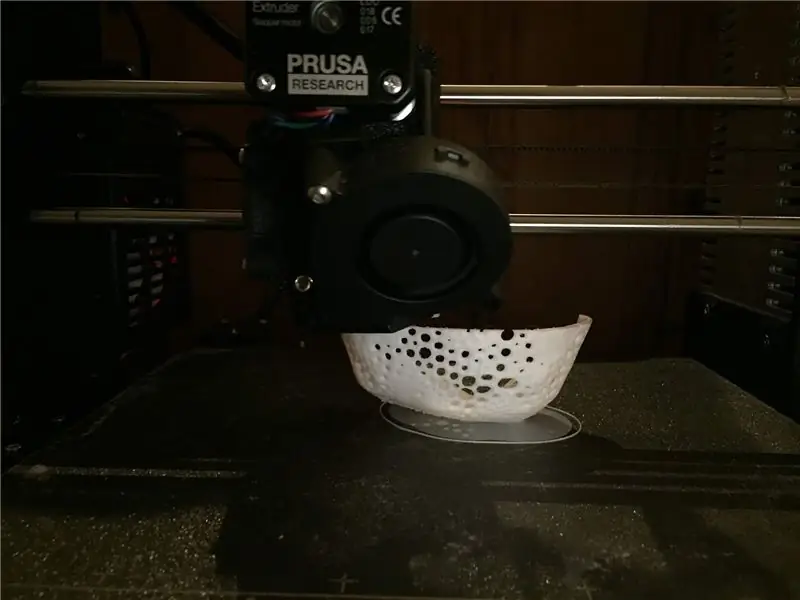
Per questo passaggio, stamperemo in 3D la shell
Per ora, abbiamo fornito 2 opzioni:
- Google Home (originale)
- Amazon Eco
1. Stampa la scocca e il supporto dell'altoparlante in qualsiasi colore su una stampante 3D. A causa della rete nell'oggetto, è importante mantenere il materiale di supporto al minimo. Abbiamo avuto il miglior risultato stampandolo sul retro. (Guarda l'immagine)
2. Usa la carta vetrata per dare al guscio una superficie bella e liscia. (facoltativamente dargli un bagno di acetone)
Passaggio 3: cablaggio e assemblaggio


Prima di assemblare l'Alias dobbiamo collegare gli altoparlanti allo shield audio ReSpeaker e un alimentatore al Raspberry Pi
1. I cavi degli altoparlanti sono spellati e saldati su un connettore JST 2.0 o su un vecchio cavo Jack. Gli altoparlanti e i cavi si incastrano nel supporto dell'altoparlante stampato in 3D. (Vedi immagine sopra). Nota: abbiamo scoperto che i cavi potrebbero attivare Google Home quando posizionati al centro. Quindi, per un risultato migliore su un Google Home, prova a instradare i fili lungo i lati.
2. Successivamente, dobbiamo fornire 5V al Raspberry Pi. Poiché non c'è molto spazio all'interno del guscio, abbiamo deciso di saldare direttamente il 5V e il Ground ai pin GPIO. Potresti provare con un cavo micro USB angolato o modificato. C'è una piccola ammaccatura nel guscio per far uscire il filo. A seconda del filo potrebbe essere necessario un adattamento.
3. Montare il supporto dell'altoparlante e il Raspberry Pi sullo scudo con 4 piccole viti per legno. (Stringere delicatamente per evitare che la stampa 3D si spezzi)
4. Posiziona l'Alias assemblato sul tuo dispositivo. Se la misura non è liscia, dare al bordo interno della carta vetrata. È importante allineare gli altoparlanti ai microfoni del dispositivo.
Passaggio 4: software
In questo passaggio, aggiungeremo il software al Raspberry Pi
Segui i passaggi nella pagina GitHub dei progetti. Il codice è impostato per essere utilizzato con un Google Home per impostazione predefinita. Se prevedi di utilizzarlo su Amazon Echo, cambia la riga 21 in app.py per utilizzare il file alexa.wav. Amazon: sound.audioPlayer("data/alexa.wav", 0, "wakeup", False)
Google Home: sound.audioPlayer("data/google_home.wav", 0, "wakeup", False)
Passaggio 5: addestrare e calibrare
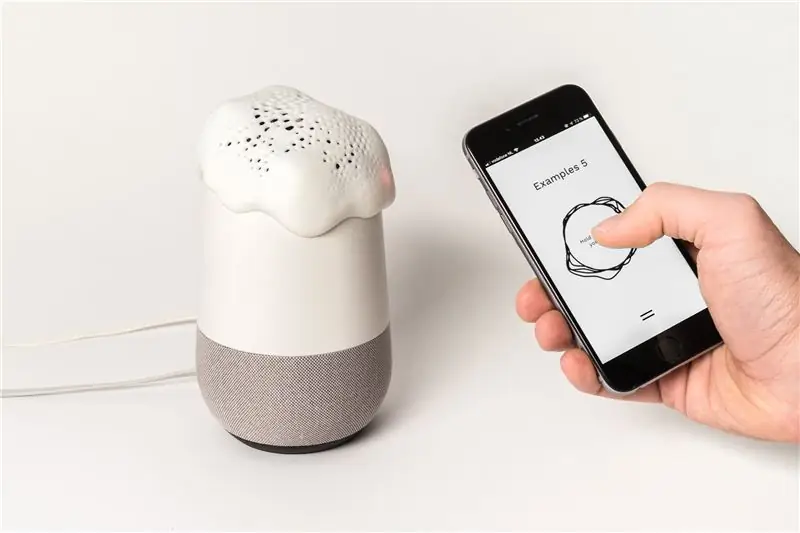
In questo passaggio, addestreremo Alias con una parola di attivazione personalizzata.
1. Per addestrare Alias, usa il browser del tuo telefono e apri raspberrypi.local:5050
2. Tieni premuto il pulsante di registrazione mentre pronunci il nuovo nome circa 4-6 volte. Una piccola barra dovrebbe indicare la finestra di registrazione di 2 secondi. Ogni nome dovrebbe rientrare in questo lasso di tempo.
3. Nel menu, fai clic su Train Alias e attendi alcuni secondi che il modello impari il nome. Questo nome non deve necessariamente essere una parola, ma può essere un suono e qualsiasi lingua. Quindi sii creativo! Puoi sempre reimpostare il tuo nome nel menu. Suggerimento: aiuta a registrare il nome da diversi punti della casa.
4. Provalo! Pronuncia il nome e fai la tua domanda quando vedi una luce blu sul dispositivo o sul telefono. Nota: una volta addestrato non è più necessario avere il telefono connesso. Se trovi che Alias non risponde correttamente, prova ad addestrare altri esempi. Oppure, se trovi che Alias si attiva spesso, puoi andare al menu e attivare il suono di sottofondo. Questo alterna la modalità in background e aggiunge eventuali nuove registrazioni agli esempi in background. Registra e allenati come prima, ma cerca di catturare suoni unici nel tuo ambiente o anche parole che suonano simili al nome che hai scelto.


Secondo premio nella sfida sicura e protetta
Consigliato:
Primo giorno di robotica K-2: il potere dell'albero del progetto!: 8 passaggi (con immagini)

K-2 Robotics First Day: il potere dell'albero del progetto!: Il primo giorno di Robotics Level 1 (usando Racer Pro-bots®) presentiamo agli studenti i "loro Robot" e poi mostra loro Project Challenge-Tree™ No 1. Gli alberi delle sfide del progetto creano le condizioni per una zona di apprendimento attivo™
Tutorial del progetto Pi Cap Capong: 14 passaggi (con immagini)

Tutorial del progetto Pi Cap Capong: Pong è uno dei nostri videogiochi preferiti e, in un recente workshop, siamo stati fortunati ad avere Paul Tanner, Tina Aspiala e Ross Atkin che hanno trasformato Pong in “Capong” (capacitivo + Pong!) rompendolo fuori dallo schermo e nelle loro mani. loro tu
Bruciatore alimentato tramite USB! Questo progetto può bruciare attraverso plastica/legno/carta (il progetto divertente deve anche essere un legno molto fine): 3 passaggi

Bruciatore alimentato tramite USB! Questo progetto può bruciare attraverso plastica/legno/carta (il progetto divertente deve anche essere un legno molto fine): NON FARLO UTILIZZANDO USB!!!! ho scoperto che può danneggiare il tuo computer da tutti i commenti. il mio computer va bene comunque Utilizzare un caricabatterie per telefono da 600 mA 5 V. ho usato questo e funziona bene e nulla può essere danneggiato se usi una spina di sicurezza per interrompere l'alimentazione
Potenza del progetto a 5 Volt senza batteria: 16 passaggi (con immagini)

Potenza del progetto 5 Volt senza batteria: ora puoi avere un alimentatore regolato costantemente a portata di mano SENZA batterie da sostituire o ricaricare! Questo Instructable ti mostra come modificare una torcia a dinamo portachiavi in una fornitura magra che può sostituire le batterie per qualsiasi proj
Come Realizzare un Caricatore Solare per iPod/iPhone - alias MightyMintyBoost: 5 Passaggi (con Immagini)

Come creare un caricabatterie solare per iPod/iPhone, noto anche come MightyMintyBoost: volevo un caricabatterie per il mio iPodTouch e il MintyBoost è stata sicuramente la mia prima scelta. Volevo andare un po' oltre e renderlo non solo ricaricabile ma anche alimentato a energia solare. L'altro problema è che l'iPhone e l'iPodTouch hanno batterie grandi
