
Sommario:
- Forniture
- Passaggio 1: comprendere il flusso
- Passaggio 2: Ngrok
- Passaggio 3: Nodo-ROSSO
- Passaggio 4: Integromat
- Passaggio 5: zanzara
- Passaggio 6: pushbullet
- Passaggio 7: Arduino IDE
- Passaggio 8: il dashboard
- Passaggio 9: sensore di luce
- Passaggio 10: attivatore di prese intelligenti
- Passaggio 11: attivatore della porta
- Passaggio 12: sensore finestra
- Passaggio 13: sensore del riscaldatore dell'ambiente
- Passaggio 14: cambia l'attivatore della pressione
2025 Autore: John Day | [email protected]. Ultima modifica: 2025-01-23 14:49

Come studenti universitari impegnati, in giro tra le lezioni, il lavoro e gli obblighi familiari, tendiamo a dimenticare le piccole cose. Un compleanno va e viene senza che ce ne accorgiamo, manca una scadenza importante per pura dimenticanza e a volte, solo a volte, scoppia un incendio e brucia la tua stanza perché hai dimenticato la stufa accesa.
Non preoccupatevi, cari amici, veniamo in soccorso.
ForgetMeNot è una piattaforma di notifica Smart Home, creata da un'esigenza reale che abbiamo incontrato nella nostra vita quotidiana (e, se siamo totalmente onesti, leggermente guidata da un progetto finale in una classe di informatica).
In sostanza, è una combinazione di hardware e software. Ti assicura di essere consapevole (e di poter agire!) sulle cose che hai dimenticato di fare quando esci di casa.
Remixare?
Sebbene usiamo solo pochi sensori (cose che osservano) e attivatori (cose che fanno), la generalità di ciascun componente lo rende adatto a vari casi d'uso con modifiche hardware e software minime. Facci sapere se hai remixato parte (o tutto!) del progetto: siamo pazzi per le collaborazioni!
Chi?
Creato con orgoglio da (un sottoinsieme del) team Red Panda di IDC Herzliya nella McCann Valley, Mizpe Ramon. Un letterale ringraziamento va a Zvika Markfeld, di ForRealTeam, per essere andata con noi nel deserto per costruire cose incredibili nel mezzo della parte più bella del nostro paese.
Ringraziamenti speciali
Alla gente di Random Nerd Tutorials per il loro flusso infinito di concetti interessanti e nuovi che possiamo testare con Node-RED e i nostri ESP8266, in particolare qui.
Forniture
Woah, così tante cose…
Questo è un progetto piuttosto ampio e abbiamo fatto alcune scelte di progettazione iniziali per quanto riguarda l'hardware, il software e altre chicche che usiamo.
Sebbene raccomandiamo l'elenco seguente se prevedi di seguire, molte parti possono essere scambiate con oggetti più facilmente ottenibili. Un esempio sono le schede WeMos: qualunque sia la versione economica della scheda che hai in giro, potresti probabilmente farla funzionare senza apportare molte modifiche.
Un esempio di diverso genere è l'involucro per Smart Outlet. Anche se bella e robusta, qualsiasi scatola (non di metallo) andrà bene. Ci è capitato di avere accesso a un laser cutter e tutti coloro che hanno accesso a un laser cutter hanno improvvisamente molti, molti usi per il taglio laser. TUTTE LE COSE. Lo stesso vale per le nostre parti stampate in 3D.
Quindi, basta scuotere la tua attrezzatura e lasciare un commento qui sotto se hai bisogno di assistenza per sostituire una parte con un'altra.
Microcontrollori, schede e schermi
- 4 schede ESP8266 (abbiamo usato i mini WeMos D1 prodotti da LoLin)
- 1 x D1 Mini schermo relè
- 1 x L293N Hbridge (usato per il motore DC dell'attivatore di porta)
Potenza
- 50 x cavi jumper in stile Arduino (a seconda della scheda che stai utilizzando, potresti aver bisogno di più femmina-maschio o più maschio-maschio. Prendine un mucchio, sono sempre utili) - nota che alcuni di loro lo faranno essere spogliato per l'attivatore della porta
- 3 x 10 Ohm resistori
- 1 x Xuanshi XS-XB6 16A ~250 V max. Ciabatta da 3500 W + prolunga (qualsiasi prolunga + sdoppiatore per prese da 220 V dovrebbe andare bene) - nota che verrà spogliata per la Smart Outlet
- 3 x cavi micro-USB
- 3 x caricabatterie da muro USB
- 1 x DY-0120200 (Ingresso: 100-240 V, 50-60 Hz Uscita: 12 V---2 A) Adattatore CA/CC con testa maschio cilindrica CC (o adattatore equivalente)
- 1 x jack femmina CC a barilotto
- 1 x trasformatore da 220V a 5V (per fornire alimentazione alla scheda Smart Outlet direttamente dalla ciabatta, senza una fonte di alimentazione aggiuntiva)
Sensori
- 1 x sensore di luce LDR
- 1 x Relè Reed (che funge da sensore per la finestra)
- 1 x sensore di temperatura DHT
motori
- 1 x motore CC (abbiamo usato un motore a spazzole metalliche senza nucleo, ma qualsiasi motore che si adatta al tuo involucro dell'attivatore della porta stampato in 3D lo farà)
- 1 x servomotore (probabilmente andrà bene qualsiasi dimensione, ma assicurati di usarne uno abbastanza forte per capovolgere l'interruttore richiesto)
Parti tagliate al laser
1 x scatola di presa intelligente
Parti stampate in 3D
1 x involucro dell'attivatore della porta
Cellulare
Questo tutorial è stato creato pensando ai telefoni Android e per ora sembra che Integromat non supporti i dispositivi iOS. Pertanto, sfortunatamente, questo istruibile richiede un telefono Android.
Software
-
Arduino IDE (Ambiente di sviluppo integrato - fondamentalmente un editor di codice di fantasia)
- Carica la tua scheda nell'IDE per un facile caricamento
- Vedere gli schizzi allegati per tutte le librerie pertinenti
-
Piattaforma di integrazione Node-RED
Usiamo principalmente nodi stock, con poche eccezioni - vedere il flusso allegato per tutti i nodi rilevanti
-
Integromat.com (connettore di servizi, che consente il collegamento di più servizi insieme - nel nostro caso, e app Android e il nostro server Node-RED)
Abbiamo utilizzato il livello gratuito, che dovrebbe essere sufficiente per l'uso quotidiano della piattaforma
-
PushBullet.com (servizio di notifica push)
Abbiamo usato la versione gratuita, che dovrebbe essere sufficiente per l'uso quotidiano della piattaforma
-
ngrok (servizio di tunneling sicuro)
Utilizziamo questo software di tunneling gratuito per esporre un collegamento dal nostro dashboard locale al mondo, in modo da poter accedere al dashboard da un URL nella notifica push
-
Mosquitto MQTT Broker
MQTT è un protocollo utilizzato per trasferire messaggi tra i nostri dispositivi connessi e Node-RED. Poiché Node-RED non ha un server MQTT integrato, dobbiamo utilizzarne uno esterno
Passaggio 1: comprendere il flusso


Consultare il video sopra per una dimostrazione del sistema. Si noti che il flusso generale del sistema (dopo il quale viene costruito il flusso Nodo-RED) è il seguente:
- Esci di casa
- Il tuo telefono si disconnette dal WiFi di casa
- Integromat riceve la parola e avvisa Node-RED
- Node-RED controlla qual è lo stato dei sensori nella tua casa e gli interruttori nel tuo cruscotto
- Se qualcosa viene lasciato acceso o aperto, viene notificato a PushBullet
- PushBullet invia una notifica al tuo telefono, con un collegamento alla Dashboard di Node-RED
- Puoi andare alla Dashboard e chiudere/disattivare le cose rilevanti
In sostanza, offriamo un approccio centralizzato alla gestione dei vari oggetti della tua casa e alla verifica che siano nello stato corretto quando esci di casa.
In pratica, abbiamo le seguenti capacità in questo progetto:
- Stato della finestra - aperta/chiusa (indicata dallo stato del relè Reed)
- Stato delle luci - acceso/spento (indicato dallo stato LDR)
- Stato del riscaldatore d'ambiente - acceso/spento (indicato dal sensore di temperatura DHT)
- Attivatore porta - aperto/chiuso (involucro 3D su misura per un motore DC)
- Smart Outlet Activator - on/off (un relè D1 collegato a una ciabatta)
- Switch Press Activator - on/off (un Servo collegato a una scheda)
Questo è sufficiente, nel nostro libro, per mostrare le capacità della piattaforma. Può essere facilmente estensibile (usando Node-RED) per aggiungere più indicatori/attivatori di stato, se necessario.
Passaggio 2: Ngrok
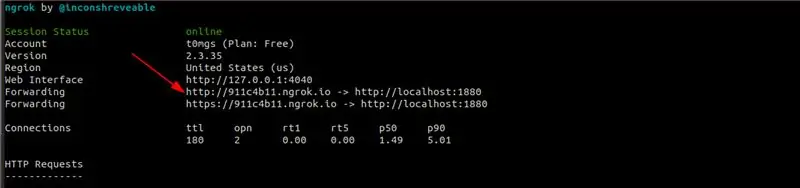
ngrok è un servizio di tunneling. Ci consente di esporre un servizio in esecuzione localmente (nel nostro caso, Node-RED) al mondo esterno, senza il fastidio di configurare un server o gestire i record DNS. Esegui semplicemente Node-RED sul tuo computer, quindi esegui ngrok sulla stessa porta su cui è in esecuzione Node-RED. Ecco fatto: otterrai un URL che puoi utilizzare per accedere a Node-RED da qualsiasi parte del mondo, indipendentemente dalla rete a cui è connesso.
Installazione e configurazione
- Scarica ngrok per il tuo sistema operativo da qui.
- Segui il passaggio nella pagina di download, fino al passaggio "Fire it up".
- Nel passaggio "Fire it up", scambia 80 con 1880, come in./ngrok http 1880 o ngrok http 1880, a seconda del tuo sistema operativo.
- Prendi nota dell'URL http che vedrai nella riga di comando: ne avremo bisogno per dopo. Vedere l'immagine per un esempio.
Passaggio 3: Nodo-ROSSO
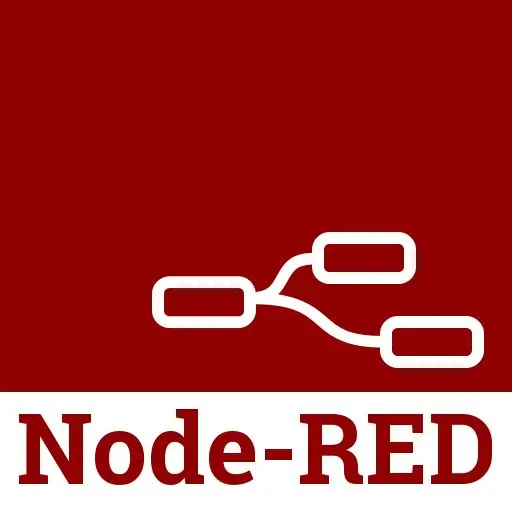
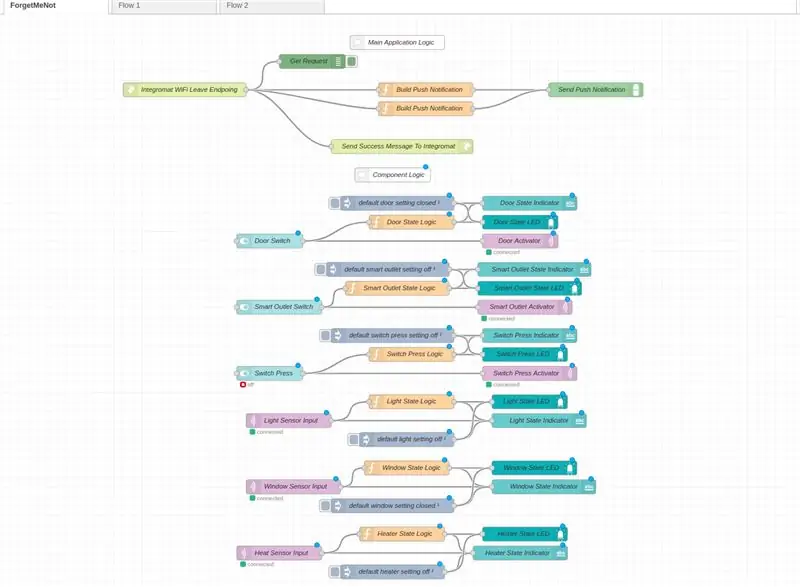
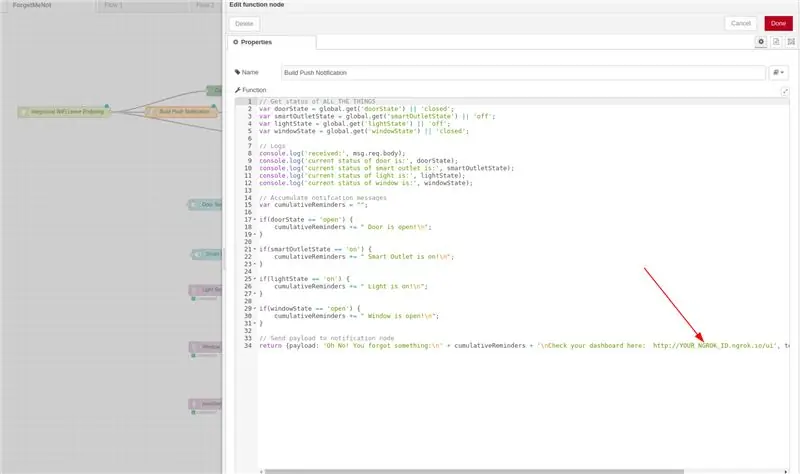
Installazione e configurazione
Il controller logico principale del progetto, Node-RED è un ambiente di programmazione visuale che consente di connettere vari servizi software (e hardware!) per creare un'applicazione unificata. Come bonus, consente la generazione di bellissimi dashboard che possono ottenere informazioni e persino controllare i vari servizi.
Se hai familiarità con Node-RED, ottieni il nostro flusso da questo Gist e aggiungi il tuo ID ngrok dal passaggio 8 di seguito.
Se non hai familiarità con Node-RED o non lo hai installato, segui i seguenti passaggi per caricare il nostro flusso Node-RED sul tuo computer locale:
- Node-RED richiede Node.js, che è un linguaggio di programmazione con un proprio ambiente di sviluppo speciale. Prendi il programma di installazione relativo al tuo sistema operativo da qui, quindi segui le istruzioni.
- Ora puoi installare Node-RED stesso usando le istruzioni qui. Si prega di prendere nota della posizione in cui è stato installato Node-RED, poiché sarebbe necessario per il passaggio successivo.
- Ora che hai installato Node-RED, eseguilo utilizzando le istruzioni del passaggio precedente e conferma che puoi vedere una pagina canvas vuota. Dovrebbe trovarsi in
- Ora dovrai installare alcuni nodi aggiuntivi (che è ciò che Node-RED chiama le sue estensioni o moduli) utilizzati in questo progetto. Si prega di seguire le istruzioni qui e qui e installare entrambi questi moduli.
- Ora che i nodi sono installati, riavvia il server node-red (semplicemente interrompendo il servizio e riavviandolo dovrebbe fare il trucco). Ora dovresti avere entrambi i nodi disponibili nel tuo flusso.
- Scarica il flusso Node-RED di questo progetto da qui e segui le istruzioni qui per importarlo nella tua installazione di Node-RED.
- Assicurati di poter vedere l'immagine del flusso come appare sopra nello schermo.
- Ricordi l'URL ngrok dell'ultimo passaggio? Inseriscilo nel nodo Crea notifica push. Questo ci permetterà di vedere un collegamento in tempo reale della dashboard (che è in esecuzione sul nostro computer locale) in qualsiasi dispositivo che usiamo per ricevere le notifiche.
Spiegazione del flusso
Notare che il flusso è separato in due parti: quella superiore è la logica principale e quella inferiore è la logica del componente.
La logica principale si occupa di scoprire se sei uscito di casa (ricevendo una richiesta GET da Integromat nel nodo Integromat WiFi Leave Endpoint), inviando una risposta di successo (quindi Integromat non si blocca, all'interno del Send Success Message To Integromat), e quindi eseguendo un controllo di tutti i sensori e attivatori per verificarne lo stato corrente (questo avviene all'interno del nodo della funzione Build Push Notification, utilizzando l'archivio di contesto globale per ottenere le informazioni). Se tale controllo rileva che qualcosa è attivo o aperto, attiva una notifica push PushBullet (nel nodo Invia notifica push più in alto). Il nodo Invia notifica push più in basso si occupa di inviare notifiche push in ritardo (per il riscaldatore di spazio - vedere il suo passaggio per ulteriori informazioni sulla logica dietro di esso). Nota che c'è anche un nodo di debug (chiamato Get Request) che registra tutte le richieste che arrivano, così possiamo rilevare qualsiasi problema sul lato del recinto di Integromat.
Il flusso logico del componente si occupa di aggiornare l'archivio del contesto globale con lo stato di ciascun attivatore/sensore, in modo che possiamo decidere quali (se presenti) informazioni dobbiamo inviare nella nostra notifica push. Si noti che esistono due varianti distinte di questi flussi:
Flussi di attivazione (Switch Press/ Door/Smart Outlet) - Questi sono i flussi che devono aggiornare il dashboard dopo che un interruttore è stato attivato nel dashboard + attivare alcune attività nel mondo reale. Nello specifico, entrambi attendono che si verifichi un'azione sul dashboard (nei nodi Switch), quindi invertono lo stato all'interno dei nodi della funzione State Logic e aggiornano il dashboard in base all'interruttore ruotato (accendi/spegni il LED nel Nodi LED di stato e modificare il testo nei nodi Indicatore di stato). Inoltre, dopo che l'interruttore è stato attivato, viene inviato un messaggio MQTT ai controller WeMos che controllano gli attivatori (utilizzando i nodi MQTT-out Activator) per creare un'azione nel mondo fisico (es. aprire/chiudere una porta o uccidere/abilitare lo Smart Presa).
Flussi del sensore (Luce/Finestra/Riscaldatore di spazio) - Questi sono i flussi che devono aggiornare il cruscotto dopo che un messaggio del sensore è arrivato su MQTT. Nello specifico, entrambi attendono l'arrivo di un messaggio MQTT (utilizzando i nodi MQTT-in Sensor), quindi analizzano le informazioni e invertono lo stato all'interno dei nodi della funzione State Logic. Successivamente, aggiornano il dashboard in base al messaggio in arrivo (accendono/spegne il LED nei nodi LED di stato e modificano il testo nei nodi Indicatore di stato).
Vedi i nodi dell'iniettore collegati a ciascun componente? Questi si occupano di fornire valori predefiniti sani per il dasboard quando viene attivato per la prima volta, per garantire che non si verifichino affari divertenti al primo caricamento.
Nota: Node-RED ha due "modalità": canvas e UI. Canvas è dove crei e modifichi i nodi (è su https://127.0.0.1:1880 o https://YOUR_NGROK_ID.ngrok.io) e UI è dove vedi i tuoi dashboard (è su https://127.0.0.1 -1880/ui o
Passaggio 4: Integromat
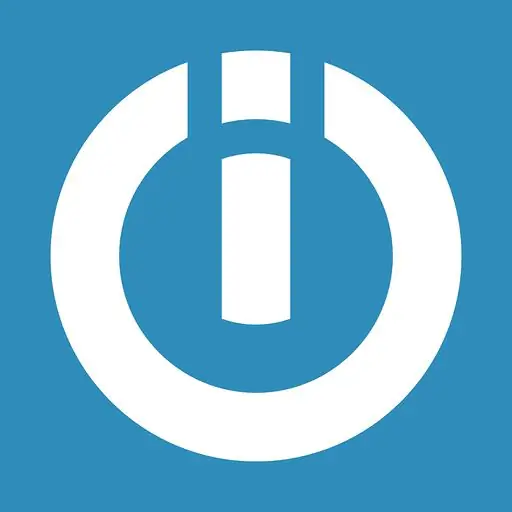
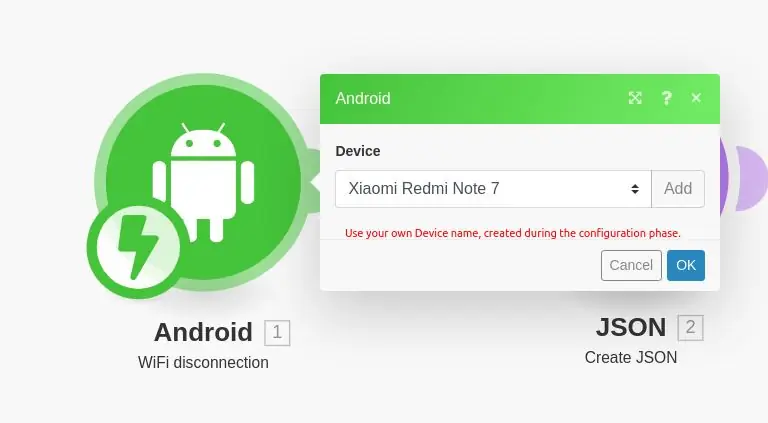
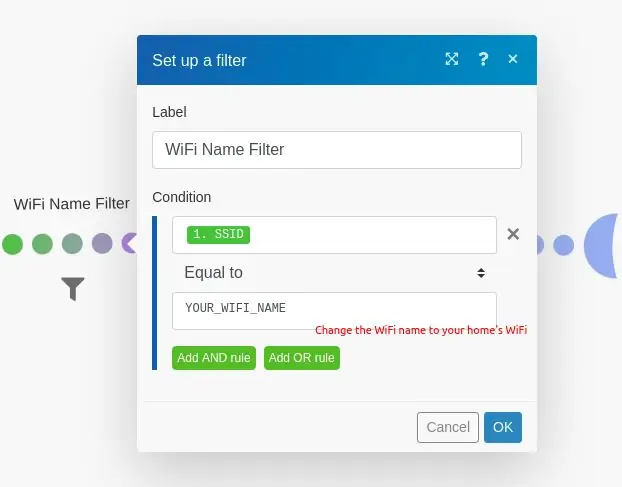
Iscriviti
Integromat, autodefinito come la "colla di Internet", è un servizio che collega tra loro vari software in modi interessanti. Nel nostro caso, utilizziamo la sua app Android per verificare quando ti sei disconnesso dal WiFi di casa, quindi attivare una richiesta HTTP al nostro server Node-Red. Questa richiesta attiverà l'intero flusso illustrato nel passaggio precedente.
- Crea un account Integromat qui.
- Scarica l'app per Android da qui.
- Nella console web di Integromat (dovresti vederlo una volta che ti sei registrato a Integromat), apri la scheda Dispositivi sul lato sinistro, al centro.
- Aggiungi il tuo dispositivo facendo clic su "Aggiungi un dispositivo" in alto a sinistra e seguendo i passaggi mostrati.
- Dopo aver autorizzato l'app con la console web, aprila e vai nelle impostazioni in basso a destra.
- Fare clic su WiFi, quindi selezionare (in Eventi) la casella per Evento WiFi disconnesso. Ciò consentirà all'app di vedere quando il telefono si è disconnesso da una rete WiFi.
Creare il nostro scenario
I flussi di azioni in Integromat sono chiamati Scenari. Creeremo uno scenario che attende la disconnessione di qualsiasi rete WiFi, quindi filtrerà solo quelle che corrispondono alla rete WiFi della nostra casa.
- Vedere l'immagine sopra per la descrizione dello scenario.
- Crea ciascuno dei nodi ("bolle") facendo clic sul segno "+" in basso vicino a Preferiti e aggiungendo i tre nodi richiesti: Android (disconnessione Wi-Fi), JSON (Crea JSON) e HTTP (Fai una richiesta).
- Connetti il nodo Android al nodo JSON e il nodo JSON al nodo
- Configura il filtro tra i nodi Android e JSON secondo l'immagine sopra.
- Configura ciascun nodo in base alle immagini sopra. Notare l'uso dell'URL ngrok creato nel passaggio precedente per il nodo HTTP. Se il tuo URL ngrok è https://ac72hs.ngrok.io, il tuo ID ngrok è ac72hs.
Passaggio 5: zanzara

Poiché Node-RED non dispone di un proprio broker MQTT e dovremo comunicare con i nostri sensori e attivatori tramite MQTT, utilizzeremo un broker MQTT dedicato. Poiché Node-RED consiglia Mosquitto, questo è quello che useremo. Vedi qui per alcune informazioni su MQTT e perché è spesso usato nel progetto IoT.
Installazione e configurazione
- Scarica Mosquitto da qui e installalo, tutto in base al tuo sistema operativo.
- Normalmente, dovresti seguire le istruzioni qui per connettere Node-RED a Mosquitto. Tuttavia, se hai utilizzato il nostro flusso, è già preconfigurato per te. Finché installi correttamente il flusso e Mosquitrro e Mosquitto viene eseguito sulla porta 1883 (su cui viene eseguito per impostazione predefinita), dovrebbe funzionare immediatamente.
- Nota che questo significa che il broker MQTT e il tuo server Node-RED vengono eseguiti sulla stessa macchina. Questo è utile per semplificare la comunicazione all'interno del sistema. Vedere la nota di seguito per ulteriori informazioni.
Nota sulla rete locale
Affinché i tuoi dispositivi funzionino correttamente con Node-RED, è necessario che abbiano accesso al broker. Mentre potremmo definire un proxy e utilizzarlo per comunicare con Mosquitto, per avide complicazioni suggeriamo una soluzione semplice: assicurati che il tuo computer (che esegue Node-RED e Mosquitto) e le tue schede ESP8266 siano connesse allo stesso WiFi. In questo modo i tuoi dispositivi possono comunicare direttamente con il tuo broker, senza intermediari.
Ci si potrebbe chiedere perché non utilizzare ngrok per questo, nello stesso modo in cui lo usiamo per navigare nella dashboard da un altro dispositivo. La semplice risposta è che puoi, ma ngrok è limitato (nella versione gratuita) a un tunnel per ogni utente. Ciò significa che puoi aprire solo una porta verso il mondo esterno, che nel nostro caso viene utilizzata per esporre Node-RED. Quindi, invece, usiamo la rete locale per aggirare questo.
Ciò significa che in ogni schizzo dovrai modificare l'indirizzo IP del broker per adattarlo all'indirizzo IP del tuo computer sulla rete locale. È possibile accedere a questo indirizzo eseguendo ipconfig (su Windows) e ifconfig (su Mac/Linux) e cercando la relativa interfaccia WiFi. Dovrebbe essere elencato sotto l'indirizzo inet.
Tuttavia, potresti ancora incontrare alcuni problemi MQTT lungo la strada. Per questo motivo, è utile monitorare tutto il traffico MQTT in entrata e in uscita.
Monitoraggio del traffico MQTT
Sebbene Mosquitto fornisca questa funzionalità immediatamente utilizzando mosuitto_sub, per le persone più orientate alla GUI un client con un'interfaccia grafica potrebbe essere più facile da usare. MQTTfx è un ottimo strumento che abbiamo utilizzato ampiamente durante il lavoro su questo progetto e lo consigliamo dal profondo del nostro cuore. Grazie Jens Deters per questo fantastico strumento!
Passaggio 6: pushbullet

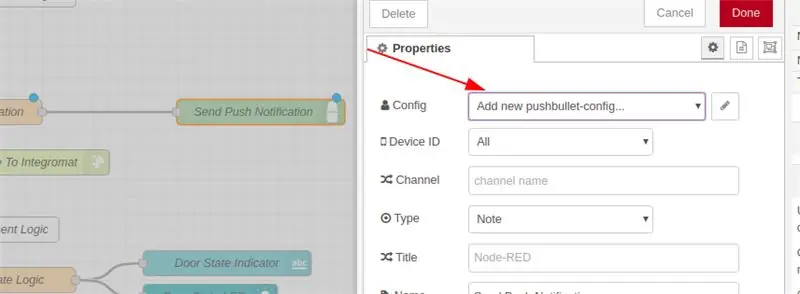
Pushbullet è un servizio di notifica push. Ti consente di iscrivere il tuo dispositivo al servizio e quindi inviare notifiche basate su alcune possibili integrazioni. Lo useremo per notificare al nostro dispositivo quando una delle cose a casa è stata lasciata accesa o aperta e aggiungeremo un collegamento alla dashboard in modo da poter chiudere o spegnere le cose di cui ci siamo dimenticati di occuparci prima di uscire di casa.
Registrazione e configurazione
- Registrati per un account Pushbullet qui utilizzando il tuo account Google.
- Scarica l'app Pushbullet per Android da qui.
- Dopo aver effettuato l'accesso a Pusbullet, clicca qui e aggiungi il tuo dispositivo utilizzando il pulsante a sinistra.
- Quindi vai qui e seleziona Crea token di accesso. Prendi nota di questo token, ne avremo bisogno nel passaggio successivo.
- Vai a Nodo-RED e fai clic sul nodo Invia notifica push.
- Nella barra laterale (vedi immagine) seleziona "PushBullet Config", quindi l'icona a forma di matita.
- Aggiungi il token di accesso dal passaggio 4 nel campo "Chiave API".
- Ora dovresti essere in grado di ricevere notifiche push sul tuo telefono.
Passaggio 7: Arduino IDE

Usiamo le schede ESP8266 in questo tutorial per controllare i vari hardware che utilizziamo. Per caricare il nostro software sulle schede, dovremo eseguire il flashing utilizzando un cavo USB. Il processo è molto semplice: colleghi la scheda al computer e poi premi un pulsante. Tuttavia, per arrivarci, dovremo eseguire alcune impostazioni preliminari.
Installazione e configurazione
- Segui la guida qui per installare Arduino IDE.
- Segui la guida qui per installare i "driver" pertinenti per le schede ESP8266 sul tuo IDE Arduino.
- Assicurati di utilizzare un cavo USB appropriato (non uno di alimentazione, uno di dati) quando carichi gli schizzi (i file.ino) sulle tue schede.
Caricamento di schizzi sulle schede
Nei prossimi passaggi, che riguarderanno il collegamento dell'hardware alla nostra interfaccia software esistente, diremo semplicemente "carica lo schizzo sulla scheda". Al fine di mantenere ciascuno dei seguenti passaggi più sull'hardware e meno sul software, stiamo descrivendo in dettaglio il flusso di caricamento una volta qui:
- Collega la scheda al computer tramite il cavo USB.
- Apri l'IDE Arudiono.
- Apri lo schizzo che hai scaricato per il passaggio pertinente.
- Nel menu "Strumenti", seleziona la scheda pertinente sotto l'opzione "Scheda".
- Nello stesso menu, assicurati che l'opzione "Porta" selezioni la porta a cui è collegata la tua scheda. dovrebbe farlo per impostazione predefinita, ma in caso contrario assicurati che lo faccia. Se non sei sicuro di quale sia la porta del tuo computer, consulta il passaggio successivo.
- Carica lo schizzo sulla lavagna facendo clic sul pulsante freccia in alto a destra dello schermo (accanto all'icona del segno di spunta). Questo compilerà e tenterà di caricare lo schizzo sulla lavagna.
- Se il passaggio successivo non è riuscito, prova a selezionare un'altra porta o un'altra scheda nel menu degli strumenti.
- Se sei ancora bloccato, prova a dare un'occhiata a questa risposta di Quora per i passaggi successivi.
Passaggio 8: il dashboard

L'immagine sopra mostra come apparirà l'eventuale dashboard. Nota gli interruttori? Attivano vari componenti hardware che configureremo nei passaggi successivi. I LED sono indicatori di stato che cambiano quando un sensore rileva una sorta di cambiamento, così come quando giriamo gli interruttori.
Passaggio 9: sensore di luce
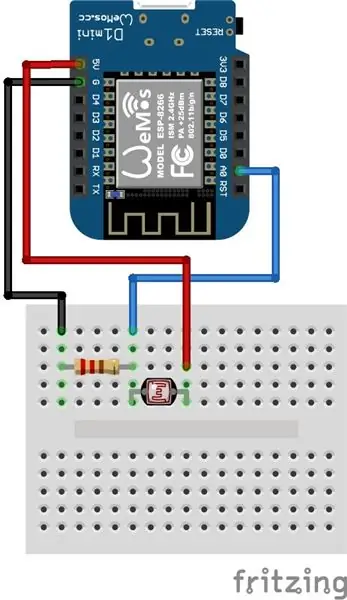
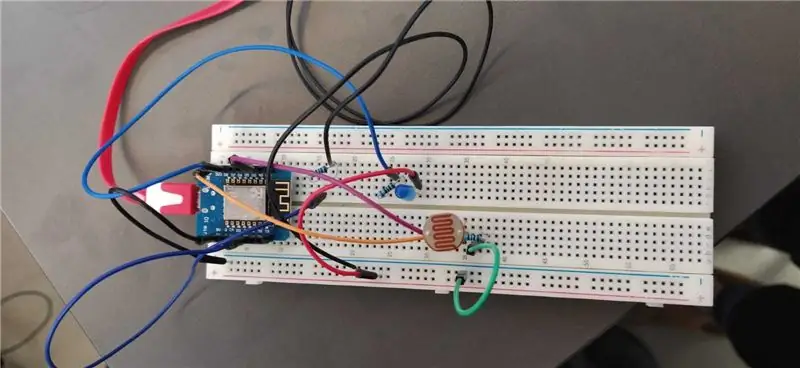

Questo sensore di luce ti permetterà di dire se hai lasciato la luce accesa o spenta in una delle stanze della tua casa. Se adeguatamente racchiuso in una scatola e posizionato vicino alla luce, non può essere più grande di due scatole di fiammiferi attaccate insieme.
Montaggio + Configurazione
- Cablare il circuito secondo lo schema di Fritzing incluso.
-
Apri lo schizzo e modifica le seguenti variabili:
- mqtt_server - L'indirizzo IP locale del tuo computer (come Mosquitto in esecuzione, il broker MQTT)
- ssid - Il nome della rete WiFi a cui è connesso il tuo computer e a cui desideri che la tua scheda sia connessa
- password - La password di detta rete WiFi
- Carica lo schizzo incluso sulla tua scheda.
- Provalo sul cruscotto!
Dashboard Guarda il LED della scheda "Luce": indicherà se la luce è accesa o spenta.
Passaggio 10: attivatore di prese intelligenti
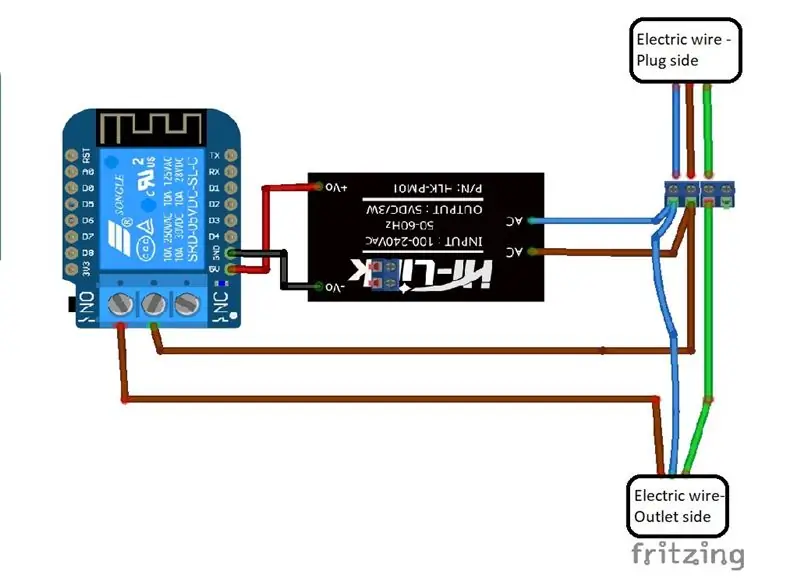
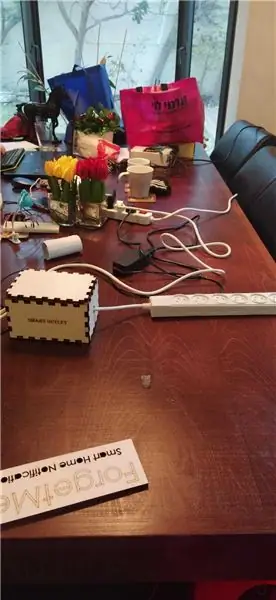
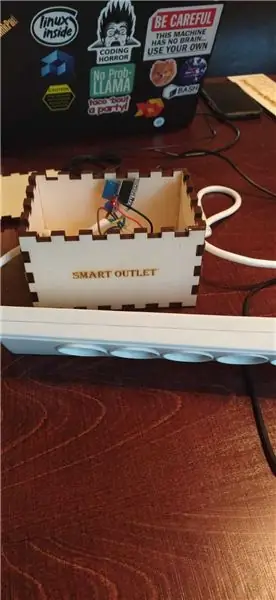
La Smart Outlet prende una normale ciabatta (con una prolunga di lunghezza decente) e la trasforma in un oggetto intelligente - vale a dire, un relè abilitato WiFi si occupa di accenderlo e spegnerlo con il clic di un pulsante dal Node-RED Pannello. In questo modo, se hai dimenticato di spegnere qualcosa che è collegato alla presa, sarai in grado di spegnerlo manualmente!
Assemblaggio + Configurazione
- Tagliare il cavo di alimentazione nel mezzo e spellare i fili.
- Inserire i fili spellati nel morsetto a vite secondo lo schema di Fritzing.
- Apri lo schizzo e modifica le seguenti variabili:
- mqtt_server - L'indirizzo IP locale del tuo computer (come Mosquitto in esecuzione, il broker MQTT)
- ssid - Il nome della rete WiFi a cui è connesso il tuo computer e a cui desideri che la tua scheda sia connessa
- password - La password di detta rete WiFi
- Carica lo schizzo sulla lavagna.
- Collegare lo schermo del relè alla scheda.
- Assemblare il circuito secondo lo schema di Fritzing.
- Provalo sul cruscotto!
Punti bonus - Involucro
- Se puoi, taglia al laser l'involucro utilizzando l'immagine SmartOutletCasing allegata. Se hai pochi laser cutter, prendi una scatola di cartone, incolla l'immagine su un lato di essa e ritaglia i pezzi.
- Tagliare due fori sul lato della scatola e inserire la ciabatta come nell'immagine allegata.
- Lega le estremità della striscia all'interno della scatola, per assicurarti che il circuito non venga tirato attraverso i fori.
Pannello di controllo
Guarda il LED della scheda "Smart Outlet": indicherà se la Smart Outlet è accesa o spenta. Inoltre, attiva e disattiva l'interruttore per divertimento e profitto!
Passaggio 11: attivatore della porta
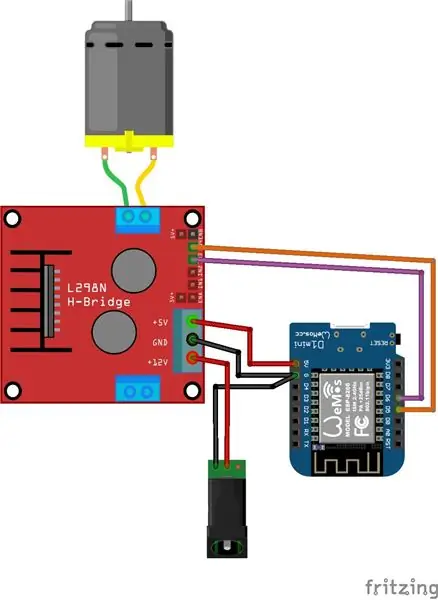
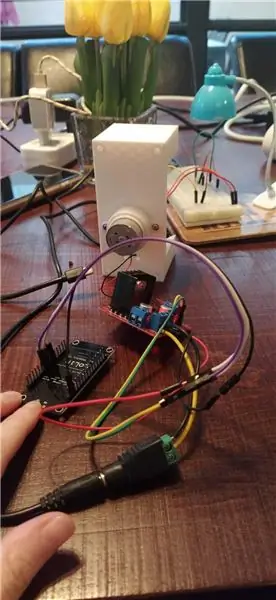

Questo bel meccanismo fa girare una chiave avanti e indietro, permettendoci di bloccare e sbloccare una porta. Nello specifico, se hai lasciato la porta aperta quando sei uscito di casa, puoi chiuderla a distanza!:)
Assemblaggio + Configurazione
- Apri lo schizzo e modifica le seguenti variabili:
- mqtt_server - L'indirizzo IP locale del tuo computer (come Mosquitto in esecuzione, il broker MQTT)
- ssid - Il nome della rete WiFi a cui è connesso il tuo computer e a cui desideri che la tua scheda sia connessa
- password - La password di detta rete WiFi
- Carica lo schizzo sulla scheda ESP8266.
- Assemblare il circuito secondo lo schema. Si noti che abbiamo utilizzato una fonte di alimentazione esterna per controllare il motore CC (relativamente potente). Ciò ha richiesto un HBridge L298-N e la fonte di alimentazione esterna. Non abbiamo richiesto alcuna saldatura poiché sia il jack femmina a cilindro che l'HBridge avevano dei bei terminali a vite che potevamo usare - abbiamo rimosso un'estremità di alcuni cavi di collegamento per il bene di quelle connessioni. Possano riposare in pace.
- Provalo sul cruscotto!
Punti Bonus - Involucro
Abbiamo usato un progetto esistente di Jack Lew. Se hai accesso a una stampante 3D, è una custodia fantastica che puoi attaccare alla tua porta e fissare con bulloni o colla a caldo.
Dashboard Guarda il LED della scheda "Porta": indicherà se la porta è aperta o chiusa. Inoltre, attiva e disattiva l'interruttore per divertimento e profitto!
Passaggio 12: sensore finestra
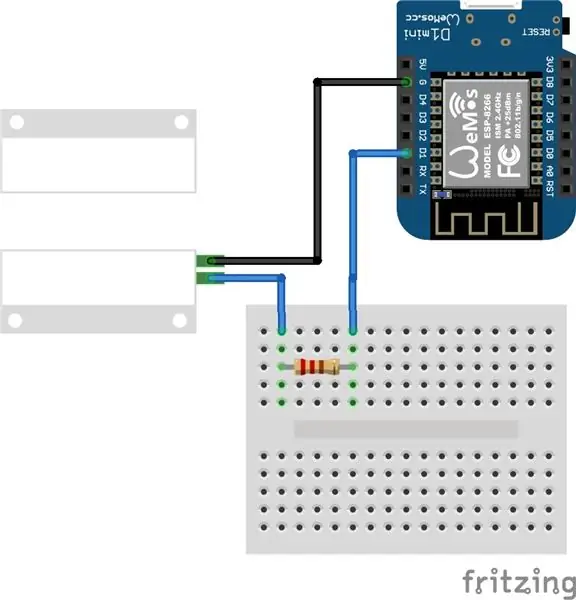
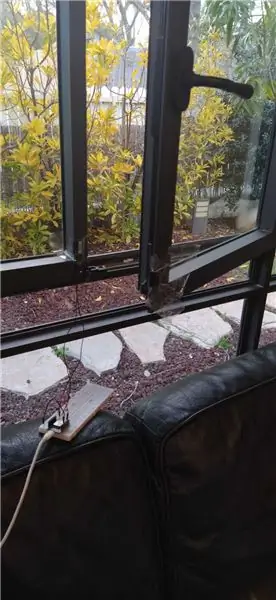
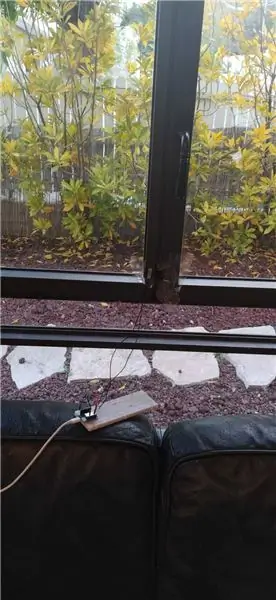
Non lasciare che il gatto esca! Questo sensore utilizza un relè Reed per verificare se una finestra è aperta o chiusa. Nota che abbiamo scelto una finestra solo per il gusto dell'esempio: può essere utilizzata per molte altre cose, incluso controllare se una porta è aperta o meno, comprese le porte della casa, della stanza e del frigorifero.
Assemblaggio e configurazione
- Assemblare il circuito secondo lo schema di Fritzing sopra.
- Apri lo schizzo e modifica le seguenti variabili:
- mqtt_server - L'indirizzo IP locale del tuo computer (come Mosquitto in esecuzione, il broker MQTT)
- ssid - Il nome della rete WiFi a cui è connesso il tuo computer e a cui desideri che la tua scheda sia connessa
- password - La password di detta rete WiFi
- Carica il tuo schizzo sulla lavagna.
- Attacca una parte del relè Reed al davanzale della finestra e un'altra alla finestra stessa (o qualsiasi altra apertura a cui hai deciso di collegare il sensore).
- Prova sul cruscotto!
Pannello di controllo
Guarda il LED della scheda "Finestra": indicherà se la finestra è aperta o chiusa.
Passaggio 13: sensore del riscaldatore dell'ambiente
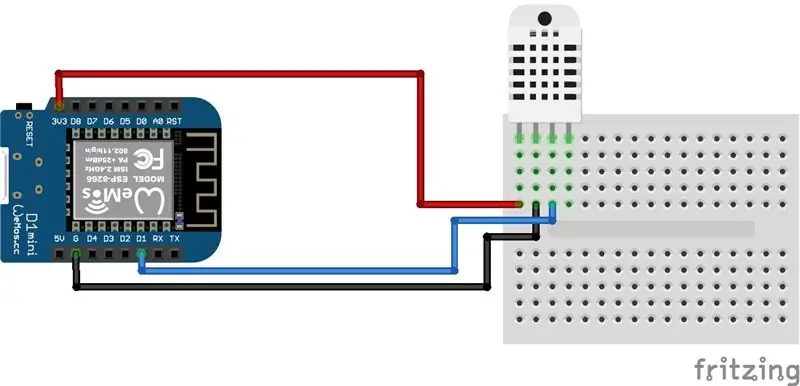
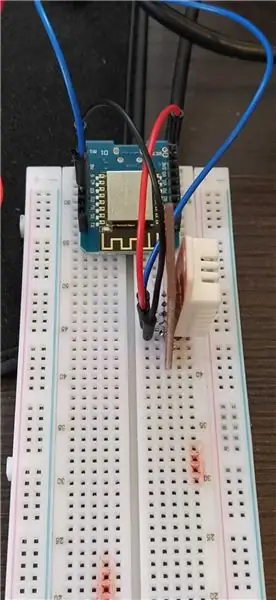
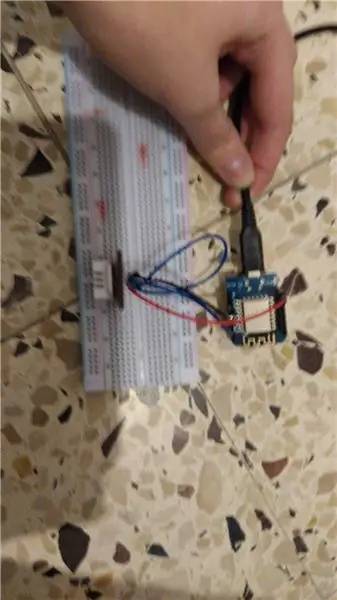
Lasciare una stufa accesa è un rischio di incendio garantito! Stai al sicuro e controlla la tua stufa da lontano, usando questo circuito. In particolare, il sensore di calore sul circuito monitora il calore per un periodo di tempo prolungato - codificato a 5 minuti per un'impostazione predefinita sana - ed è ancora fumante dopo quel periodo di tempo, capovolge il LED nel cruscotto. Questo viene fatto per evitare che la dissipazione del calore (come dopo aver spento la stufa) accenda accidentalmente il LED.
Assemblaggio e configurazione
- Assemblare il circuito secondo lo schema di Fritzing allegato.
- Apri lo schizzo e modifica le seguenti variabili:
- mqtt_server - L'indirizzo IP locale del tuo computer (come Mosquitto in esecuzione, il broker MQTT)
- ssid - Il nome della rete WiFi a cui è connesso il tuo computer e a cui desideri che la tua scheda sia connessa
- password - La password di detta rete WiFi
- Carica lo schizzo allegato sulla tua bacheca.
- Avvicinati a una stufetta, attendi 5 minuti e controlla il cruscotto!
Pannello di controllo
Guarda il LED della scheda "Riscaldatore di spazio": indicherà se il riscaldatore di spazio è acceso o spento.
Passaggio 14: cambia l'attivatore della pressione
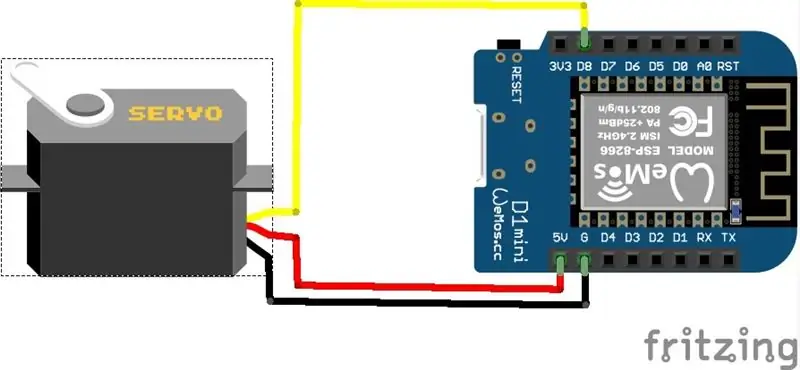

Questo è un servomotore molto semplice che può accendere o spegnere un interruttore fisico (un interruttore della luce, un interruttore del bollitore, una ciabatta ecc.). Se hai lasciato acceso uno degli elementi di casa comandati da un interruttore, ad esempio una luce o un bollitore, puoi spegnerlo da remoto.
Assemblaggio e configurazione
- Apri lo schizzo e modifica le seguenti variabili:
- mqtt_server - L'indirizzo IP locale del tuo computer (come Mosquitto in esecuzione, il broker MQTT)
- ssid - Il nome della rete WiFi a cui è connesso il tuo computer e a cui desideri che la tua scheda sia connessa
- password - La password di detta rete WiFi
- Carica lo schizzo sulla tua bacheca.
- Assemblare il circuito secondo lo schema di Fritzing.
- Attacca il Servo al relativo interruttore usando la colla a caldo o un involucro adeguato che hai realizzato tu stesso. Inviaci una foto se ne hai fatta una!
- Prova il cruscotto!
Pannello di controllo
Guarda il LED della scheda "Switch Press": indicherà se la pressione dell'interruttore è accesa o spenta. Inoltre, attiva e disattiva l'interruttore per divertimento e profitto!
Consigliato:
Localizzatore GPS per auto con notifica SMS e caricamento dati Thingspeak, basato su Arduino, automazione domestica: 5 passaggi (con immagini)

Localizzatore GPS per auto con notifica SMS e caricamento dati Thingspeak, basato su Arduino, automazione domestica: ho realizzato questo localizzatore GPS l'anno scorso e dato che funziona bene lo pubblico ora su Instructable. È collegato alla presa degli accessori nel mio bagagliaio. Il localizzatore GPS carica la posizione dell'auto, la velocità, la direzione e la temperatura misurata tramite un dato mobile
Lampada di notifica Kodak Pi degli anni '30: 6 passaggi (con immagini)

Lampada di notifica Kodak Pi degli anni '30: questo è un visualizzatore da tavolo Kodak degli anni '30 che ho adattato per visualizzare notifiche e avvisi utilizzando una gamma di colori vivaci. La sorgente luminosa è un Unicorn pHAT, una matrice programmabile di LED luminosi, e questo è controllato da un Raspberry Pi Zero W, che
Sistema di notifica automatico del caffè: 7 passaggi (con immagini)

Sistema di notifica automatica del caffè: in questo progetto rendo intelligente una caffettiera da ufficio, costruendo un sistema di avviso del caffè che invia notifiche Slack quando qualcuno prepara una tazza di caffè fresca. Il codice può essere modificato per inviare un'e-mail o un messaggio di testo. Questo progetto è costruito su un R
Flag di notifica - Ottima introduzione a Wi-Fi, IFTTT e Huzzah ESP8266: 9 passaggi (con immagini)

Flag di notifica - Ottima introduzione a Wi-Fi, IFTTT e Huzzah ESP8266: mi mancano sempre cose importanti… quindi ho creato Flag. Un dispositivo Internet of Things (IoT) per notificare o ricordarmi queste cose importanti! Ora, con una rapida occhiata alla mia scrivania, posso vedere se… ho un'e-mail in cui sono stato menzionato in due
Avviso lavatrice Arduino - Notifica push al telefono con Blynk: 5 passaggi (con immagini)

Avviso lavatrice Arduino - Invia notifica al telefono con Blynk: la nostra lavatrice è in garage e non possiamo sentire i segnali acustici per indicare che il lavaggio è completo. Volevo trovare un modo per essere avvisato, ovunque ci trovassimo in casa, quando il ciclo era finito. Ho armeggiato con Arduino, ESP8266 WiFi
