
Sommario:
- Autore John Day [email protected].
- Public 2024-01-30 10:01.
- Ultima modifica 2025-01-23 14:49.
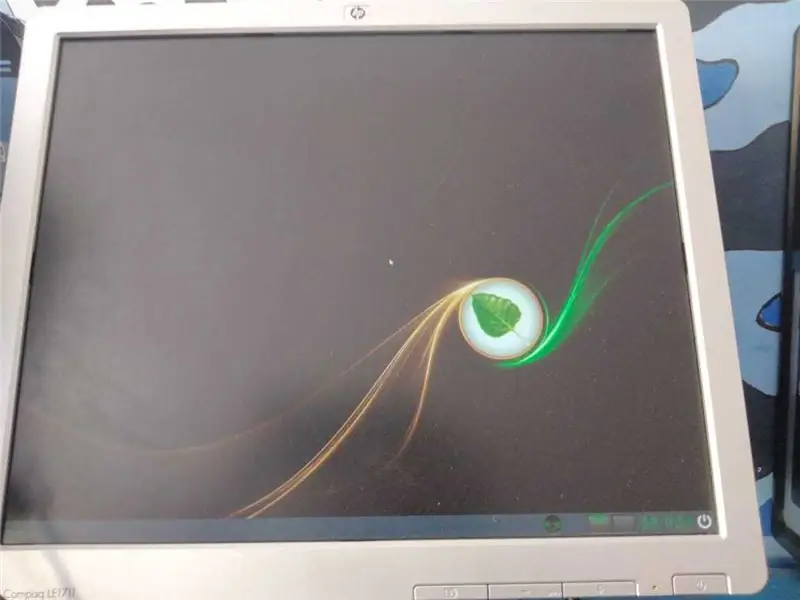
Las computadoras necesitan siempre un sistema operativo para arrancar, así que acá te mostraremos cómo instalar uno desde cero.
Passaggio 1: Passo 1: Descargar La Imagen ISO Del Sistema Operativo Que Deseamos Instalar
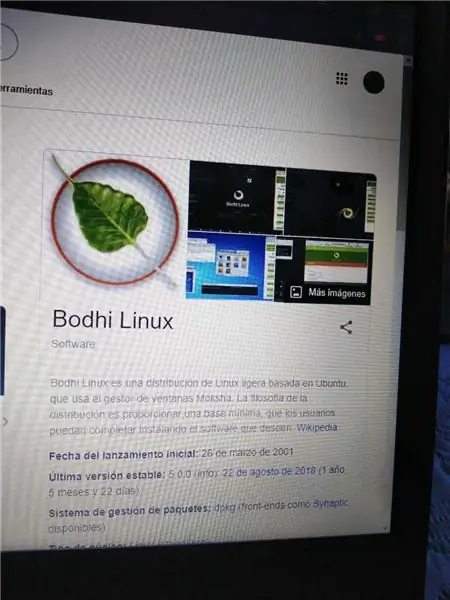
- Tenemos que chequear cuál es el mejor sistema operativo, para eso, investigamos sobre la capacidad y compatibilidad del sistema operativo con la capacidad de la computadora.
- Scarica l'immagine ISO. En Internet, se puede comprar una licencia o descargar una versión no oficial.
- Colocar la descarga en un lugar que recordemos, pues la usaremos en los pasos siguientes.
Passaggio 2: Passo 2: Crear Una USB avviabile
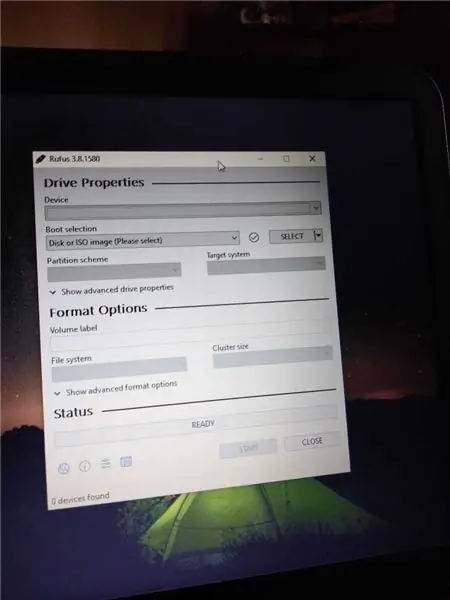
Necesitaremos una USB vacía, una computadora que ya tenga sistema operativo e Internet.
- Insertar la USB en el puerto corrispondente de la computadora con el sistema operativo.
- Scarica il programma Rufus.
- Lascia il testo che dice "dispositivo", escogita il dispositivo USB, non è possibile impostare questo dispositivo quando è collegato al dispositivo. Si consiglia di verificare tutti gli altri programmi per il sindaco efectividad y rapidez.
- Vamos a la opción de crear disco de arranque con, seleccionamos la imagen del disco, buscamos la imagen ISO que descargamos anteriormente y la elegimos.
- En donde dice "etiqueta nueva", borramos el texto predeterminado y colocamos el nombre que nos ayude a identificar la USB.
- Hacemos clicca su "empezar".
- Una ventana emergente mostrará "operación realizada".
Passaggio 3: Passo 3: Instalar Imagen ISO En La Computadora Con La USB Booteable Que Creamos En El Paso 2
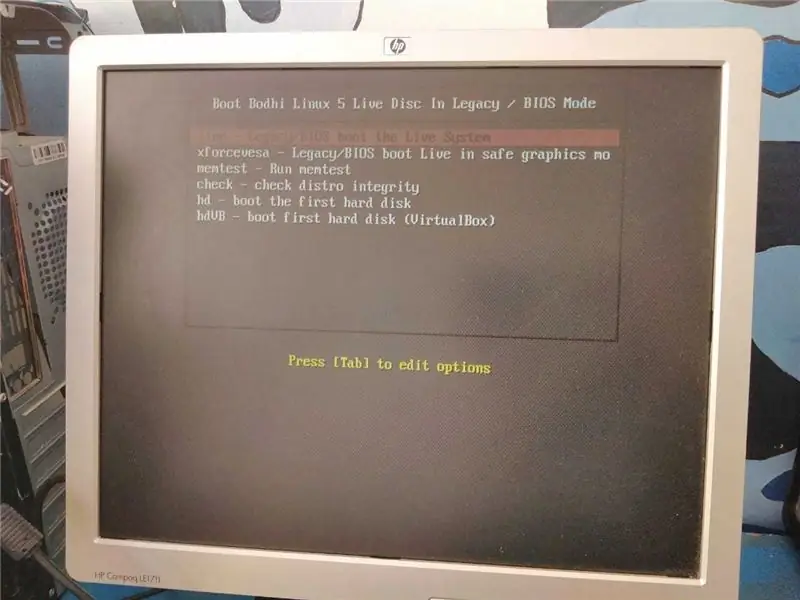
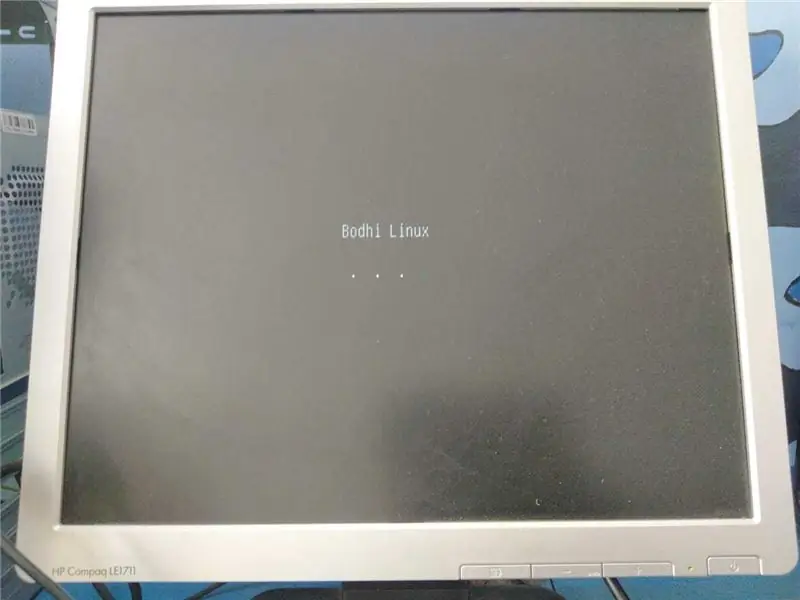
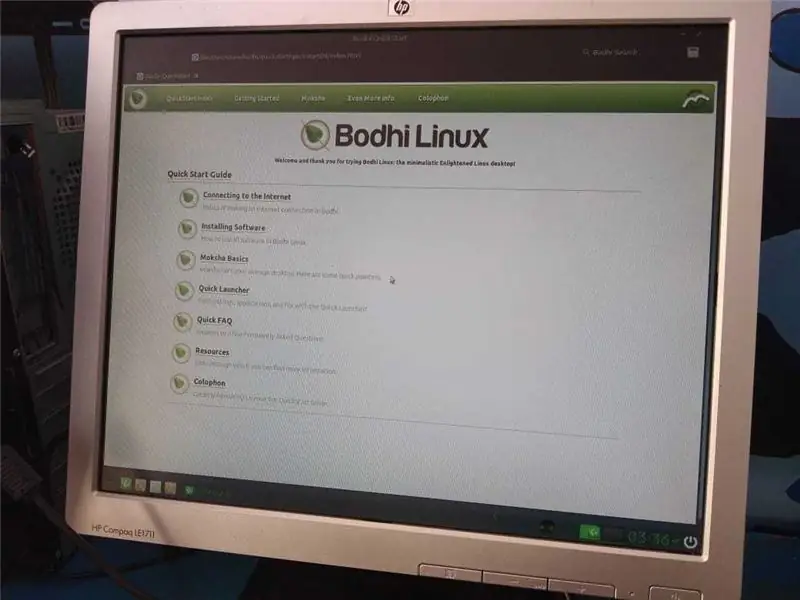
- Inserisci la USB e la computadora nueva.
- Encendemos la computadora.
- Mantenemos presionada la tecla F10, F12, F9 o Del, dependiendo del mensaje en la pantalla de arranque. Non si entra nel sistema Boot, si reinizializza la computadora y volvemos a intentar.
- Seleziona la USB e le opzioni di avvio e di accesso.
- El instalador del sistema operativo arranca y nos da varias opciones: nombre, región, hora, idioma, etc. Configuramos todas las opciones y le damos "siguiente".
- El proceso de instalación comienza y esperamos.
- Cuando termine de instalar, al entrar, solo tendremos unos cuantos programas. Es bueno buscar attualizzazioni per i dispositivi. Y así se installa un sistema operativo.
Consigliato:
Come installare il sistema operativo Raspbian in Raspberry Pi utilizzando il software e lo smartphone NOOBS.: 6 passaggi

Come installare il sistema operativo Raspbian in Raspberry Pi utilizzando il software e lo smartphone NOOBS.: Ciao a tutti! oggi in questo tutorial ti mostro come installare facilmente il sistema operativo Raspbian in Raspberry Pi usando il software NOOBS e Smartphone
Come installare un sistema operativo: 4 passaggi

Come installare un sistema operativo: in ogni singolo caso, i computer hanno bisogno di un sistema operativo per funzionare, quindi qui ti mostreremo come installarne uno da zero
Come creare il tuo sistema operativo! (lotto ed esempio all'interno): 5 passaggi

Come creare il tuo sistema operativo! (batch ed esempio all'interno): fallo ora
Configurazione del sistema operativo MotionEye su Raspberry Pi Zero W: 5 passaggi

Configurazione del sistema operativo MotionEye sul Raspberry Pi Zero W: Dopo aver testato la scheda ESP32-CAM nei video precedenti, è sicuro dire che la qualità del video non è esattamente brillante. E' una tavola compatta ed estremamente economica ma anche facile da usare e questo la rende perfetta per i principianti. Ma
Passos Para Instalar El Sistema Operativo Linux: 12 Passi

Pasos Para Instalar El Sistema Operativo Linux: En este Intructable aprenderemos a instala el sistema operativo linux
