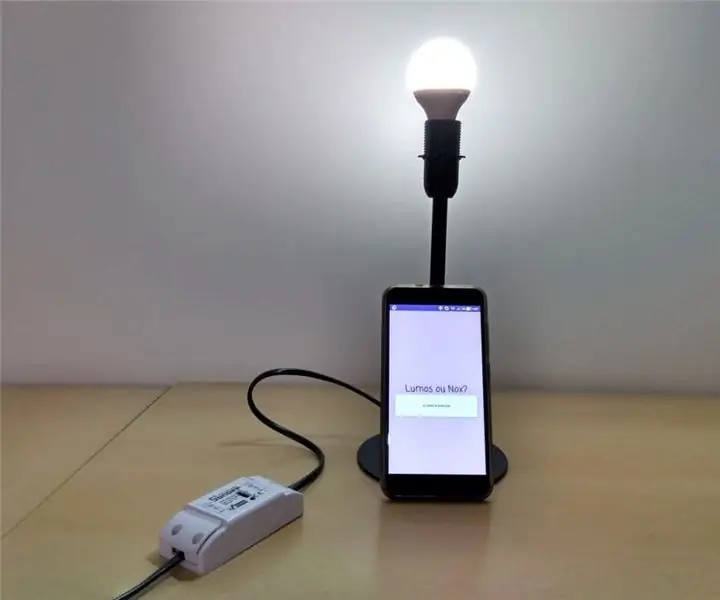
Sommario:
- Forniture
- Passaggio 1: Conhecendo O Sonoff
- Passaggio 2: configurazione di un IDE Desenvolvimento
- Passaggio 3: Installazione O Driver Da Placa
- Fase 4: Criando O Programa Para a Placa
- Passaggio 5: Fazendo O Upload Do Programa Para a Placa
- Passaggio 6: Collegamento O Sonoff À Luminária
- Passaggio 7: Criando O Aplicativo Android
- Passaggio 8: testare una luminaria
- Autore John Day [email protected].
- Public 2024-01-30 10:01.
- Ultima modifica 2025-01-23 14:49.
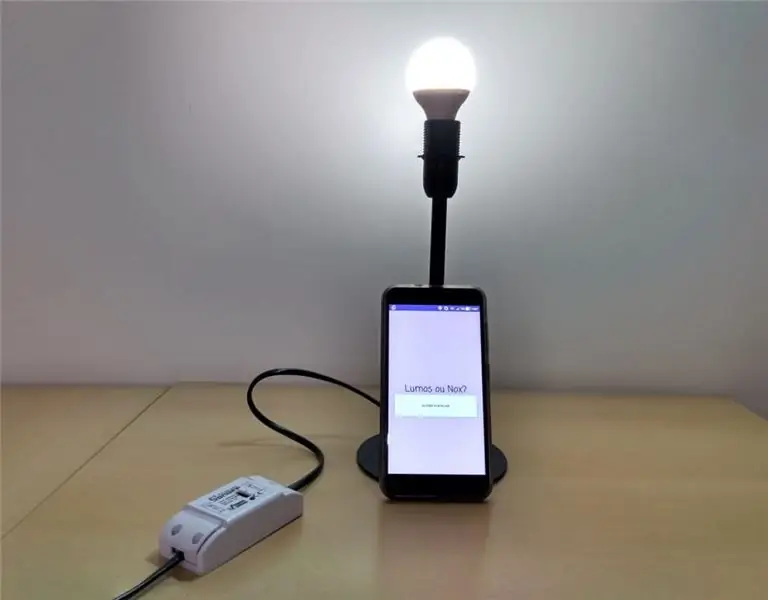
Il progetto Lumos consiste nella costruzione di un'illuminazione controllata e di uno smartphone collegato in modo da poter spostare il WiFi. Per controllare l'illuminazione per l'installazione di un'applicazione Android, per consentire l'accesso e l'utilizzo di un sistema di utilità, comandi vocali, integrazione con Google Assistente.
Aplicabilidade: o projeto pode ser aplicado em ambientes residenciais para projetos de automação residencial.
Forniture
Per la realizzazione del progetto in questione utilizados os seguintes itens:
- Sonoff Basic
- Modulo Convertitore Usb 2.0 Per Rs232 Ttl Cp21024
- Maglioni Fêmea/Fêmea
- Smartphone Android
- Luminaria comune
Passaggio 1: Conhecendo O Sonoff

È possibile utilizzare un dispositivo IoT (Internet das coisas) che consente di utilizzare l'aria condizionata tramite WiFi. Una versione di base può avere un segnale, un chip ESP8285, un regolatore di tensione AC DC che consente di alimentare una placa e memoria flash. Questo dispositivo può essere utilizzato dalla fabbrica con il firmware che è possibile utilizzare come modulo per connettersi a un server senza ulteriori informazioni WiFi e consentire di controllare da placa se è possibile eseguire un'applicazione remota eWeLink disponibile per il download dell'app Store e non Google Play. Questo dispositivo è disponibile per l'escolhido para o projeto, pois utiliza uma placa que já possui um módulo WiFi integrato ed é un prodotto de mercado completo com bom acabamento externo e preço justo. Porém, o firmware de fábrica não foi utilizado, apenas o hardware. Desta forma, o primeiro passo a ser realizado é a construção do programa que será enviado para a placa do Sonoff.
Passaggio 2: configurazione di un IDE Desenvolvimento
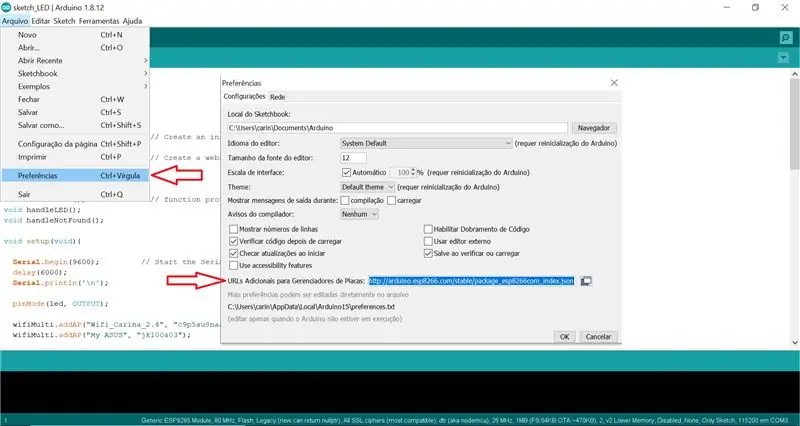
Para o desenvolvimento do programa, foi utilizado o software open source Arduíno IDE. Nele é possível desenvolver e realizar upload do programa diretamente para a placa conectada ao computador.
Porém por padrão a IDE não possui as configurações necessárias para a placa que estamos utilizando, visto isso precisamos adicionar uma nova URL de Gerenciadores de Placas nas Preferencias do System e então fazer o download da placa ESP8266 (semelhante à pelo à ESP8285)
A proposito di finalizzazione fare il download è necessario realizzare come segue configurações nessun menu Ferramentas:
- Placa: "Modulo generico ESP8285"
- Modalità flash: DOUT
- Dimensione flash: 1 MB (FS: 64 KB OTA: ~ 470 KB)
Passaggio 3: Installazione O Driver Da Placa
Prima di collegare un computer non è necessario, è necessario installare il driver.
É possível encontrá-lo neste site para diversis sistemas operacionais.
Fase 4: Criando O Programa Para a Placa
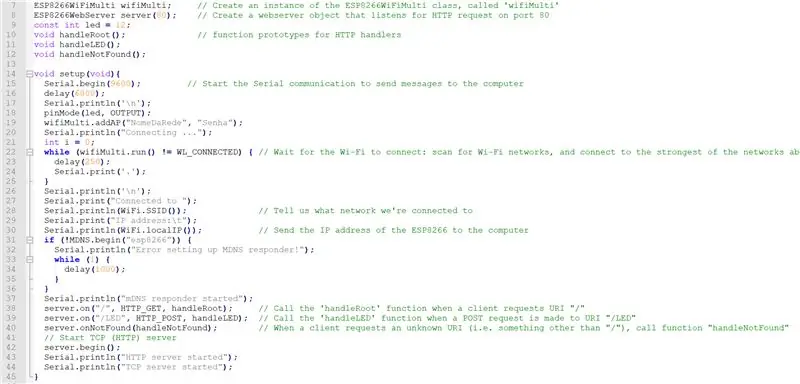
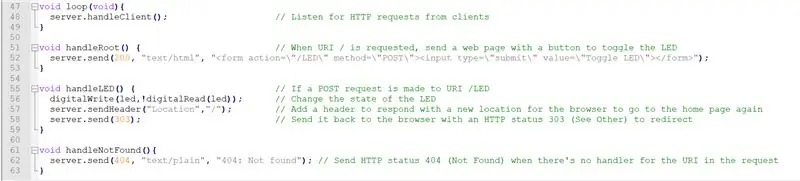
O programa representado nas imagens deste passo é composto por 5 métodos e abaixo explico cada um deles.
Impostare:
Este é o primeiro método a ser executado ao conectar a placa à uma fonte di energia. A primeira ação a ser realizada é a conexão da placa à uma rede WiFi utilizando nome e senha informados no código, aqui é possível informar mais de uma rede come opção e a placa se conectará a rede com maior sinal disponível. Caso a placa se conecte com sucesso à alguma rede, será iniciado um server HTTP contendo un'API che expõe os métodos POST e GET. Esta API è accessibile a partir do IP da placa na rede que é exibido no console logo após a conexão.
ciclo continuo:
Questa è una funzione che consente di eseguire i comandi in cui sono collocati all'infinito in modo infinito in una zona estiva più connessa all'energia. O comportamento desejado neste caso, é que a placa fique em estado de espera aguardando pelos request feitos pelos clientes conectados à API.
handleRoot:
Este método é chamado quando é realizada um request com o método GET na API. È possibile rispondere alla visualizzazione di una pagina HTML contesa su una procedura di esecuzione o metodo handleLED. Questo metodo consente di testare o programmare utilizzando il browser.
manigliaLED:
Este é o principal método do programa, ele é chamado quando é realizado um request com o método POST na API e também quando o botão do HTML exibido a partir do método handleRoot é acionado. Ele é responsável por inverter o stado do relé conectado à placa, ou seja, caso o relé esteja aberto, ao acionar a função ele é fechado. Caso o mesmo esteja fechado, ao acionar a função ele é aberto. Após conectar o Sonoff à luminária, isto fará com que a mesma acenda ou apague a lampada.
handleNotFound:
Questo metodo richiede una risposta HTTP 404, se è necessario richiedere un URI non esistente.
Passaggio 5: Fazendo O Upload Do Programa Para a Placa

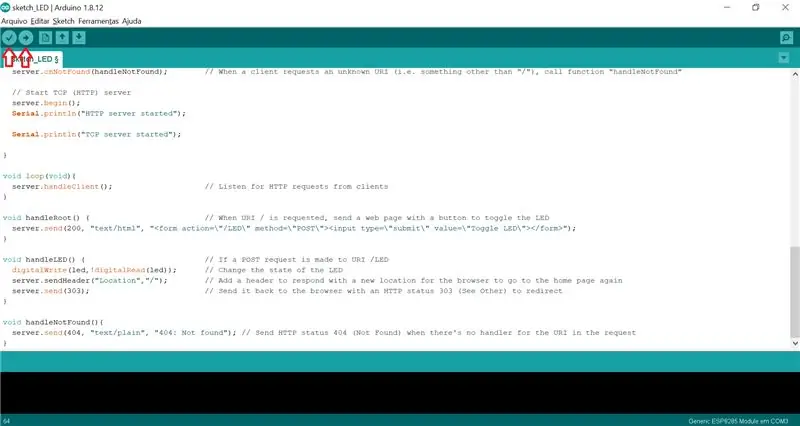
Após finalizar o desenvolvimento do programa, é necessário realizar o upload do mesmo para a placa para que possamos testar o que foi feito.
O primo passo è aperto o Sonoff e conectar a sua placa ao conector USB utilizzando i jumper (vedi la sezione dei materiali di consumo come tutorial). È importante leggere che i pinos da placa devonom ser conectados aos seus rispettivos pinos no conector USB, apenas o pino de 5V não será utilizado.
Segundo passo è collegare a placa ao computador utilizando o modo flash, se è necessario segurar o botão de reset existente na placa enquanto o conector è legato alla porta USB do computador.
Após conectada, é possível no Arduíno IDE selecionar a porta em que a mesma está ligada. Feito isso, compile o código utilizando o botão "Verificar" e faça o upload utilizando o botão "Carregar".
Passaggio 6: Collegamento O Sonoff À Luminária

A luminária escolhida para o projeto é uma luminária comum que possui um interruptor em seu fio. Interruptor foi substituído pelo Sonoff.
Per collegare i cabos, è necessario che si tenga conto di Sonoff che sono indicati come "Input" e "Output". Sendo que no lado "Input" deve ser conectada a ponta que vem da tomada e do lado "Output", a ponta que vai para a lampada.
Outro ponto importante, é que os fios não devem se cruzar, ou seja, se o fio azul foi conectado do lado direito no lado "Input", deve ser conectado também do lado direito no lado "Output".
Passaggio 7: Criando O Aplicativo Android
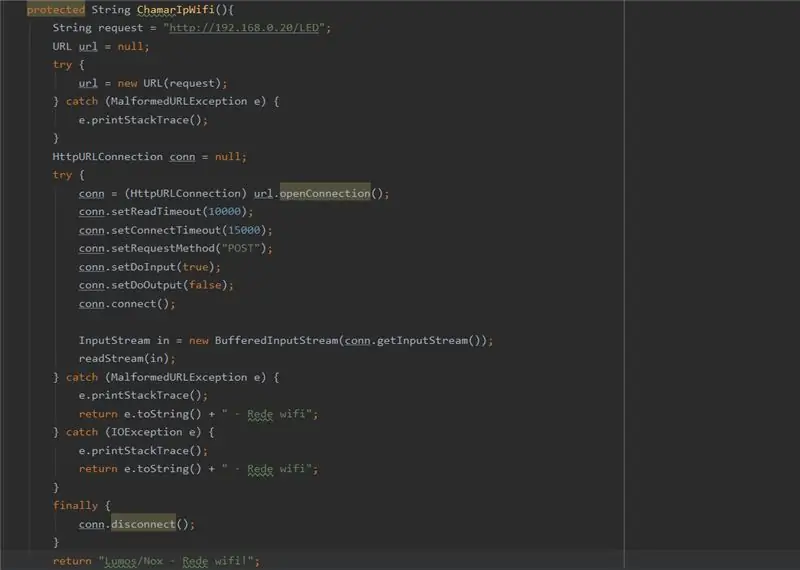
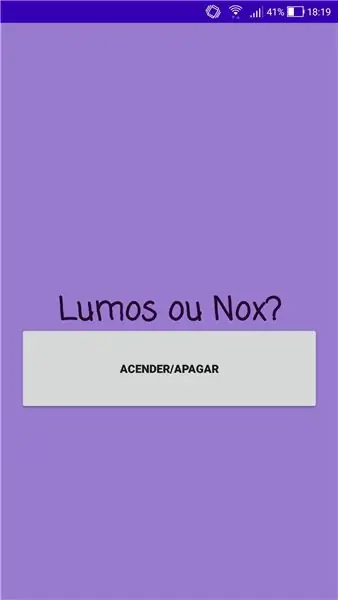
Conforme explicado anteriormente, para que possamos acender ou apagar a lampada da luminária é necessário realizar um request na API exposta pela placa. Per la realizzazione di questa funzionalità, per la configurazione di un'applicazione Android si integra con Google Assistente che consente di utilizzare comandi vocali.
Per il desenvolvimento dell'applicazione per l'utilizzo di un IDE Android Studio, è possibile programmare applicazioni native di Android utilizzando un linguaggio di programmazione Java.
Un'interfaccia che si applica è semplice e può essere utile per consentire l'accensione o l'utilizzo di una lampada. La botão realza uma chamada POST ao método handleLED da API exposta no IP da placa conectada a internet.
È importante leggere que para que o método funcione, o smartphone precisa estar conectado a mesma rede da placa, visto que estamos utilizando o IP come forma de identificação da API.
Per quanto riguarda l'applicazione, è necessario integrare Google Assistente, basta aggiungere il "filtro intenti" e l'archivio del manifesto dell'applicazione (vedi sezione Riferimenti).
Per esempio, per l'ambiente o per l'applicazione per lo smartphone è possibile collegare un computer con un'attivazione precisa o un modo per attivare il dispositivo, è possibile collegare un computer e fare clic sull'opzione "Run app" disponibile su IDE.
Consigliato:
Progetto stabilizzatore cardanico: 9 passaggi (con immagini)

Gimbal Stabilizer Project: come realizzare un gimbalImpara come realizzare un gimbal a 2 assi per la tua action cam Nella cultura di oggi amiamo tutti registrare video e catturare i momenti, specialmente quando sei un creatore di contenuti come me, hai sicuramente affrontato il problema di un video così traballante
ECG automatizzato- BME 305 Progetto finale Credito extra: 7 passaggi

ECG automatizzato- BME 305 Progetto finale Credito extra: un elettrocardiogramma (ECG o ECG) viene utilizzato per misurare i segnali elettrici prodotti da un cuore che batte e svolge un ruolo importante nella diagnosi e nella prognosi delle malattie cardiovascolari. Alcune delle informazioni ottenute da un ECG includono il ritmo
Progetto automatizzato della ciotola per alimenti per animali domestici: 13 passaggi

Progetto automatizzato di ciotola per alimenti per animali domestici: questa guida illustrerà e spiegherà come costruire una mangiatoia per animali domestici automatizzata e programmabile con ciotole per alimenti attaccate. Ho allegato un video qui che descrive come funzionano i prodotti e come si presenta
Lumos l'albero di Natale: 3 passaggi
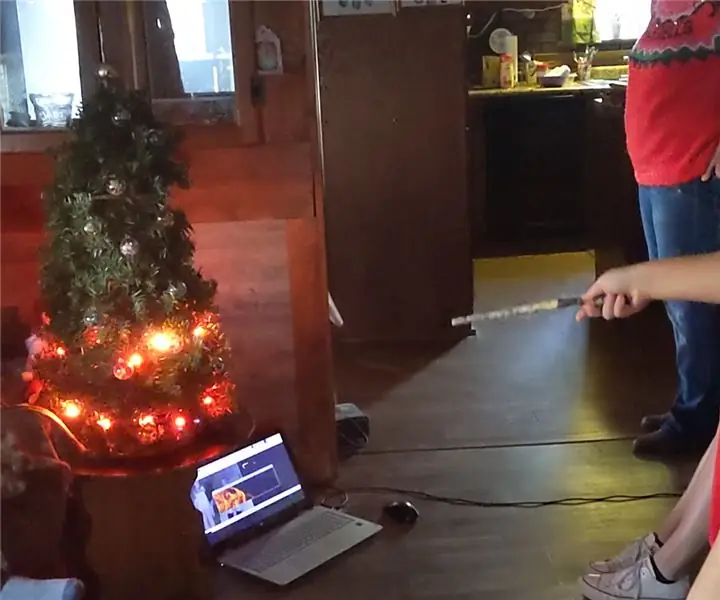
Lumos l'albero di Natale: io e i miei figli abbiamo realizzato questo progetto per portare a casa un po' di magia dagli Universal Studios. Di recente abbiamo visitato il parco a tema e comprato bacchette dal negozio di bacchette di Ollivander e ci siamo divertiti così tanto a girare per il parco attivando diversi s
Bruciatore alimentato tramite USB! Questo progetto può bruciare attraverso plastica/legno/carta (il progetto divertente deve anche essere un legno molto fine): 3 passaggi

Bruciatore alimentato tramite USB! Questo progetto può bruciare attraverso plastica/legno/carta (il progetto divertente deve anche essere un legno molto fine): NON FARLO UTILIZZANDO USB!!!! ho scoperto che può danneggiare il tuo computer da tutti i commenti. il mio computer va bene comunque Utilizzare un caricabatterie per telefono da 600 mA 5 V. ho usato questo e funziona bene e nulla può essere danneggiato se usi una spina di sicurezza per interrompere l'alimentazione
