
Sommario:
- Passaggio 1: Python 2 o 3?
- Passaggio 2: Python Interactive Vs Script
- Passaggio 3: inattivo: interattivo
- Passaggio 4: inattivo: script
- Passaggio 5: eseguire un programma Python
- Passaggio 6: Python + Linux Shell
- Passaggio 7: scatta una foto e riproduci l'audio con Python
- Passaggio 8: utilizzo di Python al di fuori di IDLE
- Passaggio 9: schermata del programma
2025 Autore: John Day | [email protected]. Ultima modifica: 2025-01-23 14:49

Python è un linguaggio di programmazione per computer molto utile e flessibile creato da Guido van Rossum. Python è anche un'applicazione sul Raspberry Pi che interpreta il codice che scrivi in qualcosa che il Raspberry Pi può capire e utilizzare. Sul tuo computer desktop dovresti installare Python, ma viene già fornito in bundle con Raspbian, quindi è pronto per l'uso.
Potresti pensare che Python prenda il nome dal tipo di serpente, ma in realtà è stato chiamato dopo il programma televisivo Monty Python's Flying Circus. Per quelli di voi che non lo sanno, questo era uno spettacolo comico britannico trasmesso per la prima volta negli anni '70. Ti incoraggio a guardare lo sketch del Ministero delle Passeggiate Sciocche:)

L'immagine sopra è stata creata in stile Terry Gilliam da Allison Parten e trovata sotto la licenza di attribuzione creative commons.
Rispetto ad altri linguaggi per computer, Python è facile da leggere e da capire, il che lo rende ottimo per i principianti. Ma non commettere errori, Python è anche molto potente e viene utilizzato per creare software complessi, creativi e commerciali. Questi e altri motivi rendono Python il linguaggio numero uno con cui iniziare quando si scrivono programmi per Raspberry Pi (sebbene si possano usare diversi linguaggi).
Come ogni lingua, Python ha una grammatica con regole su come ordinare le parole e la punteggiatura. Il termine usato per queste regole fondamentali di strutturazione di un linguaggio è chiamato sintassi. Indicherò la sintassi di Python durante questa lezione insieme al codice di esempio da provare. In una classe di queste dimensioni, è impossibile esaminare tutto ciò che Python può fare, ma questa lezione e la successiva, intitolata Usa i GPIO e vai oltre con Python, ti permetteranno di iniziare con i tuoi primi programmi. Leggendo e lavorando sugli esempi, imparerai alcuni dei principi fondamentali di Python e della programmazione in generale.
Passaggio 1: Python 2 o 3?
Esistono due versioni di Python attualmente utilizzate e insegnate. Anche se non entrerò nel dettaglio di come sono diversi, è importante sapere che c'è una differenza. Sapere questo significa risparmiarsi un sacco di grattacapi quando gli esempi trovati online non funzionano.
Python 2 dovrebbe essere ufficialmente ritirato entro il 2020, come dichiarato dalla Python Software Foundation. Dicono questo sul loro sito, "Essendo l'ultimo della serie 2.x, 2.7 avrà un lungo periodo di manutenzione. Il piano attuale è di supportarlo per almeno 10 anni dalla versione iniziale 2.7. Ciò significa che ci sarà versioni di bugfix fino al 2020" C'è anche un conto alla rovescia tutto per divertirsi o forse così le persone possono pianificare una festa d'addio per finalizzare la fine di Python 2.
In questa classe, usiamo entrambi. Normalmente, guarderei al futuro e userei Python 3 ma è successo qualcosa durante la creazione di esempi per questa classe. Un pezzo di software che volevo usare per il programma Python finale non era ancora stato aggiornato per supportare Python 3. Il che in realtà illustra perfettamente il mio punto su come vale la pena menzionare entrambi al momento.
Passaggio 2: Python Interactive Vs Script
Quando si lavora con l'applicazione Python, è possibile scegliere tra due modalità: interattiva e script.
La modalità interattiva utilizza la shell Python per interpretare il codice Python immediatamente dopo averlo digitato e aver premuto Invio. È ottimo per imparare e testare parti di un programma. In questa lezione parleremo di un paio di modi per accedere alla shell Python.
Quando scrivi uno script Python, chiamato anche programma, non usi la shell interattiva ma invece un editor di testo. In questo modo puoi salvare, modificare e successivamente eseguire più righe di codice Python quando necessario.
Passaggio 3: inattivo: interattivo

Con il software Python installato viene fornito l'ambiente di sviluppo standard di Python chiamato IDLE (Integrated DeveLopment Environment). Qui è dove inizierai a scrivere i tuoi primi programmi Python!
Ci sono due parti in IDLE:
1) La finestra della shell Python, che ti dà accesso a Python in modalità interattiva.
2) Un editor di file che consente di creare e modificare script Python esistenti, noto anche come modalità script.
Apri Python 3 (IDLE) da Menu > Programmazione. La finestra che vedi è chiamata interprete Python o finestra della shell. I tre caratteri maggiori di ">>>" sono chiamati prompt. Quando vedi il prompt significa che Python sta aspettando che tu gli dica di fare qualcosa. Diamogli un codice!

Digita la seguente affermazione per ringraziare la città in cui vivi. Vivo a San Francisco, quindi la mia affermazione è:
print("Ciao, San Francisco!")
Premi invio e tutto ciò che metti tra le virgolette verrà stampato nella shell sotto il prompt. L'istruzione print() differisce tra Python 2 e Python 3. In Python 2 le parentesi non vengono utilizzate e si presenta così:
stampa "Ciao, San Francisco!"

Hai appena eseguito il "ciao, mondo" di base di Python ma con una piccola (super piccola) svolta. Fermiamoci qui e identifichiamo cosa hai appena digitato.
Funzioni
Print() è noto come funzione. Una funzione riduce la ripetizione e aiuta a mantenere un programma organizzato eseguendo un blocco di codice ogni volta che viene chiamato. Quando digiti print(), chiami la funzione print, che esegue quindi righe di codice dietro le quinte che forniscono al computer le istruzioni per visualizzare le parole che hai inserito tra parentesi. Print() è una funzione integrata che puoi chiamare in qualsiasi momento in Python ma puoi anche scrivere le tue funzioni.
Rendiamo più dinamica l'interazione tra te e Python aggiungendo l'input dell'utente. In una nuova finestra, digita quanto segue:
name = input("Ciao, come ti chiami?")
La funzione input() accetta l'input dell'utente dalla tastiera e offre la possibilità di richiedere all'utente un messaggio. In questo caso, quel messaggio è un saluto e una domanda che chiede all'utente (tu) qual è il tuo nome. Dopo aver premuto invio, la domanda verrà stampata e attenderà la tua risposta. Vai avanti e rispondi con il tuo nome.


Il nome = a sinistra della funzione input() è chiamato variabile.
Variabili
Come le funzioni, anche le variabili sono un elemento fondamentale di qualsiasi linguaggio di programmazione. Una variabile si comporta come un contenitore vuoto in cui puoi inserire un dato. Quando inserisci i dati, gli dai un nome come se lo stessi scrivendo all'esterno del contenitore. Il nome univoco che gli dai può quindi essere utilizzato per fare riferimento ai dati all'interno del tuo programma. Puoi nominare una variabile quasi qualsiasi cosa, ma dovrebbe essere il più descrittiva possibile. Questo rende il tuo programma più facile da capire quando lo leggerai in seguito. I dati memorizzati all'interno di una variabile possono cambiare; ne vedrai un esempio nella prossima lezione.
Il tuo nome è stato memorizzato nella variabile denominata nome (prova a chiamarlo in altro modo). Ora puoi usare la variabile name nella funzione print() e aggiungerla a un messaggio usando il carattere "+":
print("Piacere di conoscerti, " + nome)

Continuiamo a fare pratica con l'acquisizione dell'input dell'utente, l'archiviazione in variabili e la stampa dei dati per simulare una conversazione tra te e il tuo computer.
city = input("In quale città vivi?")
print("Ho sentito parlare di " + città + ". Cosa ne pensi di " + città + “,” + nome + "?")
La chiamata alla funzione input() da sola attende ancora l'input dell'utente ma lo fa senza stampare un messaggio.
risposta = input()
Poiché i computer eseguono i nostri ordini, farò in modo che il computer sia d'accordo. Puoi renderlo in disaccordo se vuoi. Questa è la cosa grandiosa della programmazione, dipende da te.
print("Sono d'accordo con te. " + risposta)

Va bene se vedi un errore in qualsiasi momento nella shell Python. I tuoi dati rimarranno memorizzati nelle tue variabili finché non chiudi la sessione.

La shell interattiva è perfetta per testare i comandi e vedere cosa funziona. Ma non salva il tuo programma in modo da poterlo eseguire in seguito. La tua sessione può essere salvata ma Python salva anche i prompt, gli errori e tutto il resto che vedi nella finestra della shell. Tutti questi causeranno errori se provi a far eseguire Python come programma in un secondo momento.
Per sperimentare (e come esercizio di classe), aggiungi altre due righe a questo programma per continuare la conversazione tra te e il tuo computer. Crea una variabile e stampa una dichiarazione usando la tua nuova variabile. Fai uno screenshot o salva ciò che hai fatto nella shell per riferimento. Lo utilizzerai nel passaggio successivo.
Passaggio 4: inattivo: script

A differenza della shell, viene utilizzato un editor in modo da poter salvare e modificare i propri programmi Python. Sebbene ci siano diversi editor che puoi usare, IDLE ne ha uno, quindi iniziamo con quello.
Crea un nuovo file in IDLE premendo Ctrl + N o vai a File> Nuovo.
Nota come la finestra che vedi non ha il prompt ">>>". Ora sei nell'editor e sei pronto per scrivere, salvare ed eseguire un programma Python. Scrivi il programma che hai creato nella shell comprese le due nuove righe che hai trovato nell'ultima sezione. Ad esempio, ecco il mio script finale:
name = input("Ciao, come ti chiami?")
print("Piacere di conoscerti, " + nome) city = input("In quale città vivi? ") print("Ho sentito parlare di " + city + ". Cosa ne pensi di " + city + “,” + nome + "? ") risposta = input() print("Sono d'accordo con te, " + risposta) favSpot = input("Qual è il tuo posto preferito? ") print("Non ci sono mai stato, ma mi piacerebbe vai qualche volta su " + favSpot)

Salvalo come city.py. La posizione predefinita è la tua directory home.

Passaggio 5: eseguire un programma Python
Il tuo programma è salvato e pronto per essere eseguito. Esistono un paio di modi diversi per eseguire un programma Python sul Raspberry Pi. Andiamo oltre due. Scegline uno per eseguire il programma e fai uno screenshot dopo aver terminato la conversazione.
1) Esegui da IDLE
Premi F5 o vai alla barra degli strumenti e fai clic su Esegui > Esegui modulo. Python stamperà i risultati nella finestra della shell. Per interrompere il programma premere Ctrl+F6 o andare su Shell > Riavvia Shell.
2) Esegui da Linux Shell
I programmi salvati sul Raspberry Pi possono essere eseguiti anche dalla potente shell Linux. Per eseguire un programma Python dalla riga di comando, il tuo programma deve trovarsi nella directory di lavoro corrente. LXTerminal ti avvia nella home directory di pi dove python salva automaticamente, quindi dovresti già essere nella cartella con il tuo file. Per verificare digita:
ls
Dovresti vedere elencato il tuo programma city.py salvato.
Per eseguire uno stile da riga di comando di un programma Python, digita python3 più il nome del tuo script:
python3 città.py
Per uno script scritto in Python 2 useresti python invece di python3:
nome pitoneOfScript.py
La prima riga del programma verrà eseguita in attesa che tu digiti il tuo nome. Continuerà a essere eseguito dall'alto verso il basso finché non raggiunge l'ultima funzione print().


Arresto di un programma Python
Per interrompere un programma Python in esecuzione nella riga di comando, premi Ctrl + Z.
Passaggio 6: Python + Linux Shell
Sebbene Python sarà il linguaggio principale che utilizzerai per programmare il Raspberry Pi, a volte vorrai utilizzare uno strumento o un'applicazione da riga di comando per ottenere qualcosa. Puoi combinare riga di comando e Python per usare i tuoi comandi preferiti usando un modulo chiamato os.
Un modulo è una raccolta di codice prescritto che puoi utilizzare per aggiungere funzionalità ai tuoi programmi. L'uso di un modulo può anche farti risparmiare il fastidio di capire come scrivere alcune cose piuttosto complesse. Ad esempio, supponi di voler tracciare i pianeti e studiare le loro orbite con il tuo Raspberry Pi. Invece di capire la complessa matematica dietro la determinazione della posizione del Sole, puoi usare un modulo* che lo ha già capito.
Per poter utilizzare os, devi prima importarlo. Vai avanti e segui nella shell Python:
importare il sistema operativo
Carica un comando che desideri eseguire nella shell di Linux in una variabile. Qui stiamo usando l'applicazione di riproduzione video da riga di comando omxplayer per riprodurre un video di prova fornito con Raspbian:
playVideo = "omxplayer /opt/vc/src/hello_pi/hello_video/test.h264"
Usa os.system() per inviare il comando alla shell Linux:
sistema operativo (riproduci video)
* Esiste davvero un modulo Python in grado di tracciare i pianeti, si chiama PyEphem.
Passaggio 7: scatta una foto e riproduci l'audio con Python
Picamera
Finora hai usato Raspistill un'applicazione da riga di comando con cui scattare una serie di foto. C'è un modulo Python disponibile chiamato Picamera che puoi usare invece che ha anche più funzionalità che saranno utili quando costruisci il tuo programma di cabina fotografica finale. I passaggi seguenti potrebbero coprire lo schermo, quindi tieni presente che per interrompere il processo, digita Ctrl + F6.
Apri la shell Python e digita le seguenti righe:
importa picamera
camera = picamera. PiCamera()
camera.risoluzione = (640, 480)
camera.start_preview()
Usa l'anteprima dal vivo per aiutarti a posizionare la fotocamera per catturare una foto di te stesso o della tua scrivania. L'anteprima della fotocamera potrebbe occupare la maggior parte dello schermo. Ripeti i primi tre comandi, quindi passa alla cattura e al salvataggio di un'immagine:
camera.capture('testImage.jpg')
Prova a cambiare la luminosità della fotocamera utilizzando l'attributo di luminosità. Può essere impostato su qualsiasi numero compreso tra 0 e 100 e il valore predefinito è 50. Prova a impostarlo su un altro numero, quindi scatta una nuova foto per sostituire la prima:
camera.luminosità = 60
camera.capture('testImage.jpg')
Assicurati di dedicare un po' di tempo per controllare la documentazione di Picamera.
Utilizzo del modulo os
Se vuoi usare un'applicazione da riga di comando come Raspistill puoi usare il modulo os. Digita Cmd + F6 per uscire dal processo in esecuzione e rilasciare la fotocamera da Picamera. Quindi digita i seguenti comandi:
importare il sistema operativo
takePhoto = "raspistill -o testImage.jpg"
sistema operativo (scatta foto)
Pygame.mixer
Un modo semplice e robusto di riprodurre file audio è usare Pygame. Pygame è un insieme di moduli Python forniti in bundle con Raspbian, quindi non è necessario installarlo.
Pygame è popolare e divertente, quindi c'è molto supporto e sviluppo intorno ad esso. Assicurati di controllare il sito Web per esempi e documentazione. Oltre ad essere utilizzato per creare giochi, è un modo semplice per riprodurre suoni, visualizzare immagini e altro ancora. Per riprodurre i suoni usa l'oggetto Sound nel modulo pygame.mixer.
Apri l'interprete Python 3 e digita le seguenti righe:
import pygame.mixer
da pygame.mixer import Sound
pygame.mixer.init()
bassi = Suono('bass3.wav')
bass.play()
Passaggio 8: utilizzo di Python al di fuori di IDLE
Desktop EditorsIDLE è un ottimo modo per iniziare a scrivere programmi Python ma non è necessario utilizzarlo. Puoi creare un programma Python usando qualsiasi editor di testo purché sia salvato con.py alla fine. IDLE è un esempio di editor di testo grafico desktop. Un altro che viene fornito in bundle con Raspbian si chiama Leafpad. Puoi trovare Leafpad sotto Accessori nel menu di avvio.


Editor della riga di comando
Ti è già stato presentato Nano, l'editor di testo da riga di comando. Proprio come un editor grafico, puoi usare nano per creare uno script. Dopo aver aperto Nano, salva il nuovo file con il suffisso.py. Salvarlo prima come file python assicurerà che l'editor fornisca l'evidenziazione della sintassi python durante la digitazione.


Senza l'evidenziazione della sintassi prima di salvare il nome del file con il suffisso.py.

Con l'evidenziazione della sintassi.
Interprete Python dalla riga di comando
IDLE non è l'unico posto in cui puoi usare l'interprete Python interattivo. Può essere invocato anche dalla shell di Linux! Digita semplicemente:
pitone3
O per l'interprete Python 2:
pitone
Per uscire dall'interprete premere Ctrl + D o digitare:
uscire()
Passaggio 9: schermata del programma
Mostra i tuoi poteri di programmazione Python! Carica uno screenshot al termine dell'esecuzione del tuo programma city.py finale e dicci se l'hai eseguito da IDLE o dalla shell di Linux.
Consigliato:
Casco di sicurezza Covid Parte 1: un'introduzione ai circuiti di Tinkercad!: 20 passaggi (con immagini)

Casco di sicurezza Covid Parte 1: un'introduzione ai circuiti di Tinkercad!: Ciao, amico! In questa serie in due parti, impareremo come usare i circuiti di Tinkercad: uno strumento divertente, potente ed educativo per imparare come funzionano i circuiti! Uno dei modi migliori per imparare è fare. Quindi, prima disegneremo il nostro progetto personale: th
Introduzione ai sensori di temperatura e vibrazioni wireless a lungo raggio: 7 passaggi

Guida introduttiva ai sensori di temperatura e vibrazioni wireless a lungo raggio: a volte le vibrazioni sono la causa di gravi problemi in molte applicazioni. Dagli alberi e cuscinetti della macchina alle prestazioni del disco rigido, le vibrazioni causano danni alla macchina, sostituzioni anticipate, prestazioni ridotte e influiscono notevolmente sulla precisione. Monitoraggio
Introduzione ai circuiti IR: 8 passaggi (con immagini)

Introduzione ai circuiti IR: IR è una tecnologia complessa ma molto semplice con cui lavorare. A differenza dei LED o dei LASER, gli infrarossi non possono essere visti con l'occhio umano. In questo Instructable, dimostrerò l'uso degli infrarossi attraverso 3 diversi circuiti. I circuiti non saranno u
Introduzione a Python - Katsuhiko Matsuda & Edwin Cijo - Nozioni di base: 7 passaggi

Introduzione a Python - Katsuhiko Matsuda & Edwin Cijo - Nozioni di base: Ciao, siamo 2 studenti in MYP 2. Vogliamo insegnarti le basi su come codificare Python. È stato creato alla fine degli anni '80 da Guido van Rossum nei Paesi Bassi. È stato creato come successore della lingua ABC. Il suo nome è "Python" perché quando
Introduzione a Python per ESP8266 ed ESP32: 6 passaggi
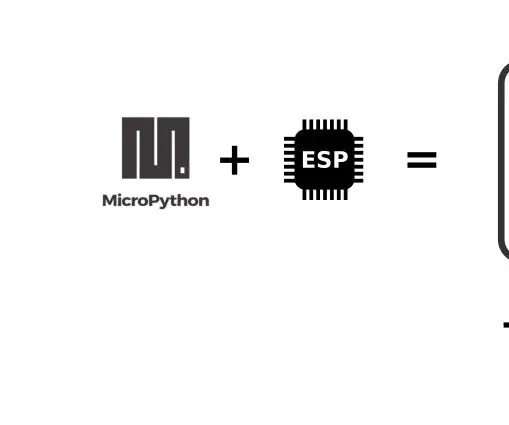
Introduzione a Python per ESP8266 ed ESP32: Bacground ESP8266 e il suo fratello maggiore ESP32 sono microchip Wi-Fi a basso costo con stack TCP/IP completo e funzionalità di microcontrollore. Il chip ESP8266 è arrivato per la prima volta all'attenzione della comunità dei produttori nel 2014. Da allora, il prezzo basso (
