
Sommario:
- Autore John Day [email protected].
- Public 2024-01-30 10:01.
- Ultima modifica 2025-01-23 14:49.
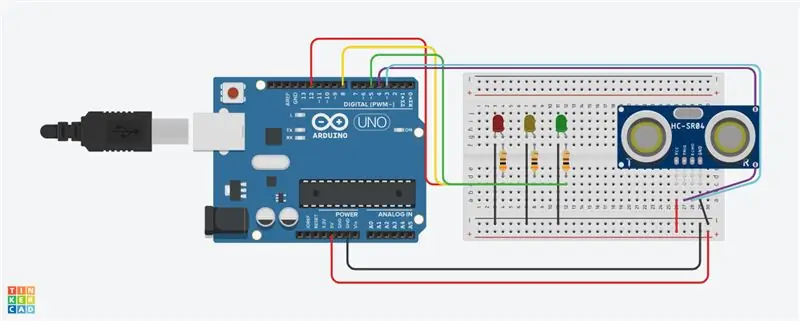
Progetti Tinkercad »
Creeremo un altro divertente circuito tinkerCAD da realizzare durante la quarantena! Oggi c'è l'aggiunta di un componente interessante, indovinate? Bene, useremo un sensore di distanza ad ultrasuoni! Inoltre, codificheremo per 3 LED che ci aiuteranno a determinare la distanza di un oggetto. Quindi, cos'è anche un sensore di distanza? Un sensore di distanza utilizza l'ecolocalizzazione/onde, come un pipistrello e alcune creature marine per determinare la vicinanza di un oggetto. Ciò consente quindi al programma Arduino di determinare la distanza di un oggetto dal sensore. Questo circuito è stato influenzato dall'articolo istruibile chiamato "Sensore di distanza ultrasonico in Arduino con Tinkercad".
Forniture
- Arduino Uno r3 (1) Prezzo: $ 13,29 CAD
- Tagliere piccolo (1) Prezzo: $ 10,99 CAD
- Sensore di distanza (1) Prezzo: $ 3,68 CAD
- LED (3) Prezzo: $10,18 CAD
- Resistenza 300Ω (3) Prezzo: $7.15 CAD
- Fili Assortiti Prezzo: 17,99 CAD
Passaggio 1: inizia a creare il circuito
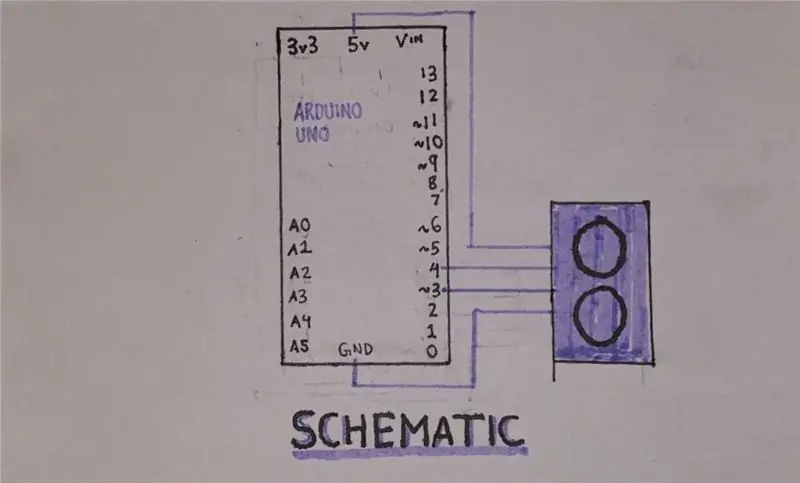
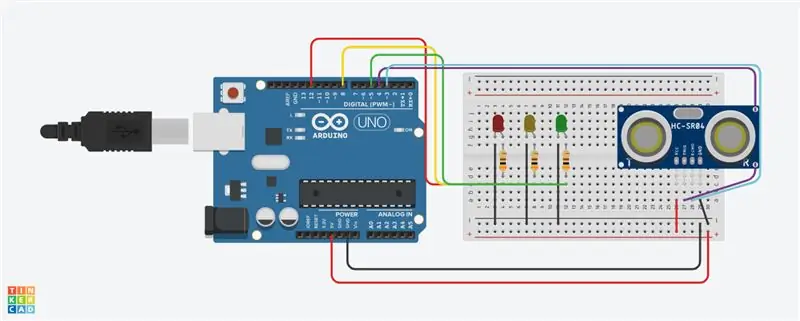
Innanzitutto inizia estraendo la tua breadboard insieme a un Arduino dalla sezione dei componenti. Successivamente puoi collegare sia la messa a terra {-} che l'alimentazione {+} e collegarli ai pin esterni sulla breadboard (come mostrato nell'immagine). Ora puoi trascinare il tuo sensore di distanza a 4 pin, posizionarlo fissando il pin 26 al pin 29 nella riga C sulla breadboard. Continua a cablare il sensore di distanza aggiungendo il pin 4 di Arduino al pin 27 A sulla breadboard e il pin -3 di Arduino al pin 28 A sulla breadboard.
Passaggio 2: cablaggio LED
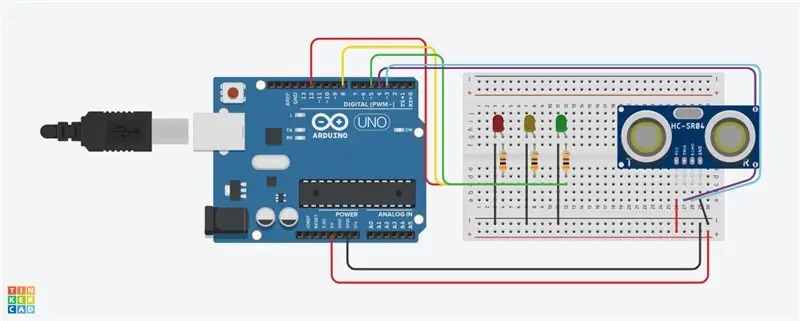
Ora puoi portare 3 LED sulla tua breadboard; posizionarli nella riga G con il primo catodo LED a partire dal pin 2. Quindi continuare a posizionare ciascun LED 2 pin a parte (è possibile cambiare il colore del LED toccandolo con il mouse). Ora puoi procedere all'aggiunta di un resistore da 300Ω all'anodo di ciascun LED (3 in totale); questi resistori devono essere posizionati dal loro pin superiore nella riga F e dal pin inferiore nella riga D. Inoltre, aggiungere il cavo di collegamento dal catodo del LED; fila F al binario di terra (-). Infine, aggiungi 3 fili che si collegano dai pin Arduino alla breadboard sotto i resistori (riga C); Pin 12 Arduino su breadboard 4 C, pin 8 Arduino su breadboard 8 C e pin -5 Arduino su breadboard 12 C.
Passaggio 3: codice di blocco
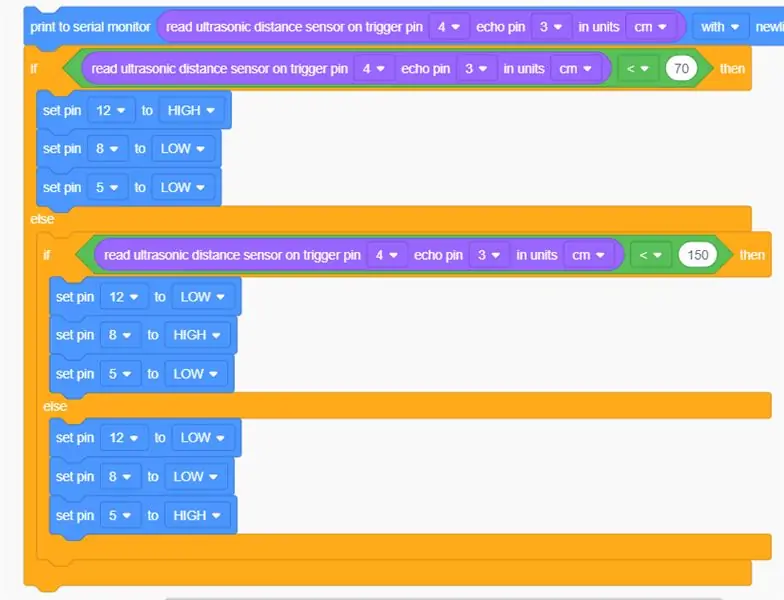
Per iniziare ad aprire il "codice" (che si trova in alto a destra di tinkerCAD) ci sono più opzioni presentate una volta aperto. Tutti i blocchi che stiamo aggiungendo influenzeranno e controlleranno facilmente i nostri 3 LED. Per prima cosa aggiungi le caselle primarie viste nella foto sopra. Ora che hai alcune caselle in basso, possiamo modificare alcuni valori. In questo cambiare i blocchi "input" al valore cm fa tutti i nostri numeri in questa misura. Inoltre, per le due impostazioni matematiche (blocchi verdi), modificare i valori a < 70 nella prima casella, quindi a < 150. Inoltre, è possibile aggiungere 3 blocchi di uscita digitale nell'istruzione stessa, impostare il pin 12 su alto e pin 3 e 5 su basso (collegato ai LED); duplica due volte, tuttavia, cambia il secondo in 12 e 5 in basso e 3 in alto, ripeti per l'ultimo blocco; 12 e 3 in basso e 5 in alto.
Passaggio 4: circuiti realizzati

CONGRATULAZIONI!!! Se hai completato tutti questi passaggi, il tuo circuito dovrebbe ora funzionare! Ora puoi scegliere di creare una versione reale di questo circuito, se lo desideri! se hai domande su questo circuito, lasciale qui sotto!
Consigliato:
Misurare la distanza con il sensore a ultrasuoni HC-SRF04 (ultimo 2020): 3 passaggi

Misurare la distanza con il sensore a ultrasuoni HC-SRF04 (ultimo 2020): cos'è il sensore a ultrasuoni (distanza)? Un ultrasuono (sonar) con onde di alto livello che le persone non possono sentire. Tuttavia, possiamo vedere la presenza di onde ultrasoniche ovunque in natura. In animali come pipistrelli, delfini… usa le onde ultrasoniche per
Misurazione digitale della distanza fai-da-te con interfaccia sensore a ultrasuoni: 5 passaggi
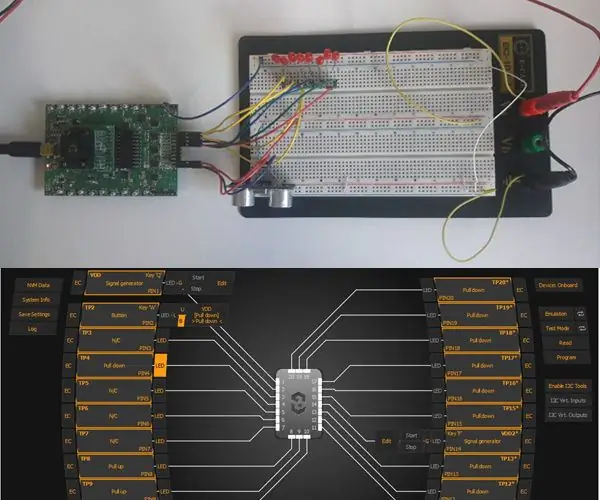
Misurazione digitale della distanza fai-da-te con interfaccia sensore a ultrasuoni: l'obiettivo di questo Instructable è progettare un sensore di distanza digitale con l'aiuto di un GreenPAK SLG46537. Il sistema è progettato utilizzando l'ASM e altri componenti all'interno del GreenPAK per interagire con un sensore a ultrasuoni. Il sistema è progettato p
Sensore di distanza ad ultrasuoni ad anello LED Arduino: 8 passaggi

Sensore di distanza ad ultrasuoni con anello LED Arduino: in questo tutorial impareremo come utilizzare un anello LED con e un modulo a ultrasuoni per misurare la distanza. Guarda un video dimostrativo
Microcontrollore AVR. Sensore di distanza ad ultrasuoni. HC-SR04 su LCD NOKIA 5110: 4 passaggi

Microcontrollore AVR. Sensore di distanza ad ultrasuoni. HC-SR04 su LCD NOKIA 5110: Ciao a tutti! In questa sezione realizzo un semplice dispositivo elettronico per rilevare la distanza e questi parametri vengono visualizzati sul display LCD NOKIA 5110. I parametri vengono visualizzati sotto forma di diagramma e numeri. Il dispositivo è basato sul microcontrollore AVR ATMEG
Utilizzo del sensore di distanza a ultrasuoni e dell'uscita del monitor seriale: 6 passaggi

Utilizzo del sensore di distanza a ultrasuoni e dell'uscita del monitor seriale.: Ehi ragazzi! Vuoi imparare a usare un'uscita monitor seriale. Bene, ecco il tutorial perfetto su come farlo! In questo tutorial, ti guiderò attraverso i semplici passaggi necessari per rilevare la distanza utilizzando il sensore a ultrasuoni e riferire i
