
Sommario:
2025 Autore: John Day | [email protected]. Ultima modifica: 2025-01-23 14:49
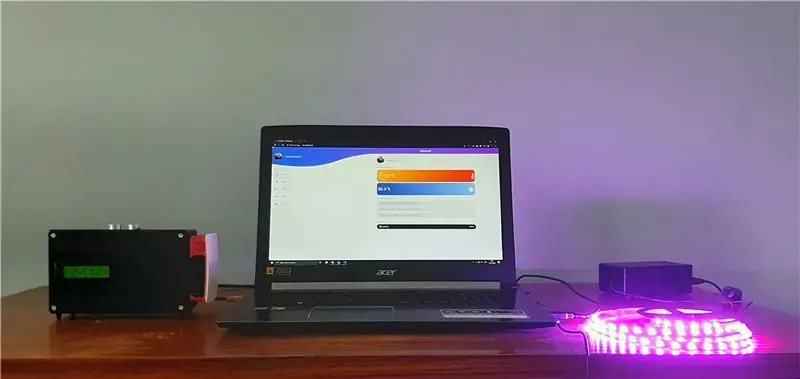
Ciao a tutti!
In questo tutorial, ti spiegherò come realizzare un sistema di stanze intelligenti. Questo sistema contiene due dispositivi.
Un dispositivo generico con un sensore di umidità e un sensore di temperatura che misura l'attuale qualità della vita nella tua stanza. Potrai impostare la temperatura/umidità minima e massima desiderata. Quando questi valori deviano, riceverai notifiche sulla home page.
Oltre ai sensori, è presente anche una radiosveglia intelligente integrata con un altoparlante che è possibile controllare tramite il sito web. Puoi creare, eliminare e abilitare/disabilitare gli allarmi. La disattivazione degli allarmi avviene con un semplice movimento della mano su un sensore a ultrasuoni.
Come secondo e separato dispositivo, sarai in grado di controllare una striscia LED con motivi e colori preprogrammati.
Forniture
- Raspberry Pi 3 modello B+
- Scheda SD da 16 GB
- Arduino Uno
- Assemblato Pi T-Cobbler Plus
- Tagliere piccolo
- Alimentatore breadboard (ad esempio l'alimentatore YwRobot)
- Sensore di temperatura a un filo (DS18B20+)
- Sensore digitale di umidità e umidità (DHT22)
- Sensore di distanza ad ultrasuoni (HC-SR05)
- Schermo LCD 16x2
- Potenziometro
- Amplificatore (Adafruit MAX98357A I2S 3W Classe D amplificatore)
- Altoparlante 3 Diametro - 4 Ohm 3 Watt
- Modulo Bluetooth (HC-05)
- Striscia LED RGB 5V (WS1812B)
- 1x resistenza da 4,7K Ohm
- 1x resistore da 10K Ohm
- 3 resistenze da 1K Ohm
- 1x resistenza da 330 Ohm
- Cavi di salto
Passaggio 1: cablaggio
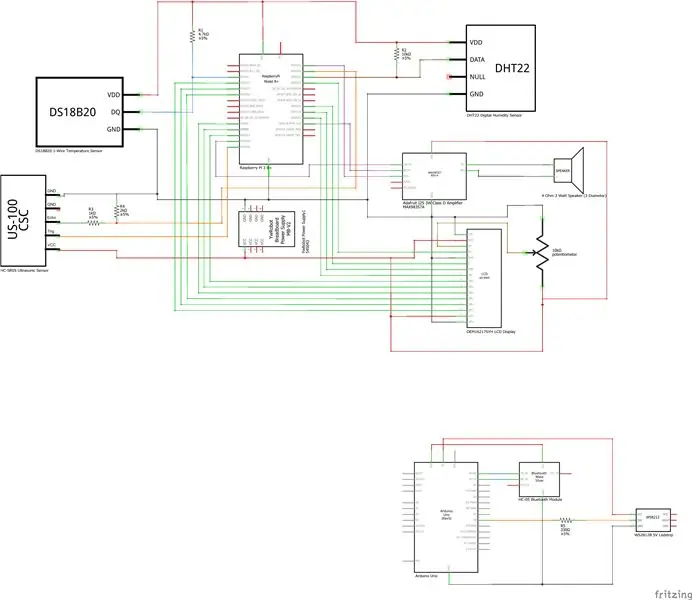
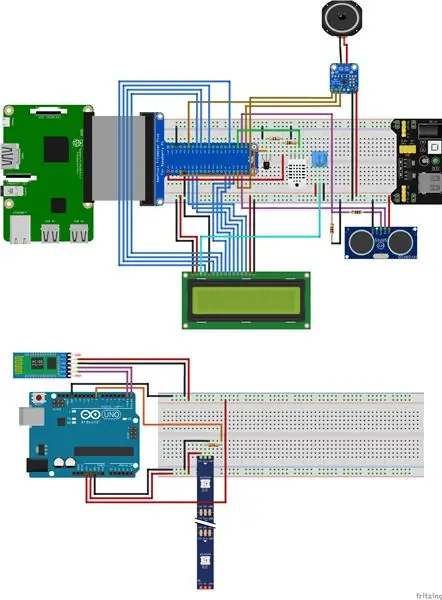

Cominciamo, dobbiamo.
Innanzitutto, collega tutto come nello schema sopra. Assicurati di collegare tutto correttamente, altrimenti alcune cose non funzioneranno.
NOTA: se desideri apportare modifiche, dovrai modificare il codice. Quindi fallo solo se sai cosa stai facendo! Puoi sempre contattarmi per domande o problemi.
Se hai bisogno degli schemi fritzing, puoi scaricarli qui.
Passaggio 2: banca dati
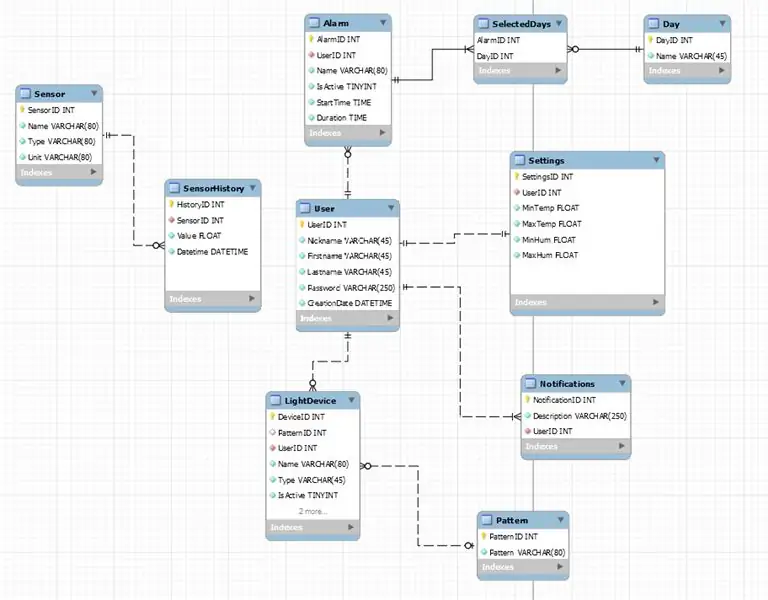
Il database salverà tutte le misurazioni del sensore in una tabella cronologica. Viene utilizzato per i grafici cronologici sul sito web.
Se vuoi operare sul sito avrai bisogno di un account. Ogni account memorizza allarmi, dispositivi luminosi, notifiche e impostazioni.
NOTA: il meccanismo di accesso non è incluso, ma potrei aggiungerlo in seguito.
Passaggio 3: installazione di Raspberry Pi
Quindi, se tutto è collegato, possiamo iniziare con la configurazione del Raspberry Pi.
Innanzitutto, iniziamo con l'immagine.
L'immagine
1: Scarica l'immagine del sistema operativo Raspberry Pi:
2: Scarica e installa Win32DiskImager:
3: inserire la scheda SD ed eseguire Win32DiskImager.
4: Seleziona l'immagine scaricata sul tuo disco. Quindi seleziona la tua scheda SD e premi il pulsante di scrittura. (Assicurati che la scheda SD sia vuota prima di iniziare questo processo, tutti i dati verranno rimossi!)
5: Se il processo è terminato, possiamo apportare le ultime modifiche al Raspberry Pi. Vai alla directory della scheda SD e aggiungi un file "ssh" senza estensione per assicurarti che il pi abiliti SSH all'avvio.
6: Quindi apri cmdline.txt nella stessa directory e aggiungi "ip=169.254.10.1" alla fine della riga e fai clic su save. NOTA: mantieni tutto su una riga o alcune impostazioni non funzioneranno.
7: Ora espelli in sicurezza la scheda SD dal tuo computer e inserisci la scheda SD nel Raspberry Pi.
8: Al termine, puoi collegare il pi con un cavo Ethernet alla porta LAN del tuo laptop o computer.
9: Alimenta il Raspberry Pi.
La configurazione Wi-Fi e Pi
Per controllare il Raspberry Pi su SSH abbiamo bisogno di un software chiamato Putty. Puoi scaricare e installare Putty qui:
1: Una volta installato Putty puoi connetterti al pi con IP: 169.254.10.1 e porta: 22. Quando appare l'interfaccia a riga di comando puoi accedere con l'utente: pi e la password: raspberry.
2: Ora siamo registrati digitando "sudo raspi-config" e andiamo alle opzioni di interfaccia. Assicurati che One-Wire, Serial (abilita solo la porta hardware seriale, non la shell di accesso su seriale), I2C e SPI sono abilitati.
3: Per effettuare la connessione con il Wifi è necessario utilizzare l'utente root. Digita "sudo -i" per accedere come utente root.
4: Per aggiungere la tua rete Wifi al Raspberry Pi, digita
"wpa_passphrase "SSID" "la tua password" >> /etc/wpa_supplicant/wpa_supplicant.conf"
nel terminale con il nome e la password della tua rete.
5: Una volta fatto, riavvia il tuo pi.
6: Se tutto è corretto, dovresti vedere avere un IP sulla tua interfaccia wlan0. Fai "ip a" per verificarlo.
7: Come ultimo tipo "sudo apt-get update" e "sudo apt-get upgrade" per aggiornare il tuo pi.
8: Assicurati di installare MySQL, apache2 e php-mysql per questo progetto. Digita: sudo apt install apache2 mariadb-server php-mysql -y
9: Per installare MySQL leggi questo articolo:
10: Modifica il tuo utente e password MySQL nel file config.py nel backend.
Configurazione Bluetooth
1: Alimenta l'Arduino
2: Digita hcitool scan per trovare l'indirizzo mac del tuo modulo Bluetooth. Una volta trovato, annotalo o copialo in un altro documento.
3: Ora aggiungeremo il modulo Bluetooth al Raspberry Pi. Esegui i seguenti comandi:
sudo bluetoothctl
agente attivo
accoppiare mac-address (se richiede un pin, il pin standard è 1234)
fidati dell'indirizzo mac
4: aggiungi il tuo indirizzo mac al file app.py nel backend.
Configurazione degli altoparlanti
Ora il tuo pi è aggiornato e abbiamo una connessione Internet. Possiamo iniziare a configurare gli altoparlanti.1: Esegui il seguente comando: "curl -sS https://raw.githubusercontent.com/adafruit/Raspbe… | bash"
2: Al termine, ti verrà chiesto di riavviare, premi y e invio.
3. Ora esegui di nuovo lo script, questo assicurerà che l'audio funzioni correttamente. Se tutto è a posto sentirai parlare una donna.
4. Al termine, riavviare una seconda volta.
Configurazione Python
Il codice del progetto viene eseguito su python quindi assicurati di avere installato python 3.7. Controlla questo con "python3 -V". Se hai python puoi installare i seguenti pacchetti con il programma di installazione pip: pip install Flask Flask-Cors Flask-MySQL Flask-SocketIO PyMySQL gevent gevent-websocket python-socketio richieste
Installazione SmartBox
Ora che tutte le impostazioni principali sono configurate, possiamo iniziare con l'installazione ufficiale di SmartBox.
1: Clona il repository SmartBox nella tua home directory(/home/pi) digitando: git clone
2: Fatto ciò, puoi eseguire il file sql. Digita "sudo mysql -u root -p << SmartBox.sql" per creare il database.
3: Quindi copia il frontend in /var/www/html eseguendo "cp -R frontend/. /var/www/html"
4: Per l'avvio automatico aggiungere il file di servizio a systemd. Digita: "cp service/SmartBox.service /etc/systemd/system/SmartBox.service" e fai "sudo systemctl enable myscript.service" per abilitarlo.
5: Una volta fatto, vai su config.py nel backend e cambialo con la tua password mysql.
6: riavvia il tuo pi
Passaggio 4: configurazione di Arduino Uno
Ora che il dispositivo principale è pronto, inizieremo con la ledstrip. Arduino controllerà per noi la striscia LED 5V WS1812B.
1: Scarica e installa l'IDE Arduino:
2: Scarica il codice Arduino nel mio repository github:
3: Se tutto è stato scaricato e installato, puoi collegare Arduino Uno.
4: Apri il file LedStripCode.ino e caricalo sul tuo Arduino cliccando sulla freccia che punta a destra.
5: collega il tuo modulo bluetooth e ledstrip ad arduino e tutto dovrebbe funzionare. (Vedi Passaggio 1 Cablaggio)
Passaggio 5: progettazione della custodia
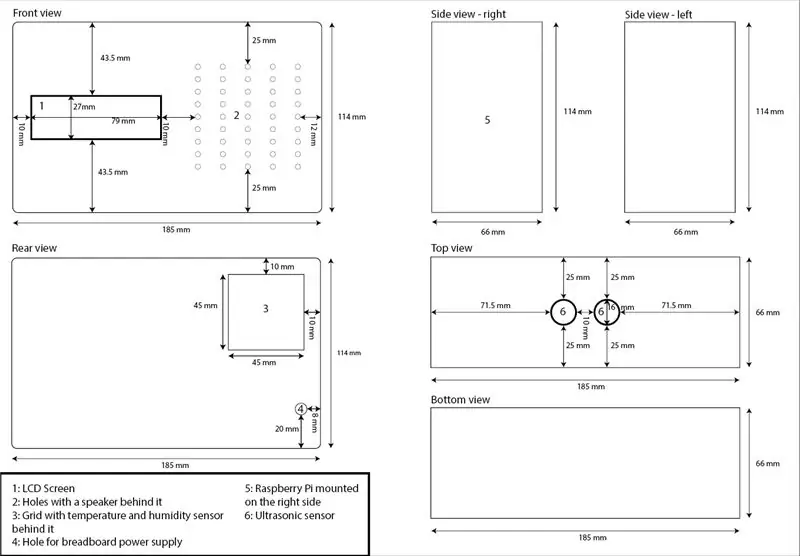


Per il design della mia custodia ho utilizzato una scatola di plastica esistente e la custodia ufficiale Raspberry Pi. Nella vista frontale ho realizzato diversi fori per l'altoparlante e uno per lo schermo LCD.
Sul retro ho praticato un'apertura per il cablaggio del sensore di temperatura e umidità. All'interno è presente anche un'apertura per il cablaggio dell'alimentatore della breadboard.
Nella vista dall'alto ci sono due fori per il sensore a ultrasuoni, così il movimento può essere rilevato quando scatta un allarme.
Ho montato il Raspberry Pi nella custodia sul lato destro della scatola, così posso aggiornarlo o sostituirlo più facilmente.
Fatto ciò, puoi integrare il tuo T-cobbler e i sensori. Ho usato viti e silicone per assicurarmi che tutto fosse solido.
NOTA: se si utilizzano viti metalliche per montare il Raspberry Pi, assicurarsi di utilizzare del nastro isolante.
Passaggio 6: tocco finale
Ora tutto è fatto, puoi eliminare la parte IP nel cmdline.txt.
Usa: sudo nano /boot/cmdline.txt
Consigliato:
Fanair: una stazione meteorologica per la tua stanza: 6 passaggi (con immagini)

Fanair: una stazione meteorologica per la tua stanza: ci sono innumerevoli modi per scoprire il tempo attuale, ma poi conosci solo il tempo fuori. E se volessi conoscere il tempo all'interno della tua casa, all'interno di una stanza specifica? Questo è quello che cerco di risolvere con questo progetto. Fanair usa mul
Come automatizzare la tua stanza con Arduino? Parte 1: 5 passaggi
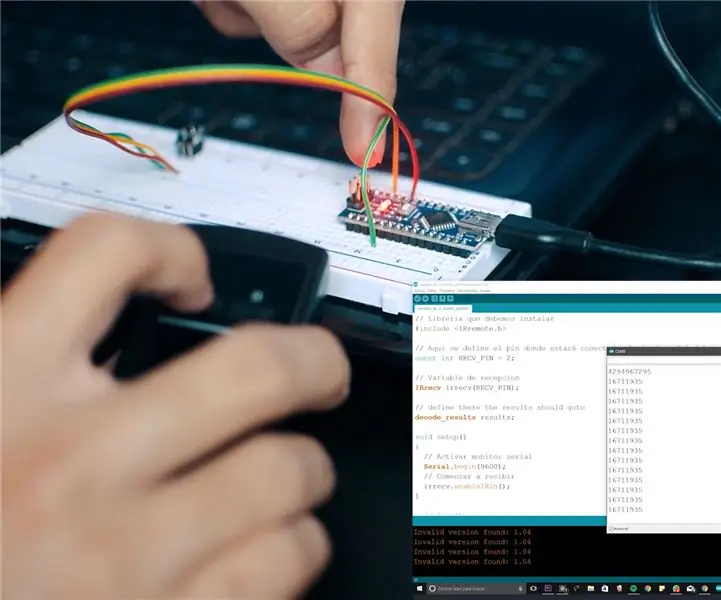
Come automatizzare la tua stanza con Arduino? Parte 1: ho sempre voluto controllare la mia stanza da remoto, quindi ho deciso di creare un sistema che mi permettesse di farlo. Se vuoi imparare a? allora ti invito a seguire questi passaggi qui sotto
IOT CA2 Secure Smart Home/Stanza: 8 passaggi

IOT CA2 Secure Smart Home/Room: Sommario1 Panoramica di Smart Secure Home 2 Requisiti hardware + Configurazione3 Requisiti software + Configurazione4 Registra raspberrypi come oggetto5 Crea un bucket S36 Configurazione DynamoDB + Regole7 Risultato previsto8 Codici (da Pastebin)9 RiferimentiPanoramica
Automatizza l'intera stanza con Google Home + Arduino, NodeMCU e Ubidots: 5 passaggi

Automatizza l'intera stanza con Google Home + Arduino, NodeMCU e Ubidots: ciao a tutti, eccomi qui per mostrarvi un progetto che ho realizzato. Sta per controllare e automatizzare la vostra stanza con arduino e nodemcu con una piattaforma IoT che uso mesi fa e penso che sia fantastico, quindi eccomi qui a condividere con voi la mia esperienza. Con questo
Come automatizzare la tua stanza con Google Assistant e Arduino?: 7 passaggi

Come automatizzare la tua stanza con Google Assistant e Arduino?: Ciao community Instructable, eccomi con un altro progetto di automazione, in particolare un sistema a controllo vocale con Google Assistant, Arduino e alcune piattaforme web. Ero una delle persone che non lo fanno supportare il controllo dei dispositivi con la voce, perché
