
Sommario:
- Autore John Day [email protected].
- Public 2024-01-30 10:01.
- Ultima modifica 2025-01-23 14:49.
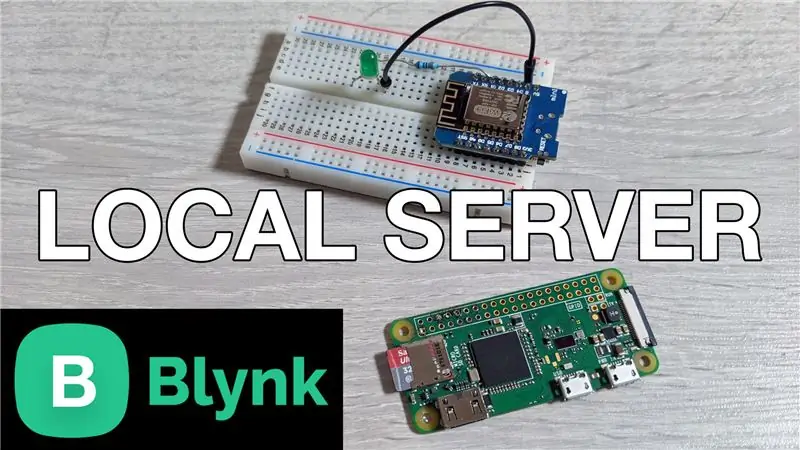
In questo post, impariamo come creare un server Blynk locale che ridurrà notevolmente la latenza complessiva che a volte è presente quando si utilizza il server remoto predefinito. Lo configuriamo utilizzando un Pi Zero W e creiamo anche un progetto demo per assicurarci che tutto funzioni correttamente.
Passaggio 1: guarda il video
Il video qui sopra illustra tutti i dettagli che è necessario conoscere per configurare il server. Per favore guardalo prima per una panoramica per capire come tutto si riunisce.
Passaggio 2: configura il Pi
Ho deciso di usare la versione desktop di Raspbian anche se potresti usare anche la versione Lite e fare tutto usando il terminale. È possibile utilizzare il seguente collegamento per le istruzioni di installazione ufficiali, ma ho coperto i passaggi importanti di seguito:
github.com/blynkkk/blynk-server
Dopo aver configurato Raspberry PI, esegui i seguenti comandi per installare Java e quindi scarica il file del server:
- sudo apt install openjdk-8-jdk openjdk-8-jre
- wget "https://github.com/blynkkk/blynk-server/releases/download/v0.41.12/server-0.41.12-java8.jar"
Una volta fatto, tutto ciò che dobbiamo fare è usare crontab per automatizzare il server all'avvio. Ciò può essere fatto eseguendo il seguente comando per aprire crontab:
crontab -e
Scorri verso il basso fino alla fine del file e quindi digita quanto segue:
@reboot java -jar /home/pi/server-0.41.12-java8.jar -dataFolder /home/pi/Blynk &
Salva il file digitando CTRL+X, quindi Y, quindi premendo il tasto INVIO. Il server Blynk invia un'e-mail con il token di autenticazione per ogni progetto. Perché funzioni, dobbiamo configurare le impostazioni della posta creando un nuovo file. Ciò può essere fatto eseguendo il seguente comando:
sudo nano mail.properties
Dobbiamo aggiungere le impostazioni e-mail in questo file insieme ai dettagli di un account e-mail. Si prega di utilizzare il collegamento GitHub per ottenere le linee che devono essere aggiunte o fare riferimento al video per maggiori dettagli.
Il passaggio finale è il riavvio della scheda che può essere eseguito eseguendo il seguente comando:
sudo reboot
Passaggio 3: configura l'app
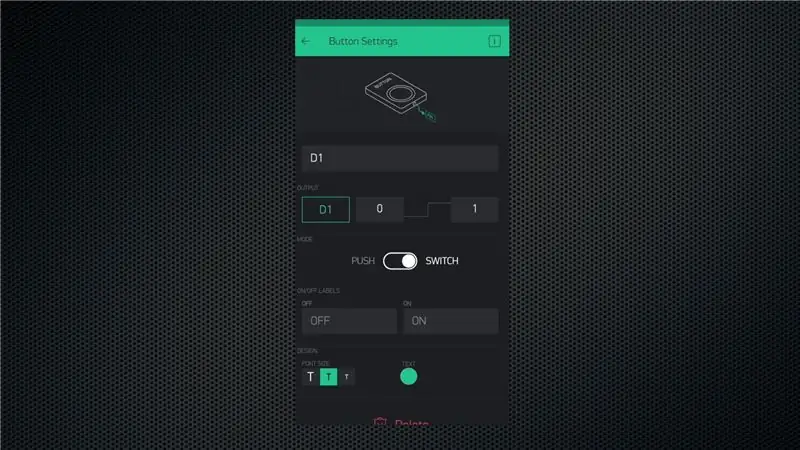
Scarica l'app Blynk o esci se l'hai già. Fare clic sull'opzione per creare un nuovo account, quindi fare clic sull'icona nella parte inferiore dello schermo per inserire i dettagli del server. Fai clic sull'opzione personalizzata e inserisci l'indirizzo IP del tuo Raspberry Pi. Quindi, fornisci un indirizzo email valido e inserisci una password per creare un account sul tuo server locale.
Ora puoi usare Blynk normalmente ma come test, crea un progetto demo per attivare il pin D1 sulla mini scheda WeMos D1. Questo è tutto ciò che devi fare qui.
Passaggio 4: configurare la scheda
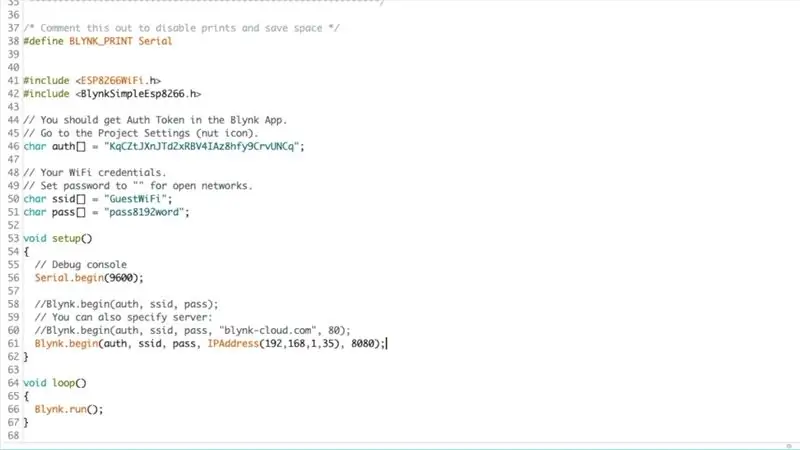
Riceverai un'email con il token di autenticazione per il tuo progetto. Apri l'IDE Arduino, assicurati di aver installato la libreria Blynk utilizzando il gestore della libreria e quindi apri lo schizzo di esempio nodemcu.
Aggiungi il tuo token di autenticazione, i dettagli della rete WiFi, quindi assicurati di commentare la riga di connessione del server predefinita poiché è necessario aggiungere l'indirizzo IP del server locale come mostrato nell'immagine/video. Quindi, carica lo schizzo sulla scheda e apri il monitor seriale per visualizzare l'output. Dovrebbe prima connettersi con successo alla tua rete WiFi e poi si collegherà al server e, in caso di successo, ti darà il messaggio "Pronto".
Passaggio 5: testare l'installazione
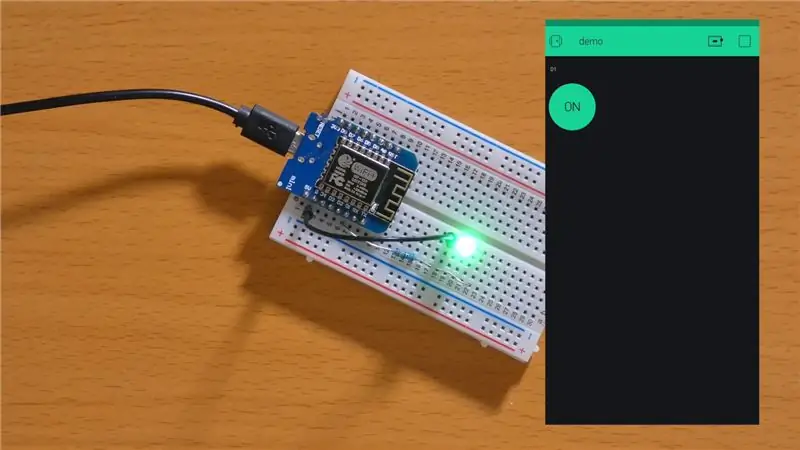
Apri l'app e fai clic sul pulsante Esegui. Ora sarai in grado di controllare lo stato GPIO usando il pulsante.
Consigliato:
Server di file locale Samba Raspberry Pi: 5 passaggi

Raspberry Pi Samba Local File Server: procedura passo passo per l'installazione del file server locale
ESP8266 Nodemcu Monitoraggio della temperatura utilizzando DHT11 su un server Web locale - Ottieni la temperatura e l'umidità della stanza sul tuo browser: 6 passaggi

ESP8266 Nodemcu Monitoraggio della temperatura utilizzando DHT11 su un server Web locale | Ottieni la temperatura e l'umidità della stanza sul tuo browser: Ciao ragazzi, oggi faremo un'umidità e l'umidità; sistema di monitoraggio della temperatura utilizzando ESP 8266 NODEMCU & Sensore di temperatura DHT11. La temperatura e l'umidità saranno ottenute da DHT11 Sensor & può essere visto su un browser quale pagina web verrà gestita
ESP 8266 Nodemcu Ws 2812 Lampada LED MOOD basata su Neopixel controllata da server Web locale: 6 passaggi

ESP 8266 Nodemcu Ws 2812 Lampada LED MOOD basata su Neopixel controllata da server Web locale: ESP 8266 Nodemcu Ws 2812 Lampada LED MOOD basata su Neopixel controllata tramite Webserver
DOMOTICA BASATA SU SERVER MQTT LOCALE CON RASPBERRY PI E SCHEDA NODEMCU: 6 Passaggi

DOMOTICA BASATA SU SERVER MQTT LOCALE UTILIZZANDO LA SCHEDA RASPBERRY PI E NODEMCU: Fino ad ora ho realizzato diversi video tutorial riguardanti il controllo degli elettrodomestici su internet. E per questo ho sempre preferito il server Adafruit MQTT perché era facile da usare e anche facile da usare. Ma tutta quella cosa era basata su Internet. Ciò significa che noi
Irrigazione di piante da interno con NodeMCU, server Blynk locale e Blynk Apk, punto di regolazione regolabile: 3 passaggi

Innaffiare le piante da interno con NodeMCU, Local Blynk Server e Blynk Apk, set point regolabile: ho realizzato questo progetto perché le mie piante da interno devono essere sane anche quando sono in vacanza per un lungo periodo di tempo e mi piace l'idea di avere controllare o almeno monitorare tutte le cose possibili che accadono a casa mia su Internet
