
Sommario:
- Forniture
- Passaggio 1: Panoramica di base
- Passaggio 2: il microcontrollore
- Passaggio 3: step-down DC-DC, convertitore buck
- Passaggio 4: relè
- Passaggio 5: cablaggio
- Passaggio 6: utilizzo di ESPHome
- Passaggio 7: aggiunta di ESPHome a Home Assistant
- Passaggio 8: aggiungi il tuo dispositivo a ESPHome
- Passaggio 9: firmware ESPHome
- Passaggio 10: flash del firmware ESPHome
- Passaggio 11: configurare l'assistente domestico
- Passaggio 12: conclusione
- Autore John Day [email protected].
- Public 2024-01-30 10:00.
- Ultima modifica 2025-01-23 14:49.



Ecco un rapido progetto del fine settimana per automatizzare la luce del coltivatore da interni Växer (+ Krydda) di IKEA, integrandola in Home Assistant utilizzando un microcontrollore e ESPHome.
Ciò presuppone che tu sia già attivo e funzionante con Home Assistant.
Forniture
Lampada da coltivazione IKEA Växer
ESP32Cam
Convertitore buck DC-DC
Modulo relè economico
Interfaccia USB FTDI (per la programmazione del microcontrollore)
Passaggio 1: Panoramica di base
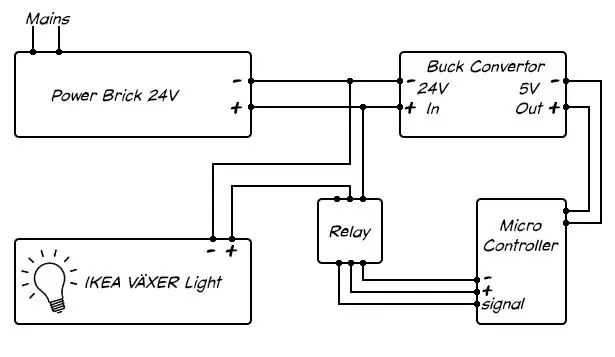
Un microcontrollore abilitato per il wifi, in questo caso un ESP32Cam (come ne ho uno in giro), controllerà la luce IKEA tramite un relè.
Sarà programmato per accendere la luce IKEA al mattino e spegnerla la sera utilizzando l'interfaccia web di Home Assistant.
Passaggio 2: il microcontrollore

Sto usando una ESP32Cam. Come suggerisce il nome, ESP32Cam è anche una fotocamera, il che significa che posso controllarla anche per l'eccitante funzione bonus della crescita della lattuga time-lapse.
Passaggio 3: step-down DC-DC, convertitore buck

Alimenterò sia la luce che il microcontrollore dal power brick fornito da IKEA. Poiché la tensione della luce LED è di 24 V, utilizzerò un convertitore buck da CC a CC per ridurre la tensione a 5 V per il microcontrollore.
Puoi scegliere questi convertitori buck molto a buon mercato da ebay, amazon o dove preferisci. Abbi cura di regolare il piccolo trim-pot sull'uscita 5V prima di friggere il tuo delicato microcontrollore.
Passaggio 4: relè

Infine, il modulo relè, un interruttore controllabile progettato per funzionare con alta tensione isolando dall'ingresso di controllo a bassa tensione.
Attivando un pin I/O sul microcontrollore, collegato al pin del segnale di ingresso del relè, la linea 24V passerà alla luce.
Passaggio 5: cablaggio
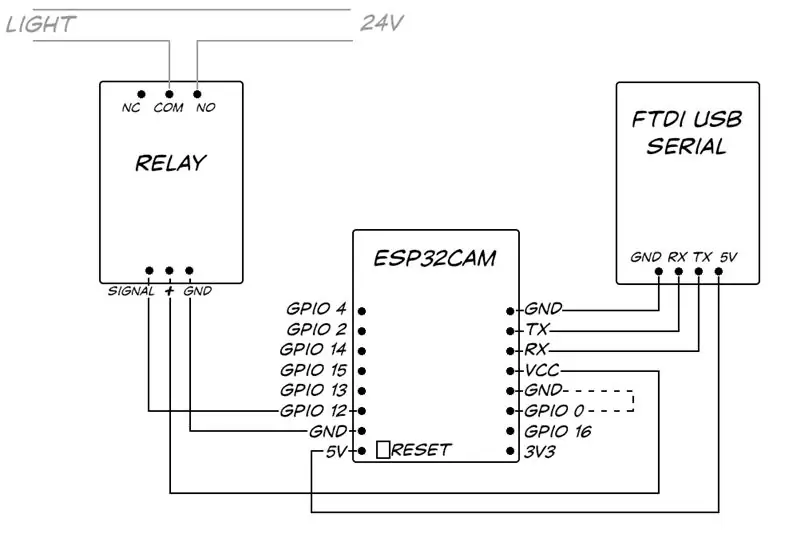
Segui lo schema elettrico. Alla fine collegherò i pin GND e 5V del microcontrollore all'uscita del convertitore buck ma in questa fase non è necessario collegare l'alimentazione a 24V o collegare il relè alla luce. Alimentarlo dall'USB 5V del PC tramite un cavo FTDI farà come è testato e programmato.
Collegare un filo dal pin del segnale del relè a GPIO 12 sul microcontrollore, questo controllerà il relè e collegherà le linee seriali di ricezione e trasmissione dal microcontrollore agli RX e TX dell'FTDI avendo cura di scambiare le linee (il TX del microcontrollore va a RX e da RX a TX).
Passaggio 6: utilizzo di ESPHome
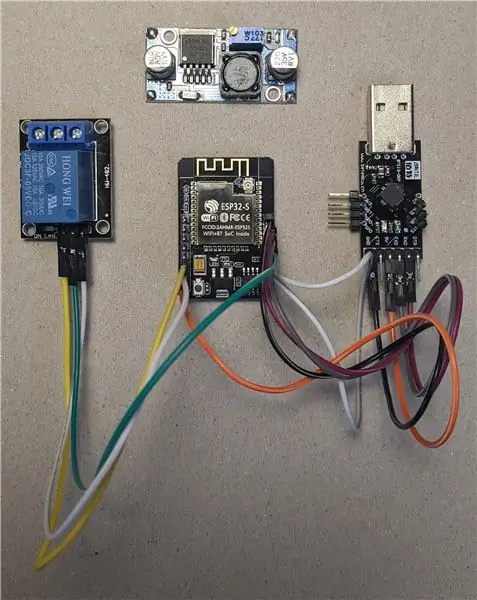
In precedenza avrei programmato direttamente il microcontrollore, utilizzando varie librerie Arduino wifi e MQTT per comunicare con Home Assistant. Ora, grazie a ESPHome, è molto più semplice integrare i microcontrollori ESP in Home Assistant senza eseguire ogni volta il proprio codice.
Passaggio 7: aggiunta di ESPHome a Home Assistant
Aggiungi il repository ESPHome
Dato che sto usando Hassio, è facile come fare clic su "Hass.io" a sinistra del front-end web di Home Assistant, fare clic sui 3 punti in alto a destra e selezionare "Repository" e aggiungere "https://github.com" /esphome/hassio'.
Installa il componente aggiuntivo ESPHome
Nella pagina "Add on store" di Hassio, scorrere fino a ESPHome e installare il componente aggiuntivo ESPHome. Facile.
Passaggio 8: aggiungi il tuo dispositivo a ESPHome
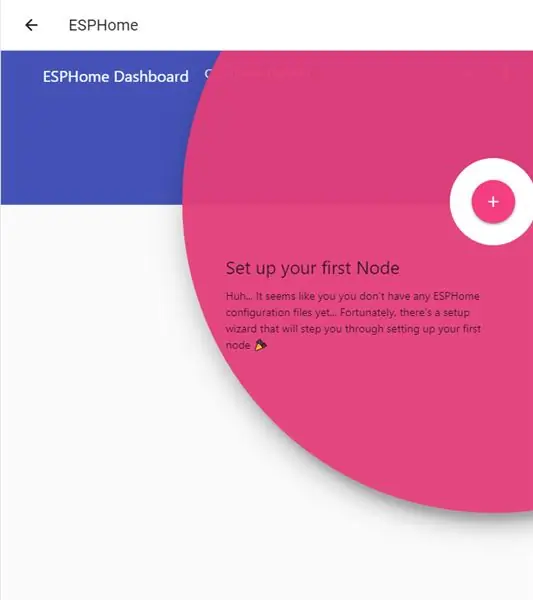
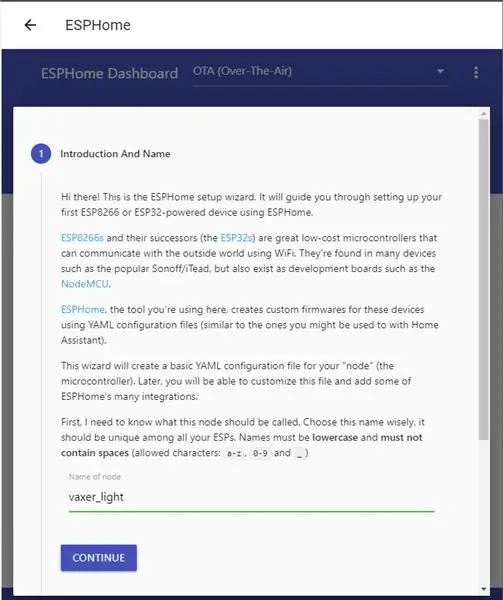
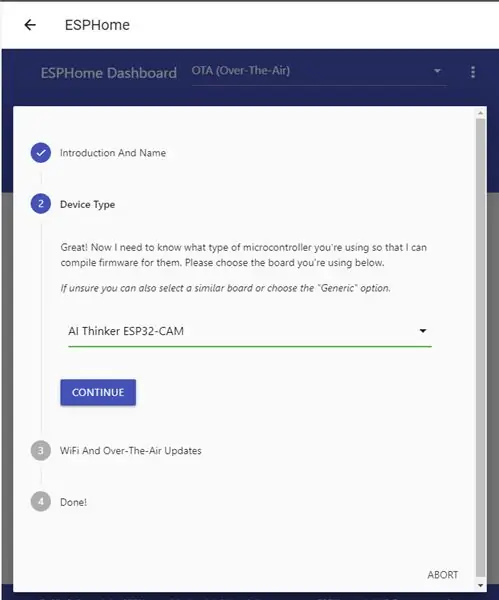
Per aggiungere il microcontrollore ESP32Cam a ESPHome, fai clic sul componente aggiuntivo "ESPHome" e fai clic su "Apri interfaccia utente Web".
Ti verrà chiesto se desideri aggiungere un nodo - i nodi sono ciò che ESPHome chiama questi dispositivi microcontrollore - Fai clic su "+".
Dai un nome al tuo nodo, l'ho chiamato "vaxer_light" e seleziona il tipo di dispositivo, il mio è un "AI Thinker ESP32-CAM".
Infine fornisci le credenziali della tua rete wifi e fai clic su "Invia".
Passaggio 9: firmware ESPHome
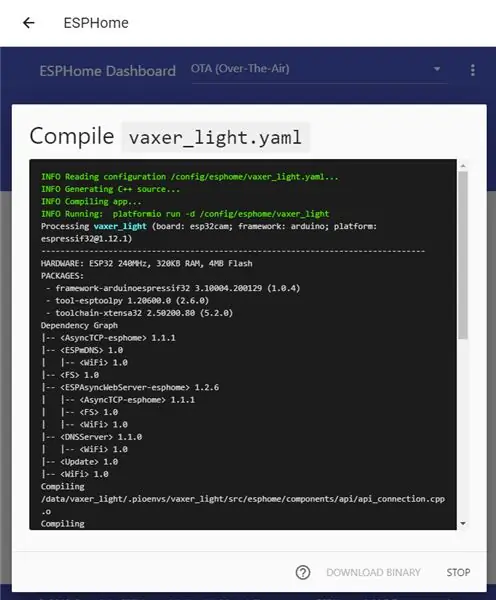
Potresti voler riavviare il componente aggiuntivo ESPHome in questa fase. Con un po' di fortuna ora dovrebbe apparire il nuovo nodo 'vaxer_light'.
Fare clic su "Modifica" e verrà visualizzato il file YAML vaxer_light. ESPHome utilizza i file di configurazione YAML in modo molto simile al resto di Home Assistant. Tuttavia, questi file YAML verranno compilati per diventare il firmware sul microcontrollore, ben lungi dall'approfondire il codice C di Arduino.
Il file YAML per il mio dispositivo vaxer light ha questo aspetto:
esfoma:
nome: vaxer_light piattaforma: ESP32 scheda: esp32cam wifi: ssid: "xxxxxxxx" password: "xxxxxxxx" # Abilita fallback hotspot (captive portal) nel caso in cui la connessione wifi non riesca ap: ssid: "Vaxer Light Fallback Hotspot" password: "xxxxxxxx" captive_portal: # Enable logging logger: # Enable Home Assistant API api: ota: # ESP32Cam AI Thinker version esp32_camera: external_clock: pin: GPIO0 frequenza: 20MHz i2c_pins: sda: GPIO26 scl: GPIO27 data_pins: [GPIO5, GPIO18, GPIO19, GPIO21, GPIO36, GPIO39, GPIO34, GPIO35] vsync_pin: GPIO25 href_pin: GPIO23 pixel_clock_pin: GPIO22 power_down_pin: GPIO32 # Nome impostazioni immagine: risoluzione ESP32Cam: 640x480 jpeg_quality: 10 # relè su GPIO 12 switch: - piattaforma: gpio pin: 12 nome: "VaxerLight"
Salva e chiudi il file YAML, fai clic sui tre punti e seleziona "Compila"
Passaggio 10: flash del firmware ESPHome
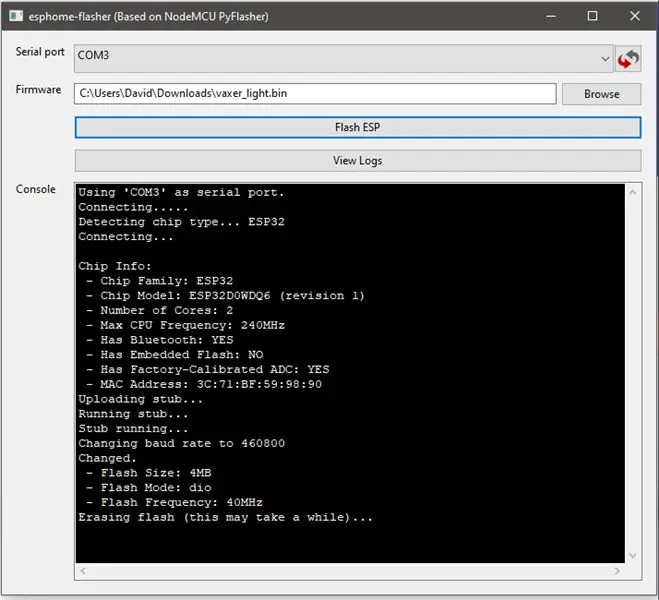
Quando il file YAML è stato compilato, fai clic su "Scarica binario".
Poiché questa è la prima volta che ESPHome viene installato su questo microcontrollore, devo caricare manualmente il codice sulla scheda. In futuro, una volta che il microcontrollore ha il firmware ESPHome, ESPHome può caricare qualsiasi nuovo codice tramite Wi-Fi.
Per caricare il binario sul microcontrollore utilizzare lo strumento ESPHome Flasher.
Scarica lo strumento ESPHome Flasher da:
L'ESP32Cam è lontano dal mio microcontrollore preferito, per portarlo nello stato di caricamento devi prima collegare GPIO 0 a GND e premere il pulsante di ripristino. Questo potrebbe essere abbastanza difficile a seconda del grasso del dito e del fatto che tu abbia collegato o meno la cosa alla breadboard poiché il pulsante di ripristino si trova nella parte inferiore della scheda, impossibile da raggiungere se si utilizza la breadboard.
Esegui esphome-flasher, seleziona il file binario scaricato e la porta seriale del tuo adattatore FTDI.
Con GPIO 0 collegato a GND e dopo aver premuto il pulsante di ripristino, incrocia le dita e fai clic su "Flash ESP".
Al termine, scollegare GPIO 0 e premere nuovamente reset.
Passaggio 11: configurare l'assistente domestico
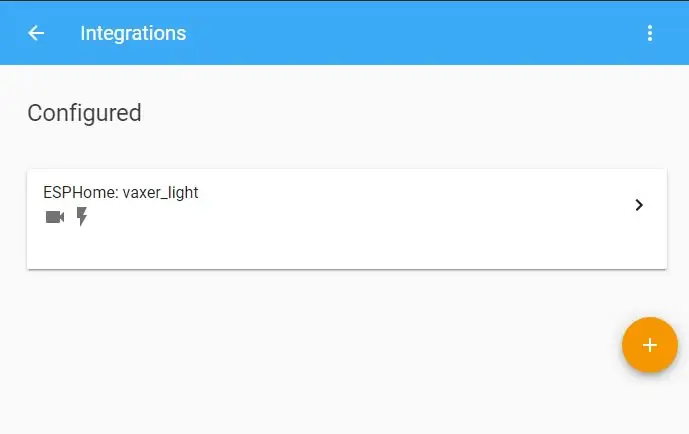
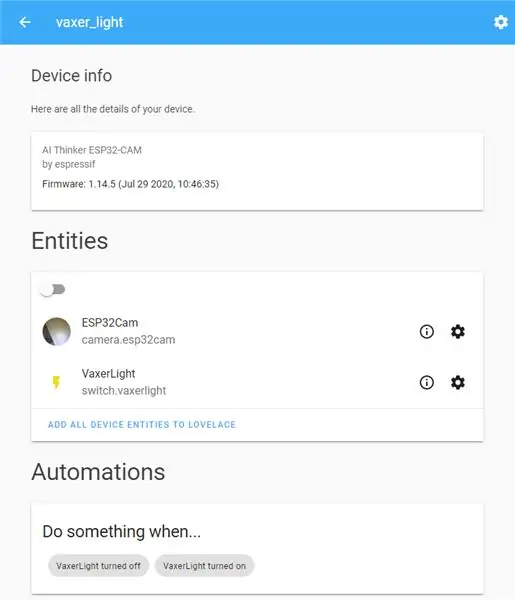
Dopo aver eseguito il flashing del nuovo firmware ESPHome sul microcontrollore ESP32Cam, torna a Home Assistant per aggiungere il nuovo dispositivo.
Fare clic su "Configurazione", in basso a sinistra, quindi su "Integrazioni", fare clic sul segno più e cercare ESPHome.
Inserisci l'host, il nome del tuo nodo, nel mio caso "vaxer_light.local" e fai clic su "Invia".
La tua integrazione ESPHome dovrebbe ora essere mostrata, fai clic per vedere un elenco di dispositivi e quindi fai clic su "vaxer_light" per vedere le informazioni sul dispositivo.
Fai clic su "Aggiungi tutte le entità del dispositivo a lovelace".
Ora è abbastanza semplice utilizzare le automazioni di Home Assistant per accendere e spegnere la luce in momenti specifici della giornata.
La fotocamera è disponibile come camera.esp32cam, per scattare foto utilizzare il servizio camera.snapshot di Home Assistant.
Ad esempio, un'automazione per scattare una foto in un momento specifico della giornata e creare il mio film capolavoro time-lapse lattuga sarebbe:
- ID: '20202907'
alias: 'timelapse lettuce' trigger: - at: '11:30' platform: time action: - service: camera.snapshot data_template: entity_id: camera.esp32cam nome file: '/config/timelapse_lettuce/esp32cam_{{ now().year }}_{{ now().day }}_{{ now ().month }}_{{ now ().hour }}{{ now ().minute }}.jpg'
Passaggio 12: conclusione


E questo è tutto. Tutto ciò che deve essere fatto è collegarlo al power brick e al convertitore buck come mostrato e poi incollarlo in qualche modo e fissarlo - incastrarlo con blutak - sull'alloggiamento.
Spero ti sia piaciuto il mio Instructable, per qualsiasi domanda chiedi pure. Altre foto di questo e altri progetti possono essere trovate sul mio instagram @limpfish.
Grazie
Consigliato:
Hacking di una tastiera USB: 6 passaggi (con immagini)

Hackerare una tastiera USB: come hackerare una tastiera USB o qualsiasi altra tastiera. Invia input al computer senza un fastidioso microcontrollore
Hacking di uno split canalizzato LG per l'automazione domestica: 8 passaggi (con immagini)
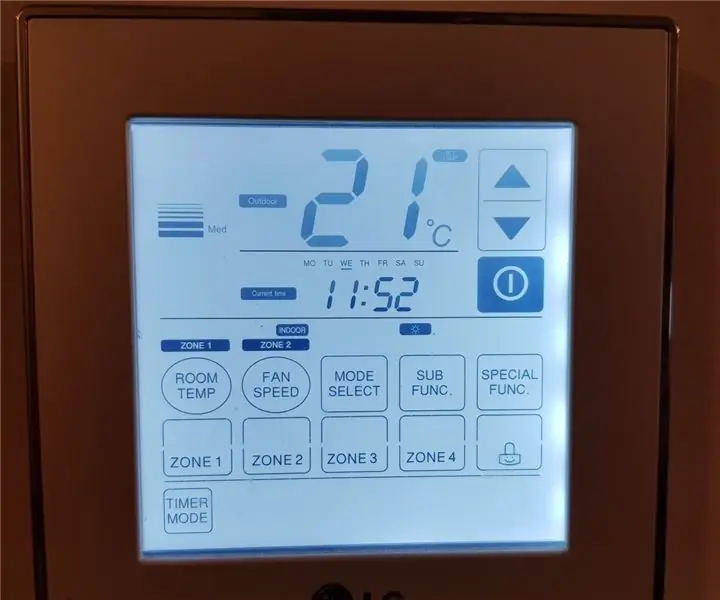
Hacking di un LG Ducted Split per l'automazione domestica: prima di tutto - questo non è un altro hack di emulazione del telecomando a infrarossi. Il mio particolare condizionatore non ha un'interfaccia utilizzabile progettata per alcun tipo di controllo diverso dai controlli intelligenti montati a parete inclusi. Ho un sistema di divisione inversa LG Ducted nel mio
Hacking fai-da-te del tuo sistema di automazione domestica: 7 passaggi (con immagini)

Hacking fai-da-te del tuo sistema di automazione domestica: un sistema di automazione domestica dovrebbe essere in grado di accendere/spegnere elettrodomestici come luci, ventilatori, sistemi di intrattenimento, ecc. Un sistema wireless ma indipendente da Internet, ma soprattutto fai-da-te e aperto -fonte perché voglio capire
Hacking Protesi: Modifiche alla mano bionica: 6 passaggi (con immagini)

Hacking Prosthetics: Bionic Hand Modifications: questo progetto riguarda l'esplorazione di modifiche alle protesi, che potrebbero ispirare progetti futuri… Ho lavorato con Nigel Ackland, un "Pioniere delle protesi", dopo che ci siamo incontrati al Future Fest 2016 (e dai un'occhiata al suo fantastico discorso su Wired, all'ultimo passaggio). Abbiamo
Hacking di una luce nera stroboscopica per controllo fisso e esterno: 5 passaggi (con immagini)

Hacking di una luce nera stroboscopica per controllo fisso e esterno: ogni anno, i grandi magazzini vendono luci nere stroboscopiche realizzate con LED UV. C'è una manopola sul lato che controlla la velocità dello strobo. Questi sono divertenti e poco costosi, ma mancano di una modalità di accensione continua. Inoltre sarebbe bello controllare la luce ext
