
Sommario:
2025 Autore: John Day | [email protected]. Ultima modifica: 2025-01-23 14:49

Quindi avevo sentito parlare di Ed Sheeran per alcuni anni e non gli avevo mai prestato molta attenzione. Mi sono piaciute alcune di queste canzoni alla radio, ma ho pensato che fosse solo un altro artista pop fino a quando non ho detto che canta "Shape of You" ai Grammy 2017. Sono rimasto a bocca aperta! Non mi piaceva nemmeno la canzone, ma vederlo suonare dal vivo da solo con il suo pedale loop era ipnotizzante. Ho setacciato Internet alla ricerca di informazioni su questo pedale e ho scoperto che non c'era molto là fuori. Alla fine ho trovato un articolo che diceva che era stato costruito su misura da Ed e dal suo tecnico della chitarra che mi ha deluso fino a quando non mi sono finalmente imbattuto in Instructable di "edsutcliffe" (https://www.instructables.com/id/DIY-Chewie-Monst…) che aveva la "salsa segreta" su come funzionava esattamente. Ero eccitato e mi sono messo subito al lavoro. Tuttavia, mentre lavoravo attraverso l'istruibile, mi sono imbattuto in diversi "trucchi" lungo la strada ed è per questo che ho scritto questo istruibile. La pagina di edsutcliffe fa un ottimo lavoro nel descrivere i pezzi e come vanno insieme. La mia intenzione qui è di colmare alcune delle lacune che mi hanno fatto impazzire e mi sono costate ore se non giorni di tempo cercando di risolvere i problemi. Quindi, anche se non ti guiderò passo dopo passo su come costruire il pedale loop (la maggior parte dei quali puoi trovare sulla pagina di edsutcliffe), ti guiderò attraverso i principali problemi di integrazione che mi hanno afflitto.
Passaggio 1: il pedale
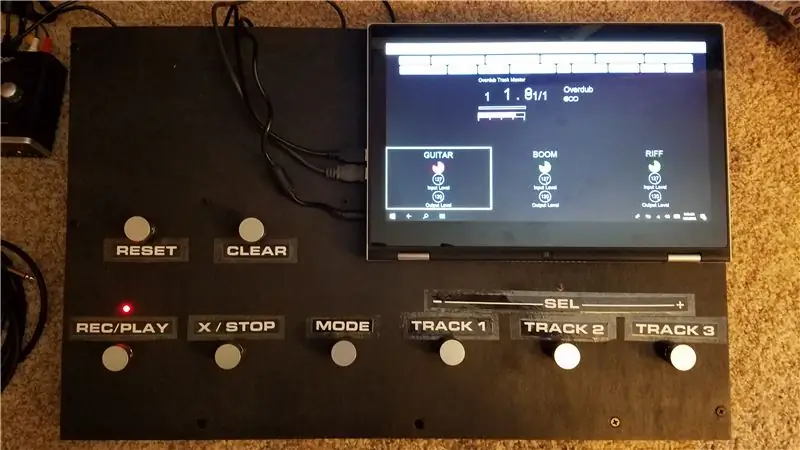

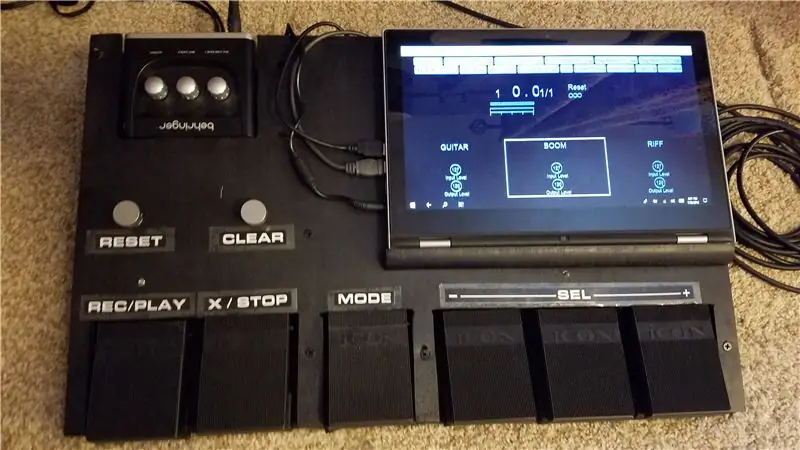
Sebbene sembri essere il pezzo più critico, il pedale stesso è la parte più semplice e diretta del progetto. Il mio consiglio qui è di iniziare lentamente e costruire prima un modello approssimativo e sperimentarlo. Ho scoperto che fino a quando non inizi effettivamente a usarlo è difficile sapere cosa vuoi. Potresti pensare che tre tracce siano sufficienti, ma dopo aver giocato un po' potresti scoprire che ti piacerebbe davvero una quarta traccia. Cambiarlo in seguito non è la cosa più facile da fare. Anche mentre stavo costruendo la mia seconda versione del pedale, sono andato avanti e indietro sull'aggiunta di un pulsante per "UNDO" ma ho deciso di non farlo. In seguito ho scoperto che sarebbe stato davvero utile, ma non gli ho lasciato abbastanza spazio. Alla fine ho dovuto eliminare i "programmatori" e eseguire il multitasking del pulsante CLEAR. Ora ho fatto in modo che una breve pressione inneschi UNDO e una pressione lunga inneschi CLEAR.
Oltre a ciò, l'unica altra considerazione qui è se si desidera utilizzare pedali o interruttori a pedale. Inizialmente sono andato con gli interruttori a pedale solo per il costo, ma di recente ho costruito una seconda scheda usando i pedali e li ho trovati molto più facili da usare.
Ci sono molte opzioni su Amazon, ma quelle che ho usato sono qui sotto.
- Interruttore a pedale
- Copri unghie
Pedale
Passaggio 2: Arduino
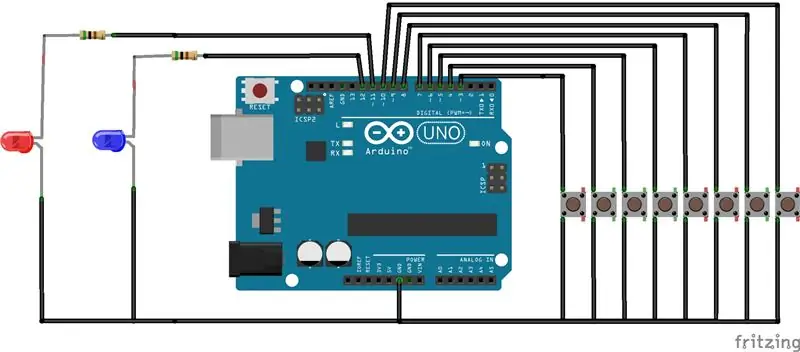

Nell'istruzione, invece di dirti di farlo solo da una scheda Arduino prodotta, elenca ogni componente e ti fa costruire il tuo. Secondo me questo è ridicolo dato che una scheda mfg costa ~ $ 10 su Internet, quindi fatti un favore e vai con quello.
www.amazon.com/Elegoo-EL-CB-001-ATmega328P…
Ora giù al mio primo "gotcha". Un elemento importante che non viene discusso da nessuna parte è come creare lo schizzo (codice) per Arduino che è piuttosto critico poiché i pulsanti non faranno nulla senza questo. Quindi sto fornendo il mio codice da usare. Ancora una volta, non ti guiderò passo passo come programmare Arduino. Se vai sulla loro homepage hanno molti tutorial su come farlo. Se sei abbastanza esperto, sentiti libero di modificarlo, ma funziona meglio per te.
Le basi
- Il pedale ha 8 pulsanti e 2 LED
- La pressione di un pulsante invia un messaggio di comando MIDI da Arduino
- Pulsanti (Mentre sto descrivendo la funzione di ciascun pulsante, il codice Arduino stesso non fa altro che inviare un comando MIDI. Il comando MIDI deve essere legato a uno script in Mobius che verrà trattato in seguito)
-
I pulsanti sono costituiti da due gruppi
- Global = Invia lo stesso comando MIDI indipendentemente dalla modalità
- Basato sulla modalità = invia comandi MIDI diversi in base alla modalità
-
Basato su modalità:
-
MODE = questo pulsante cambia la "modalità" del pedale (Record/Play/Volume Control)
- Premere brevemente per alternare tra le modalità di registrazione e riproduzione
- Premendo a lungo (più di 1 secondo) si passa alla modalità di controllo del volume.
-
REGISTRA/RIPRODUCI
- In modalità REC = In modalità RESET avvierà il loop e chiuderà il loop alla successiva pressione e andrà in modalità Overdub. Dopodiché si alterna tra Play e Overdub della traccia corrente.
- In modalità PLAY = Riattiva e riavvia tutte le tracce
-
X / STOP
- In modalità REC = Applica la funzione "moltiplicazione istantanea" alla traccia corrente.
- In modalità PLAY = Mute e metti in pausa tutte le tracce
-
TRACCIA 1/2/3
- In modalità REC = In modalità RESET avvierà il loop e chiuderà il loop alla successiva pressione e andrà in modalità Play. Dopodiché si alterna tra Play e Overdub della traccia selezionata.
- In modalità PLAY = Alterna tra Mute e Play
- In modalità Volume Control = la traccia 2 scorre le tracce, la traccia 1 riduce il livello di uscita (volume) della traccia corrente di 5, la traccia 3 aumenta il livello di uscita della traccia corrente di 5.
-
-
Globale
- RESET = applica la funzione "Reset globale"
-
CHIARO
- La pressione breve (<1000ms) applica la funzione "UNDO" alla traccia corrente
- Premendo a lungo (>=1000 ms) si applica la funzione "CLEAR" alla traccia corrente
-
LED
- LED REC = Rosso, acceso in modalità di registrazione.
- LED VOL = Blu, acceso in modalità Controllo volume.
-
spilli
- REC/PLAY = pin 3
- RESET = pin 4
- X/STOP = pin 5
- CLEAR = pin 6
- TRACCIA 1 = pin 7
- TRACCIA 2 = pin 8
- TRACCIA 3 = pin 9
- MODO = pin 10
- LED REC = pin 11
- LED VOL = pin 12
Nota: un amico della community, Claudio, ha apportato alcuni miglioramenti allo schizzo e lo ha condiviso con noi. Grazie, Claudio!
Passaggio 3: l'interfaccia MIDI
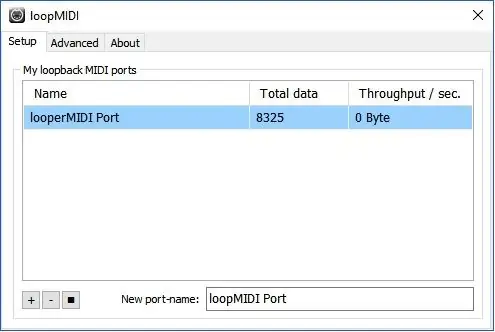
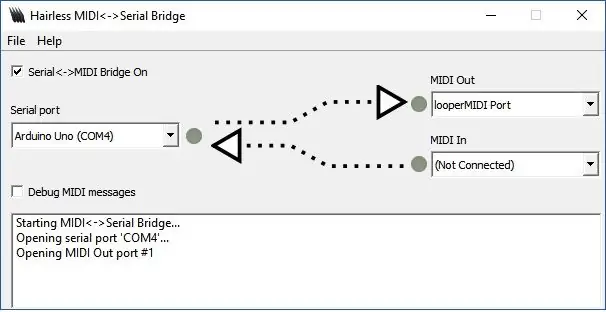
Questa è un'area che ritengo non sia stata trattata molto chiaramente nell'altro istruibile. Fondamentalmente, come discusso nella sezione Arduino, il pedale e Arduino emettono semplicemente un comando MIDI basato sul pulsante premuto. Per poter essere utilizzato è necessario inviare il MIDI al PC con Mobius. Ho trovato 3 modi per farlo e dipende dal tipo di interfaccia audio che acquisti (altri a venire).
- Opzione 1 - A seconda dell'interfaccia audio acquistata, alcuni hanno porte MIDI in/out integrate. Se questo è il caso, puoi semplicemente seguire le istruzioni ed estrarre il canale seriale su Arduino e collegarlo alla porta MIDI In. Sarai quindi in grado di selezionarlo come sorgente del controller MIDI in seguito quando configurerai Mobius
- Opzione 2 - La mia interfaccia audio non aveva una porta MIDI integrata, quindi questo ha rappresentato una sfida. Quindi inizialmente ho estratto il canale seriale come nell'opzione 1 e ho acquistato un adattatore MIDI-USB separato. Mentre questo ha funzionato, l'ho trovato goffo e inaffidabile. Inoltre ero frustrato perché questa sarebbe stata una terza connessione USB e il mio PC ne aveva solo due. Potevo scollegare il cavo dall'Arduino che stavo usando per l'alimentazione e il debug, ma ciò significava che avrei avuto bisogno di un alimentatore esterno per questo.
-
Opzione 3 - Non ho capito perché non sono riuscito a ottenere i comandi MIDI tramite la connessione USB e ad avere la stessa connessione che alimenta Arduino. Sapevo che doveva esserci un modo. Dopo molte ricerche su Internet ho finalmente trovato un modo utilizzando due app freeware.
- loopMIDI - Chiamata ironicamente, questa app gratuita ti consente di creare una porta MIDI "virtuale" sul tuo PC. Tutto quello che devi fare è installarlo e definire una porta MIDI Out virtuale e il gioco è fatto. Verrà eseguito automaticamente all'avvio.
- Hairless MIDI - Questo programma ti consente di creare un "ponte seriale" in modo da poter mappare la porta COM seriale utilizzata per programmare il tuo Arduino sulla porta MIDI virtuale appena creata con loopMIDI. E Whalla! Ora hai solo bisogno di una singola connessione USB dal PC ad Arduino.
- NOTA: se si sceglie di utilizzare l'opzione 3, è necessario assicurarsi che il codice Arduino abbia il baud rate del canale seriale impostato su 38400 invece dello standard 31250 utilizzato dal MIDI.
- // Imposta la velocità di trasmissione MIDI:
- //Serial.begin(31250);
- // Imposta la velocità di trasmissione su 38400 per MIDI Hairless
- Serial.begin(38400)
Passaggio 4: l'interfaccia audio
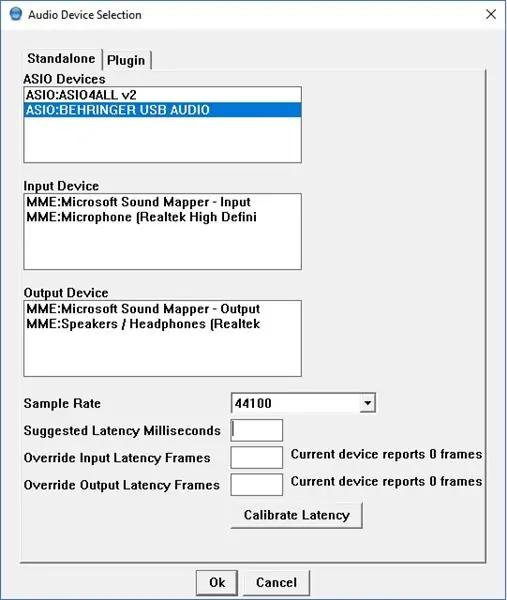
Quindi questo è probabilmente il componente più importante che dovrai selezionare. Dal momento che il basso costo era un fattore chiave per me, ho cercato un'interfaccia audio economica. Alla fine ho optato per il BEHRINGER U-PHORIA UM2 (https://www.amazon.com/Behringer-UM2-BEHRINGER-UP…) perché era a basso costo e aveva 2 canali di ingresso e 2 canali di uscita che è tutto ciò di cui avevo bisogno. Ci sono molte opzioni là fuori, ma potrebbe cambiare leggermente la configurazione di Mobius in seguito.
Per favore, comprendi che ottieni quello per cui paghi. Sebbene l'UM2 faccia un ottimo lavoro per il suo prezzo, occasionalmente mi imbatto in problemi come un suono "pop" casuale se sovrascrivo troppi livelli o a volte divento statico e devo riavviare l'interfaccia. Quindi, se sei seriamente intenzionato a esibirti con questo pedale, allora scegli un'interfaccia audio di qualità superiore.
Pensavo davvero che sarebbe stato semplice, ma questo è finito per essere il problema più difficile da risolvere per me e mi ha quasi portato ad abbandonare il progetto. Quando lo colleghi per la prima volta al PC, Windows installerà automaticamente un driver e pensi di essere a posto, giusto? Sbagliato. Dopo averlo impostato per la prima volta e aver iniziato a registrare le tracce, ho scoperto che la latenza era così scarsa (più di un secondo) che il pedale era praticamente inutilizzabile. Dovevo fare qualcosa di sbagliato. Ancora una volta, dopo un sacco di ricerche su Internet, ho trovato il problema. Windows installerà un driver MME predefinito per l'interfaccia audio. I driver MME hanno una latenza molto elevata e non sono adatti per la registrazione in tempo reale. Ho dovuto andare sul sito web di Behringer e trovare il driver ASIO per la mia interfaccia specifica. I driver ASIO sono progettati specificamente per ridurre al minimo la latenza, che è ciò di cui hai bisogno qui. Dopo aver installato questo driver, la latenza di registrazione non era nemmeno rilevabile dall'orecchio umano. Quindi il takeaway qui è che qualunque interfaccia audio utilizzi, assicurati di ottenere il driver ASIO dal produttore e risparmia il mal di testa che ho sperimentato.
Passaggio 5: Mobius
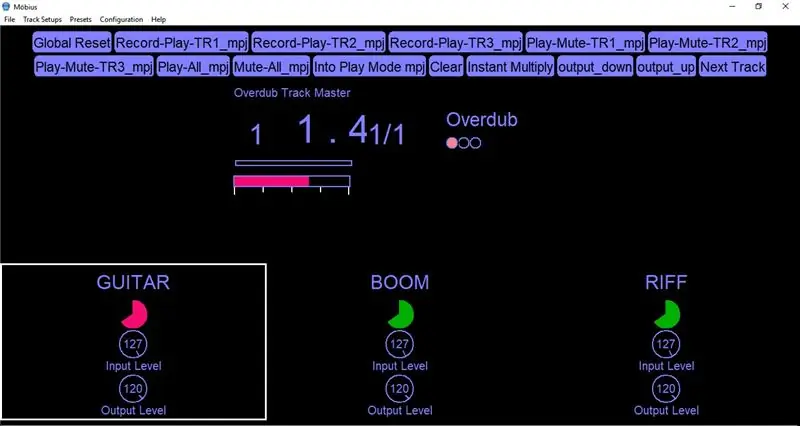
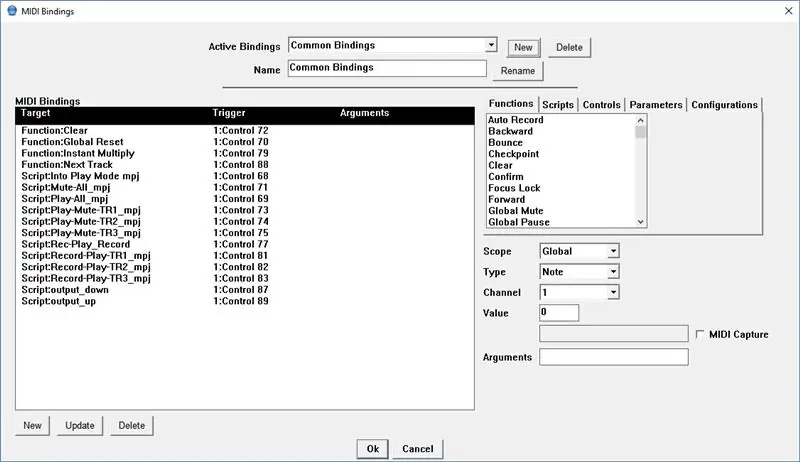
Diciamolo chiaro, senza Mobius tutto ciò che abbiamo finora è una pedaliera controller MIDI. Mobius è un programma software gratuito creato da Circular Labs (https://www.circularlabs.com/) che esegue tutte le operazioni di registrazione e loop. È davvero un programma straordinario. Detto questo, la documentazione di Circular Lab ho trovato molto carente. Dopo l'installazione ottieni una finestra con 8 tracce e tonnellate di pulsanti, misuratori e contatori. Mi ci è voluto un po' per capire come navigare nella GUI e configurarla per le mie esigenze. Fortunatamente ho trovato un video su YouTube pubblicato da edsutcliffe che ti guida passo passo nella configurazione.
Dopodiché, l'unica parte della configurazione con cui ho avuto problemi è stata la mappatura di un determinato canale di ingresso su una determinata traccia. Nel video, utilizzano un'interfaccia a 4 canali e ogni canale viene visualizzato in modo indipendente in Mobius. L'interfaccia UM2 che ho usato in realtà utilizza un singolo canale stereo e utilizza i canali destro e sinistro in modo indipendente. Quindi vedo solo 1 "canale" in mobius ma posso mappare un singolo canale spostando l'impostazione "Pan" completamente a sinistra oa destra. Quindi ho la traccia 1 e 2 con il pan impostato completamente a destra in modo che venga registrato solo il canale 2 (strumento). Quindi per la traccia 3 ho lasciato il pan nel mezzo in modo da poter registrare il microfono o la chitarra su di esso. Se voglio registrare solo il microfono, farei una panoramica fino al canale sinistro.
Passaggio 6: script Mobius e associazioni MIDI
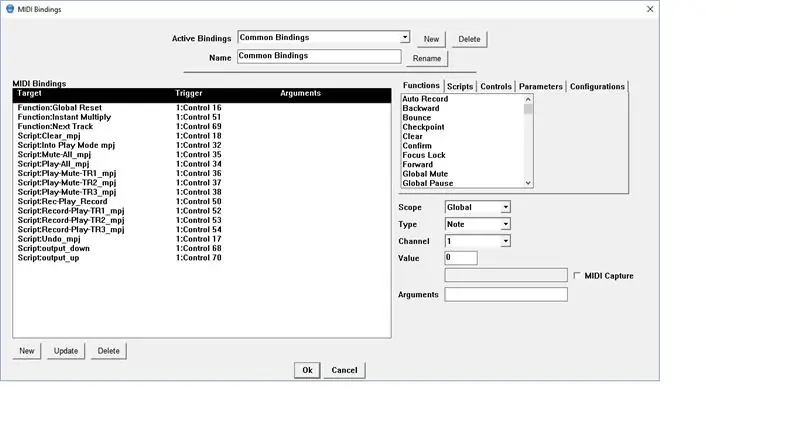
L'ultimo pezzo del puzzle sono gli script Mobius e le associazioni MIDI. Anche se ho molta familiarità con la programmazione di computer, ho trovato il linguaggio di scripting Mobius un po' confuso e non ben documentato. Mi ci è voluto molto tempo e molte modifiche per ottenerli nel modo desiderato, ma alla fine funzionano per ciò di cui ho bisogno. I passaggi per associare gli script ai comandi MIDI in Mobius sono descritti in dettaglio nel video di YouTube al passaggio 5.
Bene, questo è tutto. Spero che questi suggerimenti ti aiuteranno con la tua build e sarai in grado di evitare le frustrazioni che ho incontrato.
Passaggio 7: versione 1.5
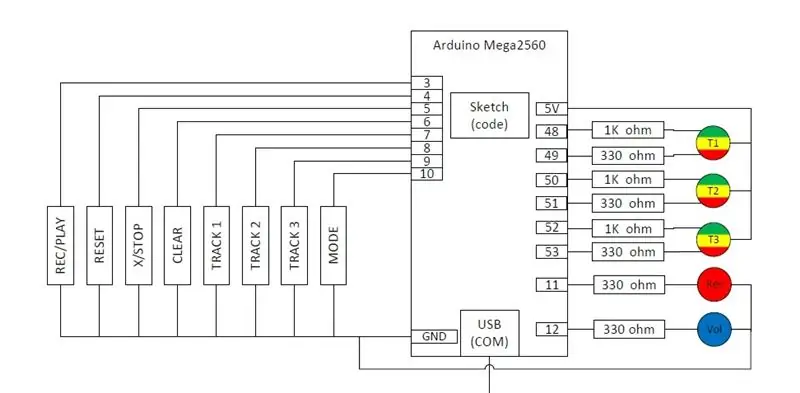
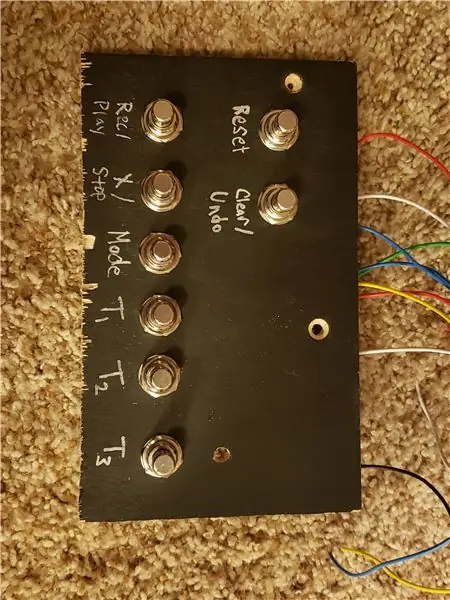
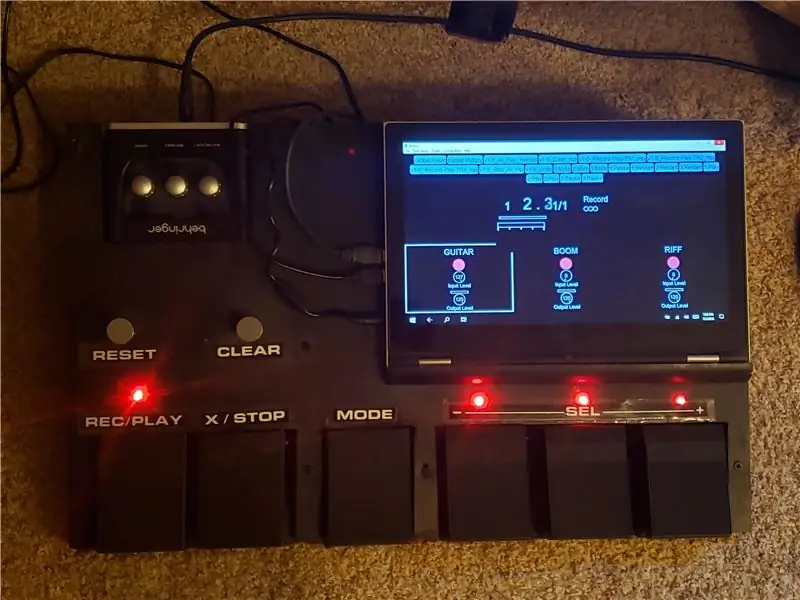
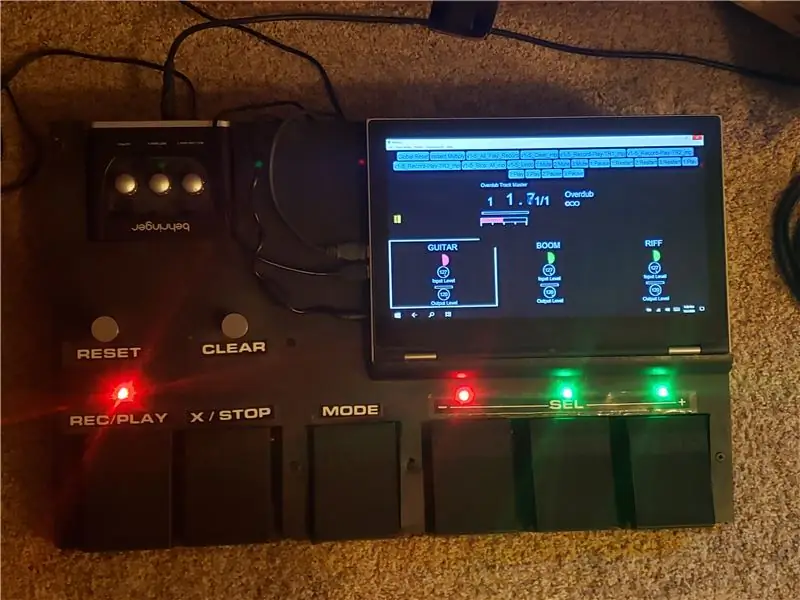
Quindi, dopo aver usato il mio pedale per quasi due anni, ho deciso che volevo apportare una leggera modifica al suo funzionamento. Mi sono imbattuto in alcuni casi in cui la funzione "GIOCA TUTTO" ha reso le cose ingombranti. Spesso avevo una traccia in mute e volevo fermare tutta la traccia e riavviare solo le due tracce che stavano suonando. Con l'operazione in corso, tutte e tre le tracce si riavviano e dovrei disattivare rapidamente l'audio della traccia indesiderata. Sfortunatamente, non sono riuscito a trovare un buon modo per farlo in Mobius. Per farlo ho dovuto farlo all'interno del codice Arduino. Ricorda che il pedale e il codice Arduino erano praticamente "stupidi". Inviava un comando MIDI solo quando veniva premuto un pedale e gli script Mobius facevano tutto il resto. Con questa modifica, ho praticamente spostato tutta l'intelligenza di riproduzione nel codice Arduino e ho tracciato gli stati di ogni singola traccia. Quindi questo ha finito per essere quasi una riscrittura completa del codice Arduino. Ho anche finito per costruire una piccola pedaliera di debug per sviluppare e testare il nuovo codice. Se sei interessato al mio nuovo metodo, continua a leggere, altrimenti le funzioni descritte sopra funzioneranno perfettamente.
Per far funzionare "PLAY ALL" come volevo ho dovuto aggiungere un nuovo stato a ogni traccia con il nome "ARM". Prima, in modalità PLAY, premendo il pedale della traccia si passava da MUTE a PLAY. Ora, una pressione del pedale passerà da PLAY a MUTE ma poi passerà da ARM a MUTE. Una traccia non verrà riattivata finché non si trova nello stato ARM e quindi non viene premuto il pedale PLAY. Quando viene premuto il pedale STOP, tutte le tracce in PLAY vengono messe in ARM e solo loro verranno riavviate quando viene premuto PLAY. Il problema è che in Mobius non c'è alcuna indicazione relativa allo stato ARM. Quindi, per risolvere questo problema, ho aggiunto un LED a tre colori a ciascuna traccia in cui MUTE è disattivato, PLAY è verde, REC/OVERDUB è rosso e ARM è ambra.
Ora ho commesso un errore "da testa d'osso" mentre lo facevo. Il mio Arduino UNO non aveva abbastanza I/O digitali per pilotare i nuovi LED, quindi ho aggiornato ad Arduino Mega (https://www.amazon.com/gp/product/B01H4ZLZLQ/ref=ppx_yo_dt_b_asin_title_o00_s00?ie=UTF8&psc=1). Quindi il codice pubblicato utilizza il layout dei pin anziché l'ONU. In seguito mi sono reso conto che avrei potuto spostare 6 pedali sugli ingressi analogici e quindi utilizzare i digitali per pilotare i LED. Il mio codice può essere facilmente modificato per funzionare in questo modo e se c'è abbastanza interesse lo farò anche da solo e lo pubblicherò. Tuttavia, il Mega costa solo circa $ 5 in più rispetto all'ONU e ti offre 32 I/O in più, quindi non penso che sia un grosso problema.
L'ultima cosa di cui voglio parlare sono i LED della pista stessi. Ho usato questi da Amazon (https://www.amazon.com/gp/product/B077XBMJFZ/ref=ppx_yo_dt_b_asin_title_o00_s00?ie=UTF8&psc=1). Li ho chiamati LED "tricolore" ma se li cerchi saranno sotto "bicolore". Questo perché contengono solo due LED, uno verde e uno rosso. Tuttavia, accendendoli entrambi contemporaneamente si ottiene l'ambra. Tieni inoltre presente che trattandosi di "anodo comune" e che applichi 5V al pin comune e devi collegare il pin Arduino al catodo. Questo rende i LED "attivi bassi" in modo che si spengano quando il pin Arduino è alto e si accendono quando è basso. Se acquisti LED diversi che non sono un anodo comune, il codice Arduino non funzionerà come scritto ma può essere facilmente adattato. Infine, ho passato molto tempo a modificare i valori del resistore fino a quando non sono riuscito a ottenere il colore ambra che volevo. Il verde è più luminoso del rosso, quindi uso un resistore da 1K ohm per ridurne la luminosità. Un'altra opzione è collegare i LED ai canali digitali PWM e controllare la luminosità della funzione analogWrite (pin, value).
Cordiali saluti - apparentemente Instructables.com non consente più agli utenti di caricare file.zip, quindi ho inserito tutti gli script e il codice aurduino in github. Per favore accedi qui.
github.com/mjoseph81/loop_pedal_public
Bene, spero che ti sia piaciuto questo istruibile. Fatemi sapere se avete domande e buon loop.
Consigliato:
Telecomando IR automatico basato su Arduino basato sulla temperatura: 7 passaggi

Telecomando IR automatico basato su Arduino basato sulla temperatura: Ehi, come va, ragazzi! Akarsh qui da CETech. Stanco di svegliarti nel bel mezzo di un sonno profondo solo perché la temperatura della tua stanza è troppo bassa o troppo alta a causa del tuo stupido condizionatore. Allora questo progetto è per te. In questo progetto, faremo il nostro
Il mio gioco di operazioni Steampunk fai da te, basato su Arduino: 9 passaggi (con immagini)
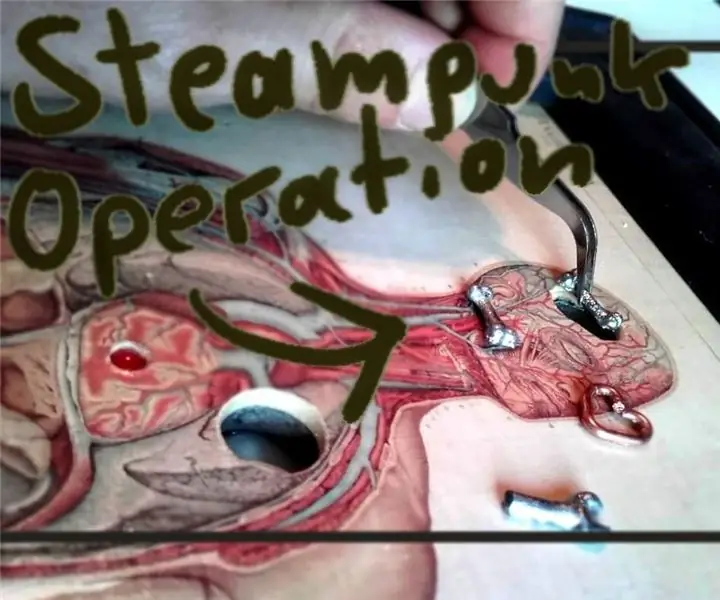
Il mio gioco di operazioni Steampunk fai-da-te, basato su Arduino: questo progetto ha una portata piuttosto ampia. Non richiede molti strumenti o conoscenze pregresse, ma insegnerà a chiunque (me incluso) molto in molti diversi reparti di creazione! Come il rilevamento captive con un Arduino, il multitasking con Arduino
Fai da te - Assistente di parcheggio basato su Arduino V2: 6 passaggi

Fai da te - Assistente di parcheggio basato su Arduino V2: quando la vita ti dà le banane!!!!! Mangiateli e basta. La necessità è la madre delle invenzioni, e non lo nego. Francamente, questa è la seconda volta che mi imbatto nel muro del nostro garage da quando ci siamo trasferiti in questa nuova casa. Ecco, non ci sarebbe t
Controller di gioco fai-da-te basato su Arduino - Controller di gioco Arduino PS2 - Giocare a Tekken con il gamepad Arduino fai da te: 7 passaggi

Controller di gioco fai-da-te basato su Arduino | Controller di gioco Arduino PS2 | Giocare a Tekken con il gamepad Arduino fai da te: Ciao ragazzi, giocare è sempre divertente, ma giocare con il tuo controller di gioco personalizzato fai-da-te è più divertente. Quindi creeremo un controller di gioco usando arduino pro micro in queste istruzioni
Generatore musicale basato sulle condizioni meteorologiche (generatore MIDI basato su ESP8266): 4 passaggi (con immagini)

Generatore di musica basato sul tempo (Generatore MIDI basato su ESP8266): Ciao, oggi spiegherò come creare il tuo piccolo generatore di musica basato sul tempo. È basato su un ESP8266, che è un po' come un Arduino, e risponde alla temperatura, alla pioggia e l'intensità della luce. Non aspettarti che produca intere canzoni o programmi di accordi
