
Sommario:
- Autore John Day [email protected].
- Public 2024-01-30 10:00.
- Ultima modifica 2025-01-23 14:49.
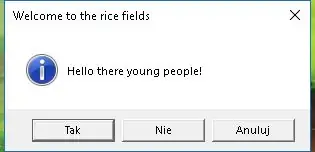
Benvenuto nel mio primo tutorial su come creare VBScript con il blocco note. Con i file.vbs, puoi creare scherzi divertenti o virus mortali. In questo tutorial, ti mostrerò i comandi di base come avviare lo script, aprire file e molto altro. Alla fine, ti mostrerò un riassunto di ciò che hai imparato e ti darò alcune idee e uno script di esempio, e alcuni altri script nel mezzo. Arriviamo ad esso!
Passaggio 1: avviare il tuo VBScript
Per iniziare, devi ovviamente aprire il blocco note. Puoi fare clic con il pulsante destro del mouse sul desktop, nel menu che si apre vai a nuovo e poi a documento di testo. Puoi anche premere il pulsante Windows + R e digitare il blocco note.
Il primo comando viene utilizzato per creare praticamente script. Ecco il comando:
Imposta WshShell = WScript. CreateObject ("WScript. Shell") Immagino che questo crei lo script. Ricorda di incollarlo all'inizio del tuo VBS.
Oh, e ricorda di terminare il nome di ogni file che creerai con i comandi mostrati con.vbs.
Passaggio 2: ritardare il VBS
In questo passaggio, ti mostrerò i comandi di base per aiutare il tuo VBS a funzionare correttamente. A volte senza ritardi il tuo script si interromperà.
Il primo comando è WScript.sleep. Molto probabilmente lo userai sempre, ritarda il tuo script. Ecco come funziona:
WScript.sleep 1000
La prima parte del comando è ovviamente il comando (wow). Quindi, hai il tempo che verrà ritardato. Ogni 1000 è l'equivalente di un secondo.
Nell'esempio seguente apparirà una finestra di messaggio ogni 3 secondi dopo aver premuto OK su quella precedente.
Passaggio 3: messaggi e caselle di immissione
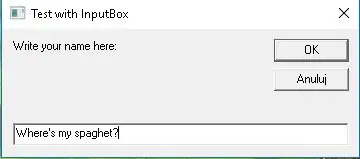
Ora cercherò di insegnarti come usare i messaggi e le caselle di input e un esempio un po' AVANZATO che puoi usare da solo.
Innanzitutto il messaggio più elementare, semplice e innocente. Ecco un comando di esempio:
x=msgbox ("Il tuo messaggio", pulsanti+tipo msgbox, "Titolo")
Dopo aver avviato il tuo fantastico comando, hai il messaggio, quindi i pulsanti, il tipo della finestra di messaggio e il suo titolo. Ci sono 5 diversi tipi di pulsanti e 4 tipi di finestra di messaggio. Eccoli tutti:
0 - Solo pulsante OK 16 - Icona messaggio critico1 - OK e Annulla 32 - Icona interrogazione avviso2 - Interrompi, riprova e ignora 48 - Icona messaggio avviso3 - Sì, No e Annulla 64 - Icona messaggio informativo4 - Sì e No 5 - Riprova e Annulla
Quindi con questo, il nostro comando di esempio sarebbe:
x=msgbox ("Messaggio", 0+16, "Titolo")
Ora inserisci le caselle. Queste bestie hanno qualche interazione in più con l'utente (wow), ma non le userai così spesso (o forse…). Ecco un esempio:
y = InputBox("Messaggio qui", "Titolo qui", "Messaggio casella di testo")
Avvia il comando, digita il messaggio, il titolo e il messaggio della casella di testo. Roba semplice.
Andiamo un po' più avanti. Ora vedrai una casella di input seguita da una finestra di messaggio che ha tutto ciò che hai digitato nella casella di input.
Name = InputBox("Scrivi il tuo nome qui sotto", "Titolo", "Digita il tuo nome qui")x = MsgBox("Ciao " & Nome & " !", 16, "ciao")
La finestra di messaggio qui sotto è un po' più complicata. Innanzitutto, hai il tuo messaggio, poi qualcosa che hai digitato prima e poi la continuazione del messaggio. Ma niente di straordinario. Penso.
Nel file sottostante puoi vedere tutte le diverse caselle di messaggio e una casella di input.
Passaggio 4: apertura di file.exe
Con VBScripts puoi anche aprire file.exe. Ecco un comando di esempio che apre la calcolatrice:
WshShell.run "calc.exe"
All'inizio hai il comando, alla fine hai il programma che vuoi aprire. Non c'è molto da spiegare.
Il file sottostante aprirà calcolatrice, paint e CMD.
Passaggio 5: riepilogo
In questo tutorial hai imparato come avviare il tuo script.vbs, ritardarlo, utilizzare messaggi e caselle di input, aprire file.exe e terminare lo script. Ora, impazziamo con questo. Creerò uno scherzo innocuo ma spaventoso per trollare i tuoi amici.
Questo esempio di scherzo chiede il tuo nome, ti dice che non è stata una buona idea e si apre come CMD come 30 volte. Spero che ti sia piaciuto leggerlo. È stata questa la cosa più stupida di sempre? Hai davvero imparato qualcosa di nuovo? Sentiti libero di dirmelo nei commenti.
Consigliato:
Componenti per montaggio superficiale di saldatura - Nozioni di base sulla saldatura: 9 passaggi (con immagini)

Componenti per montaggio superficiale di saldatura | Nozioni di base sulla saldatura: finora nella mia serie sulle nozioni di base sulla saldatura, ho discusso abbastanza nozioni di base sulla saldatura da consentirti di iniziare a esercitarti. In questo Instructable ciò di cui parlerò è un po' più avanzato, ma sono alcune delle basi per saldare Surface Mount Compo
Saldatura di componenti con foro passante - Nozioni di base sulla saldatura: 8 passaggi (con immagini)

Saldatura di componenti con foro passante | Nozioni di base sulla saldatura: in questo Instructable parlerò di alcune nozioni di base sulla saldatura di componenti a foro passante su circuiti stampati. Suppongo che tu abbia già verificato i primi 2 Instructables per la mia serie di basi di saldatura. Se non hai controllato il mio In
Saldatura dei fili ai fili - Nozioni di base sulla saldatura: 11 passaggi

Saldatura dei fili ai fili | Nozioni di base sulla saldatura: per questo Instructable, parlerò dei modi comuni per saldare i fili ad altri fili. Suppongo che tu abbia già verificato i primi 2 Instructables per la mia serie di basi di saldatura. Se non hai controllato i miei Instructables sull'uso
Apocatastasi (ritorno di feedback per ritardi digitali economici): 4 passaggi

Apocatastasis (ritorno del feedback per ritardi digitali economici): i pedali delay analogici più costosi hanno una manopola di feedback che consente di riportare l'uscita dell'effetto delay nell'ingresso. Il mio Ibanez DL5 Digital Delay non aveva questa funzione, quindi ho deciso di crearne uno e renderlo economico.:-) foto di Laura
Metti video senza ritardi dal tuo computer/Youtube sui lettori Sansa: 4 passaggi
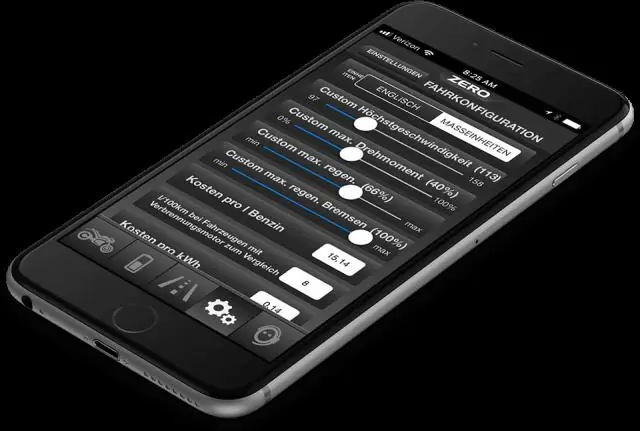
Metti video senza ritardi dal tuo computer/Youtube sui lettori Sansa: i lettori video Sansa sperimentano un ritardo audio sulla maggior parte dei video di durata superiore a 5 minuti. My Instructable ti guiderà attraverso i passaggi per inserire video e video di Youtube sul tuo computer sul tuo lettore video Sansa
