
Sommario:
- Autore John Day [email protected].
- Public 2024-01-30 10:00.
- Ultima modifica 2025-01-23 14:49.

VPN o Virtual Private Network possono aiutare i normali utenti di Internet a rimanere un po' più privati durante la navigazione in rete. Può anche aiutare gli sviluppatori di software professionisti mentre lavorano ai loro progetti. E la connessione VPN Raspberry Pi, che si basa sulla creazione di un accesso alla rete privata su un dispositivo Raspberry Pi, aiuta non solo a "nascondersi" all'interno della rete, ma anche a rimanere parsimoniosi e intelligenti.
Esistono diversi modi per creare una VPN su Raspberry Pi, inclusa la configurazione di OpenVPN o il porting di PIA VPN per Linux con l'aiuto dell'emulatore di ambiente x86.
Parlando della prima opzione, personalmente, penso che sia troppo complicata e lunga. Puoi semplicemente cercare su Google e trovare il tutorial migliore e più dettagliato.
Per quanto riguarda il secondo modo, è molto più veloce e semplice. Quindi, concentriamoci su questo.
Ciò includerà 4 semplici passaggi: 1. Installazione dell'emulatore2. Lancio del sistema guest x863. Installazione dell'accesso a Internet privato4. Configurazione VPN.
Nel caso in cui desideri fornire un accesso sicuro al tuo sistema, non dimenticare di configurare una VPN. È essenziale utilizzare una qualsiasi delle moderne soluzioni VPN, come IVICY, ad esempio. Hanno un piano promozionale mensile di $ 3,99 attualmente disponibile. Ho colto l'attimo: è l'offerta più economica di quel tipo sul mercato.
Passaggio 1: installazione dell'emulatore

In questo tutorial, ho usato ExaGear Desktop come emulatore. Sfortunatamente, hanno deprecato i loro servizi. Quindi, questo emulatore non è più disponibile. Prova invece a usare QEMU: il concetto generale di istruzione è molto probabilmente lo stesso.
Passaggio 2: avvio del sistema guest X86

Ora, dobbiamo avviare l'emulatore per creare un ambiente x86 sul tuo Raspberry Pi. Il comando è: exagear
Controlla se l'ambiente è su:arch
Dovresti vedere "i686" in cambio.
Passaggio 3: installazione dell'accesso a Internet privato (PIA). Parte 1

Come prima parte della fase di installazione di PIA sul tuo Raspberry Pi dovrai scaricare l'installer per Linux dal loro sito web ufficiale. Basta seguire il link: https://www.privateinternetaccess.com/installer/download_installer_linux - non è un affiliato ed è assolutamente sicuro!
Passaggio 4: installazione di PIA. Parte 2

Come al solito, tutto ciò che scarichi su RPi viene inserito nella directory "Download", quindi non dimenticare di fare due cose importanti prima di installare PIA.
1. Vai alla cartella "Download": cd home/pi/Download
2. Assicurati di operare in ambiente x86 (ricorda questo comando:"arch"?)
Quindi, se tutto è corretto, è necessario eseguire le seguenti operazioni:
1. Decomprimi l'archivio scaricato: tar -xzvf Downloads/pia-*-installer-linux.tar.gz
2. Avviare il gestore di installazione di PIA:./pia-*-installer-linux.sh
3. Scarica e configura le librerie PIA: sudo apt-get install libnss3 libgconf-2-4 libasound2 libxtst6
Passaggio 5: configurazione VPN


Ora sei pronto e puoi configurare la VPN. Come passaggio finale, vai su Menu - Altro - Accesso Internet privato e imposta VPN nella finestra che si apre.
Questo è tutto! Sei quasi invisibile e irraggiungibile nel world wide web!;)
Consigliato:
Crea il tuo dispositivo di scorrimento della fotocamera motorizzato: 6 passaggi (con immagini)

Crea il tuo dispositivo di scorrimento per fotocamera motorizzato: in questo progetto ti mostrerò come ho riproposto due vecchi treppiedi per fotocamera per creare un dispositivo di scorrimento motorizzato per fotocamera. Il sistema meccanico è costituito principalmente da alluminio e acciaio inossidabile, il che rende il cursore robusto e dall'aspetto abbastanza decente. Il
Come utilizzare il lettore di schede di memoria PS3 interno come dispositivo USB sul tuo PC: 6 passaggi

Come utilizzare il lettore di schede di memoria PS3 interno come dispositivo USB sul tuo PC: prima di tutto questo è il mio primo Instructable (yippie!), Sono sicuro che ce ne saranno molti a venire. Quindi, avevo una PS3 rotta e volevo fare un certo uso dei componenti di lavoro. La prima cosa che ho fatto è stato estrarre la scheda tecnica per il chip del convertitore sulla scheda PS3 r
Crea un display ambientale basato sul vento: 8 passaggi (con immagini)

Crea un display ambientale basato sul vento: questo è un progetto di classe progettato e realizzato da Trinh Le e Matt Arlauckas per HCIN 720: Prototyping Wearable and Internet of Things Devices presso il Rochester Institute of Technology. L'obiettivo di questo progetto è visualizzare in modo astratto la direzione un
Panorami a 360 gradi sul tuo iPod: 3 passaggi (con immagini)
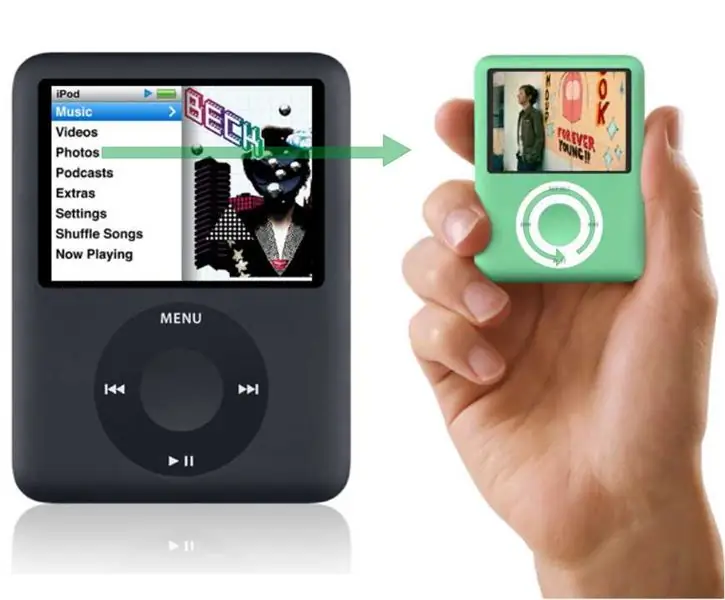
Panorami a 360 gradi sul tuo iPod: raccogli gli spazi 3D della tua vita per visualizzarli facilmente sul tuo iPod e condividerli con gli amici. Questo è molto veloce, facile, virtualmente gratuito (se hai già un iPod) Instructable su come creare le tue viste panoramiche a 360 per metterle in mostra per il tuo amico
Usa la connessione dati del tuo iPhone sul tuo computer: 6 passaggi

Usa la connessione dati del tuo iPhone sul tuo computer: NOTA: a partire da iOS 3 e 4, ci sono altri modi per legare, anche uno legittimo tramite AT&T (anche se costa di più). Questo metodo funziona comunque, e lo farà sempre (indipendentemente dagli aggiornamenti iOS) finché puoi SSH nel tuo iPhone. Ho
