
Sommario:
- Passaggio 1: cosa ti servirà
- Passaggio 2: il circuito
- Passaggio 3: avviare Visuino e selezionare il tipo di scheda Arduino UNO
- Passaggio 4: in Visuino aggiungi componenti
- Passaggio 5: nei componenti del set Visuino
- Passaggio 6: nei componenti di Visuino Connect
- Passaggio 7: prima di caricare su Arduino
- Passaggio 8: genera, compila e carica il codice Arduino
- Passaggio 9: Gioca
2025 Autore: John Day | [email protected]. Ultima modifica: 2025-01-23 14:49


In questo tutorial impareremo come ottenere l'ora corrente dai satelliti usando arduino.
Guarda il video!
Passaggio 1: cosa ti servirà


- Modulo GPS NEO-6M
- Display TFT ST7789
- Arduino Uno o qualsiasi altra scheda Arduino
- tagliere
- Ponticelli
- Software Visuino: Scarica qui
Passaggio 2: il circuito
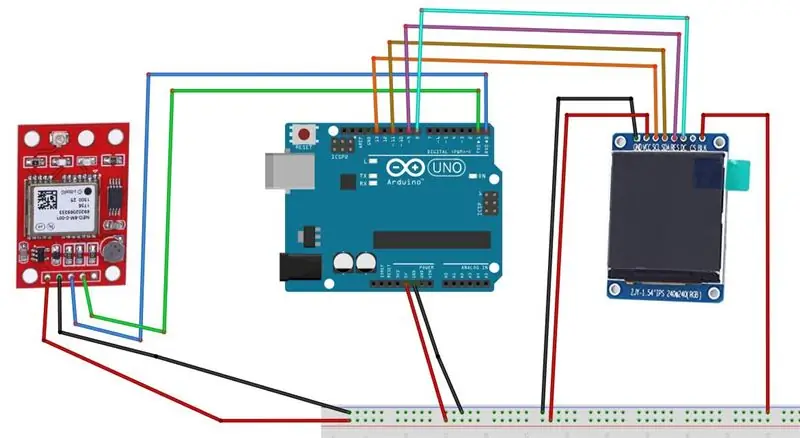
- Collega Arduino 5V al modulo GPS VCC
- Collega Arduino GND al modulo GPS GND
- Collega il modulo GPS RX ad Arduino TX
- Collega il modulo GPS TX ad Arduino RX
- Collega Arduino 5V al pin LCD VCC
- Collega Arduino 5V al pin LCD BLK
- Collega Arduino GND al pin LCD GND
- Collega il pin LCD SCL al pin digitale 13 di Arduino
- Collega il pin LCD SDA al pin digitale 11 di Arduino
- Connetti il pin LCD Reset al pin digitale Arduino 9
- Collega il pin LCD DC al pin digitale Arduino 8
Passaggio 3: avviare Visuino e selezionare il tipo di scheda Arduino UNO
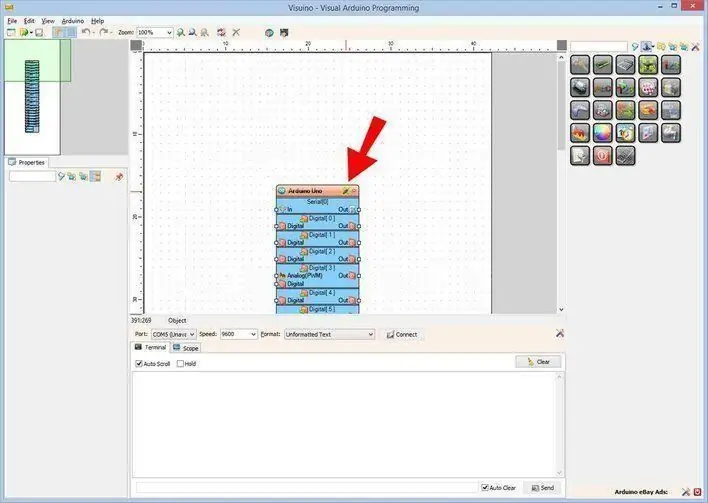
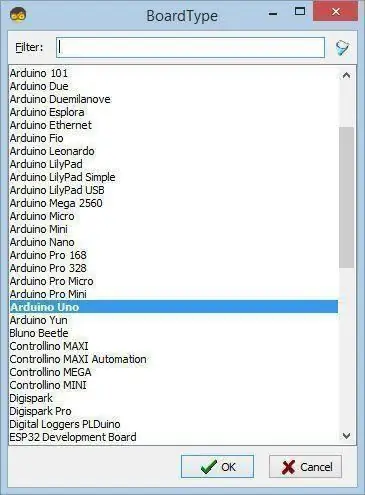
Deve essere installato anche il Visuino: https://www.visuino.eu. Scarica la versione gratuita o registrati per una prova gratuita.
Avvia Visuino come mostrato nella prima immagine Fare clic sul pulsante "Strumenti" sul componente Arduino (Immagine 1) in Visuino Quando viene visualizzata la finestra di dialogo, selezionare "Arduino UNO" come mostrato in Figura 2
Passaggio 4: in Visuino aggiungi componenti
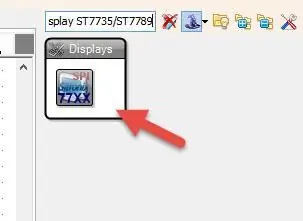
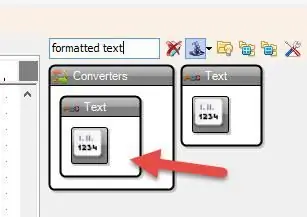
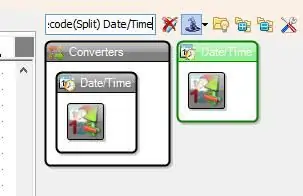
- Aggiungi il componente "GPS seriale"
- Aggiungi il componente "Decode(Split) Date/Time"
- Aggiungi il componente "Aggiungi data/ora"
- Aggiungi testo "Testo formattato" 2X
- Aggiungi il componente "Display a colori TFT ST7735/ST7789"
Passaggio 5: nei componenti del set Visuino
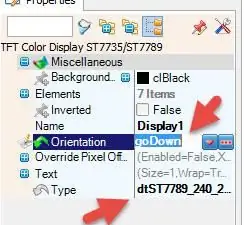
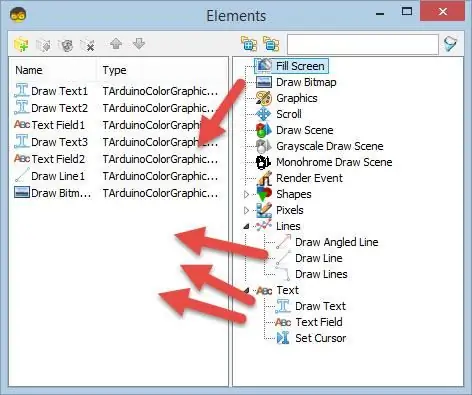
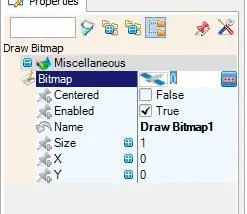
- Selezionare "Display1" e nella finestra delle proprietà impostare Orientation su goDown, Digitare su dtST7789_240_240
- Fare doppio clic su "Display1"
Nella finestra Elementi:
Trascina "Disegna testo" a sinistra
Nella finestra delle proprietà imposta Colore su aclDarkOrange, dimensioni su 3, Testo su "OROLOGIO GPS", X su 70, Y su 20
Trascina "Disegna testo" a sinistra
Nella finestra delle proprietà imposta la dimensione su 2, il testo su "Time:", Y su 90
Trascina "Campo di testo"
Nella finestra delle proprietà imposta Colore su aclTurquoise, dimensioni su 3, X su 70, Y su 90
Trascina "Disegna testo"
Nella finestra delle proprietà imposta la dimensione su 2, il testo su "Data:", Y su 140
Trascina "Campo di testo"
Nella finestra delle proprietà imposta Colore su aclTurchese, dimensioni su 3, X su 70, Y su 140
Trascina "Traccia linea"
Nella finestra delle proprietà imposta Altezza su 0, Larghezza su 240, Y su 70
Trascina "Disegna bitmap" a sinistra
Nella finestra delle proprietà selezionare bitmap e fare clic sui 3 punti e nell'editor bitmap caricare il file bitmap (incluso qui)
Nota: puoi ottenere altre bitmap qui
- Chiudi l'editor bitmap
- Chiudi la finestra Elementi
- Seleziona "FormattedText1" e nella finestra delle proprietà imposta il testo su %0:%1:%2
- Fare doppio clic su "FormattedText1" e nella finestra degli elementi trascinare 3X "Elemento di testo" a sinistra
Chiudi la finestra Elementi
- Seleziona "FormattedText2" e nella finestra delle proprietà imposta il testo su %0:%1:%2
- Fare doppio clic su "FormattedText2" e nella finestra degli elementi trascinare 3X "Elemento di testo" a sinistra
Chiudi la finestra Elementi
Per regolare il fuso orario seleziona "AddDateTime1" e nella finestra delle proprietà cambia l'ora con il tuo fuso orario, esempio ore: 2, questo aggiungerà 2h all'ora ricevuta dal satellite.
Passaggio 6: nei componenti di Visuino Connect
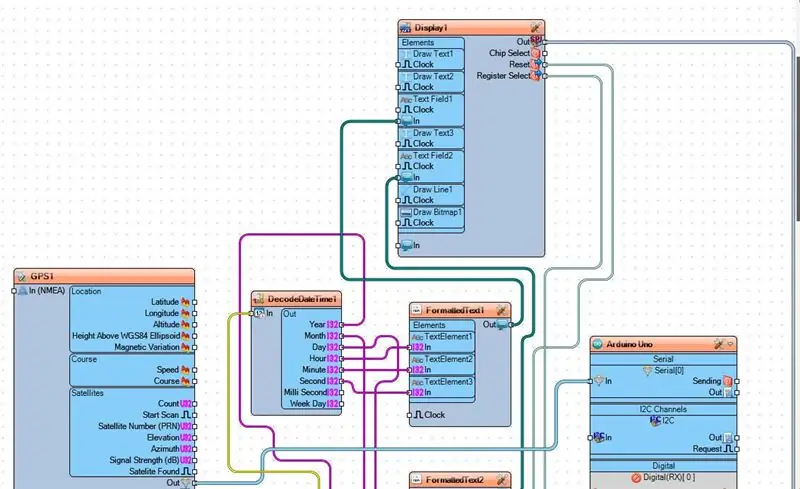
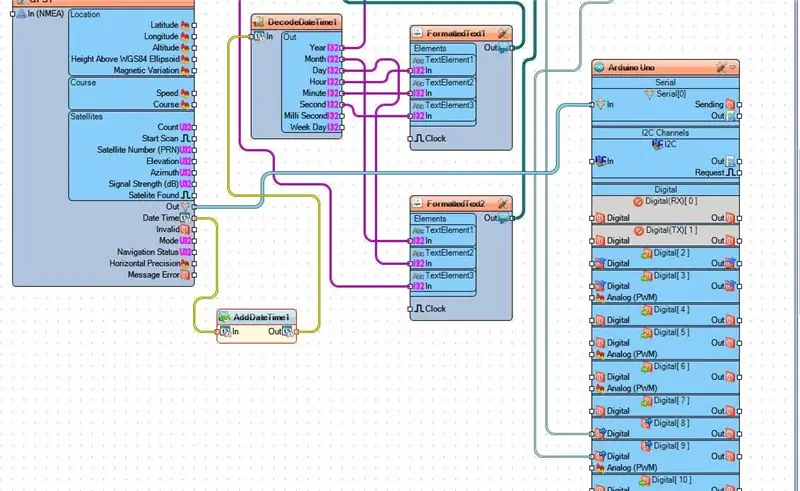
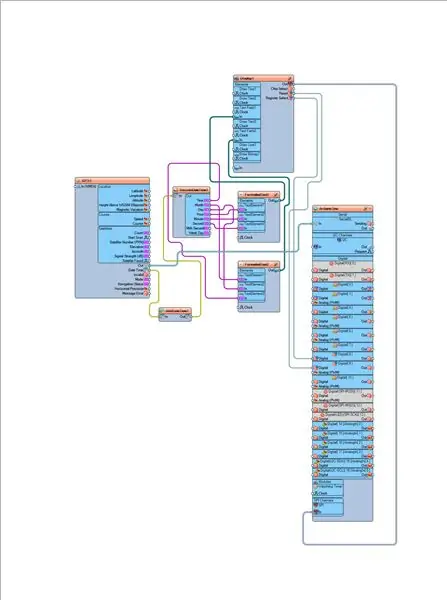
- Collega Display1 pin Out SPI al pin SPI In della scheda Arduino
- Collegare il pin Display1 Reset al pin digitale 9. della scheda Arduino
- Connetti il pin Display1 Registra Seleziona al pin digitale 8. della scheda Arduino
- Connetti il pin GPS1 Data e ora al pin AddDateTime1 In
- Collega AddDateTime1 pin Out a DecodeDateTime1pin In
- Collega il pin Out GPS1 al pin della scheda Arduino Serial[0] In
- Collega il pin DecodeDateTime1 Year al pin FormattedText2 Text Element3 In
- Collega il pin DecodeDateTime1 Month al pin FormattedText2 Text Element1 In
- Collega DecodeDateTime1 pin Day a FormattedText2 pin Text Element2 In
- Collega il pin DecodeDateTime1 Hour al pin FormattedText1 Text Element1 In
- Collega il pin DecodeDateTime1 Minute al pin FormattedText1 Text Element2 In
- Connetti il pin DecodeDateTime1 Second al pin FormattedText1 Text Element3 In
- Connetti il pin Out FormattedText1 al pin In Display1Text Field1
- Connetti il pin Out FormattedText2 al pin In Display1Text Field2
Passaggio 7: prima di caricare su Arduino
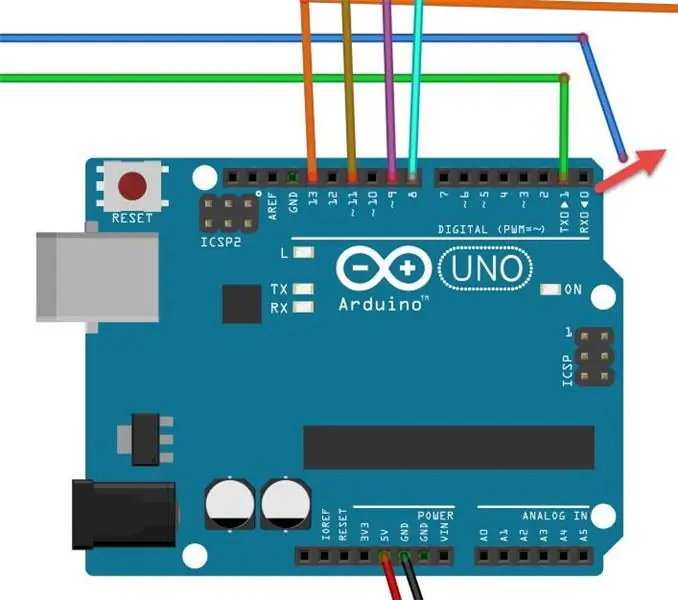
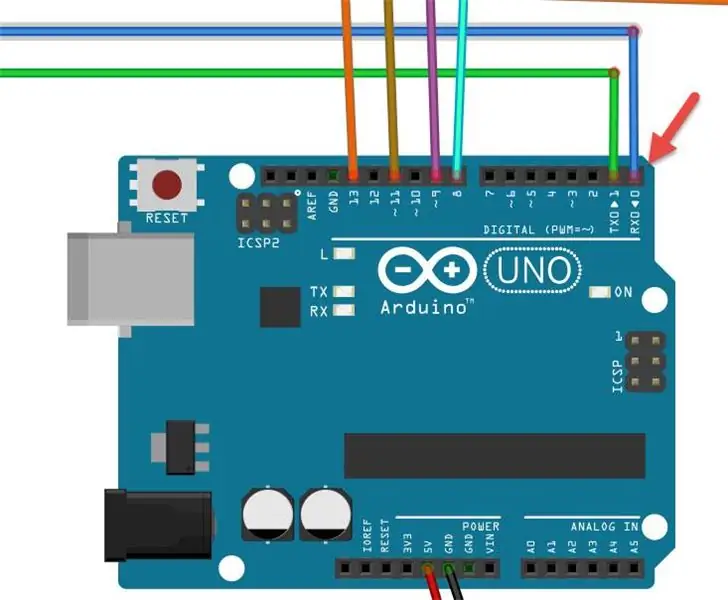
- Prima di caricare su Arduino, scollega il pin RX su Arduino
- Dopo il caricamento ricollegare il cavo al pin RX di Arduino
Passaggio 8: genera, compila e carica il codice Arduino
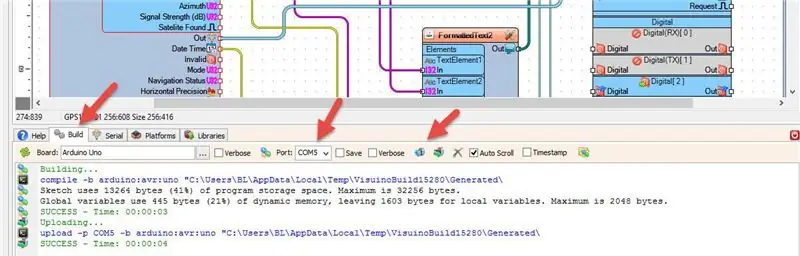
In Visuino, in basso, fai clic sulla scheda "Build", assicurati che sia selezionata la porta corretta, quindi fai clic sul pulsante "Compila/Crea e carica".
Passaggio 9: Gioca
Se si alimenta il modulo Arduino UNO, il Display inizierà a mostrare l'ora e la data acquisite dai satelliti.
Congratulazioni! Hai completato il tuo progetto con Visuino. In allegato c'è anche il progetto Visuino, che ho creato per questo Instructable, puoi scaricarlo e aprirlo in Visuino:
File GPS-SAT-TIME.visuino (Progetto con regolazione di zona)
File GPS-TIME2.visuino (Progetto senza regolazione di zona)
Consigliato:
Interfaccia Arduino Mega con modulo GPS (Neo-6M): 8 passaggi

Interfaccia Arduino Mega con modulo GPS (Neo-6M): In questo progetto, ho mostrato come interfacciare un modulo GPS (Neo-6M) con Arduino Mega. La libreria TinyGPS viene utilizzata per visualizzare i dati di Longitudine e Latitudine e TinyGPS++ viene utilizzata per visualizzare Latitudine, Longitudine, Altitudine, Velocità e numero di satelliti
Orologio Internet: visualizza data e ora con un OLED utilizzando ESP8266 NodeMCU con protocollo NTP: 6 passaggi

Orologio Internet: visualizza data e ora con un OLED utilizzando ESP8266 NodeMCU con protocollo NTP: Ciao ragazzi in questo istruibile costruiremo un orologio Internet che riceverà l'ora da Internet, quindi questo progetto non avrà bisogno di alcun RTC per funzionare, avrà solo bisogno di un connessione internet funzionante E per questo progetto hai bisogno di un esp8266 che avrà un
ESP8266 Nodemcu Monitoraggio della temperatura utilizzando DHT11 su un server Web locale - Ottieni la temperatura e l'umidità della stanza sul tuo browser: 6 passaggi

ESP8266 Nodemcu Monitoraggio della temperatura utilizzando DHT11 su un server Web locale | Ottieni la temperatura e l'umidità della stanza sul tuo browser: Ciao ragazzi, oggi faremo un'umidità e l'umidità; sistema di monitoraggio della temperatura utilizzando ESP 8266 NODEMCU & Sensore di temperatura DHT11. La temperatura e l'umidità saranno ottenute da DHT11 Sensor & può essere visto su un browser quale pagina web verrà gestita
Come interfacciare il modulo GPS (NEO-6m) con Arduino: 7 passaggi (con immagini)

Come interfacciare un modulo GPS (NEO-6m) con Arduino: In questo progetto, ho mostrato come interfacciare un modulo GPS con Arduino UNO. I dati di longitudine e latitudine vengono visualizzati sul display LCD e la posizione può essere visualizzata sull'app. Elenco del materiale Arduino Uno ==> $8 Modulo GPS Ublox NEO-6m ==> $ 15 16 volte
Orologio con animazione LED SMART connesso al Web con pannello di controllo basato sul Web, server dell'ora sincronizzato: 11 passaggi (con immagini)

Orologio con animazione LED SMART connesso al Web con pannello di controllo basato sul Web, server dell'ora sincronizzato: la storia di questo orologio risale a molto tempo fa, più di 30 anni. Mio padre è stato il pioniere di questa idea quando avevo solo 10 anni, molto prima della rivoluzione dei LED, quando i LED erano 1/1000 della luminosità della loro attuale brillantezza accecante. Un vero
