
Sommario:
- Autore John Day [email protected].
- Public 2024-01-30 10:00.
- Ultima modifica 2025-01-23 14:49.



Se usi le riunioni zoom per lavoro o scuola questo pulsante fa per te!
Premi il pulsante per disattivare l'audio o tieni premuto il pulsante per abbandonare la riunione (o terminarla se sei l'organizzatore).
Una cosa grandiosa di questo è che funziona anche se la finestra Zoom non è attiva… se è nascosta sotto un mucchio di fogli di calcolo e finestre del browser - nessun problema - porta la finestra in primo piano e attiva o disattiva lo zoom. Riattivare rapidamente l'audio è la chiave per mantenere l'impressione di aver prestato attenzione per tutto il tempo!
Ancora meglio, tutto questo funziona mentre condividi il tuo schermo, quindi non devi combattere con quei fastidiosi controlli sullo schermo.
Controlla l'ultimo passaggio per una versione a due pulsanti che attiverà e disattiverà anche il tuo video
Passaggio 1: come funziona

Questo dispositivo emula semplicemente una tastiera quando lo colleghi al computer. Sfruttiamo le scorciatoie da tastiera integrate per Zoom:
CTRL+ALT+MAIUSC porta il focus sulla finestra Zoom
ALT+A alterna lo stato di silenziamento, se l'audio è attivo lo disattiva e se è disattivato lo attiva
ALT+Q lascia una riunione o la termina se sei l'ospite
Queste sono le scorciatoie da tastiera per la versione Windows dell'app: non ho un Mac su cui testarlo, ma sono sicuro che una cosa simile funzionerà lì forse con un paio di modifiche se i tasti premuti sono diversi.
Una breve pressione del pulsante invia CTRL+ALT+MAIUSC seguito da ALT+A, mentre una pressione lunga invia CTRL+ALT+MAIUSC seguito da ALT+Q e poi INVIO.
Ho usato una scheda clone Digispark (microcontrollore attiny85) e ho costruito uno schizzo di esempio dalla libreria Digikeyboard. Ho anche usato questa libreria per gestire il pulsante. Ho usato l'IDE Arduino per eseguire il flashing del codice sottostante, dovrai prima aggiungere le schede Digistump con il gestore delle schede.
//Elliotmade 2020-04-22//https://elliotmade.com/2020/04/23/physical-mute-button-for-zoom-meetings/ //https://www.youtube.com/watch? v=apGbelheIzg //Usato un clone digispark //questo passerà all'applicazione zoom e la disattiverà o uscirà premendo a lungo //pulsante momentaneo sul pin 0 con resistenza pullup //https://github.com/mathertel/OneButton/ /button libreria #include "OneButton.h" int button1pin = 0; #include "DigiKeyboard.h" //imposta i pulsanti OneButton button1(button1pin, true); void setup() { // inserisci qui il codice di installazione, da eseguire una volta: //imposta le funzioni dei pulsanti button1.attachClick(click1); button1.attachLongPressStart(longPressStart1); DigiKeyboard.sendKeyStroke(0); DigiKeyboard.delay(500); } void loop() { // inserisci qui il tuo codice principale, per eseguirlo ripetutamente: //monitorare i pulsanti button1.tick(); } // Questa funzione verrà chiamata quando il pulsante 1 è stato premuto 1 volta (e non è seguita la pressione di 2. pulsante). void click1() { // questo non è generalmente necessario ma con alcuni sistemi più vecchi sembra // evitare di perdere il primo carattere dopo un ritardo: DigiKeyboard.sendKeyStroke(0); // Digita questa stringa lettera per lettera sul computer (presuppone // tastiera in stile americano) DigiKeyboard.sendKeyStroke(0, MOD_SHIFT_LEFT | MOD_CONTROL_LEFT | MOD_ALT_LEFT); DigiKeyboard.delay(100); DigiKeyboard.sendKeyStroke(KEY_A, MOD_ALT_LEFT); } // click1 // Questa funzione verrà chiamata una volta, quando il pulsante1 viene premuto a lungo. void longPressStart1() { // questo non è generalmente necessario ma con alcuni sistemi più vecchi sembra // evitare di perdere il primo carattere dopo un ritardo: DigiKeyboard.sendKeyStroke(0); // Digita questa stringa lettera per lettera sul computer (presuppone // tastiera in stile americano) DigiKeyboard.sendKeyStroke(0, MOD_SHIFT_LEFT | MOD_CONTROL_LEFT | MOD_ALT_LEFT); DigiKeyboard.delay(50); DigiKeyboard.sendKeyStroke(KEY_Q, MOD_ALT_LEFT); DigiKeyboard.delay(50); DigiKeyboard.sendKeyStroke(KEY_ENTER); } // longPressStart1
Passaggio 2: materiali di consumo


Il nucleo di questo è la scheda del microcontrollore Digispark e il pulsante, come assemblarlo dipende davvero da te. Ho usato un tubo d'acciaio come alloggiamento per questo progetto perché volevo qualcosa con una certa gravità in modo che rimanesse sulla mia scrivania. Ecco cosa è servito:
- Scheda microcontrollore Digispark
- resistore da 10k
- Pulsante momentaneo
- Filo
- Cavo USB donatore
- Tubo d'acciaio rettangolare (2" x 1" x 1,5")
- Compensato da 3 mm tagliato per adattarsi alla fine
Penso che ci siano molti modi semplici per assemblarlo: puoi farlo su una breadboard, o stampare in 3D un piccolo alloggiamento, tagliare al laser una scatola, praticare un foro nella scrivania, qualunque cosa tu voglia!
Passaggio 3: cablaggio

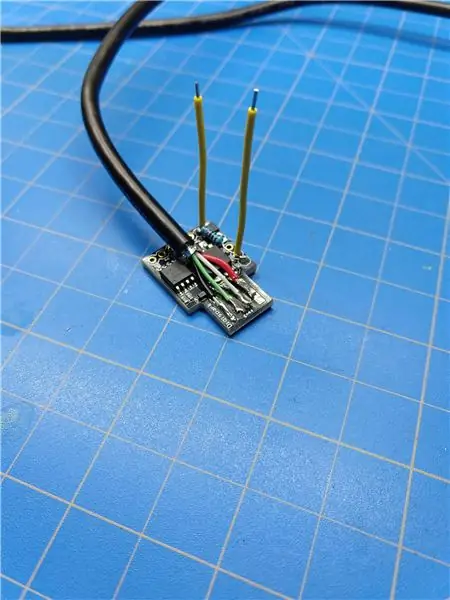
Ho incluso un paio di foto sopra… se qualcuno ha bisogno di uno schema me lo faccia sapere e posso disegnarlo, ma è molto semplice.
- Resistenza da 10k tra i pin 5V e P0
- Cavo tra GND e un lato dell'interruttore
- Cavo tra P0 e l'altro lato dell'interruttore
Questo è tutto quello che c'è da fare! Potresti effettivamente collegarlo al tuo computer così com'è, ma volevo che fosse su un filo, quindi ho tagliato l'estremità di un vecchio cavo USB e l'ho saldato direttamente ai pad come mostrato.
Passaggio 4: metti tutto insieme


La foto sopra non mostra grandi dettagli, ma l'idea principale qui è di stipare tutto in qualsiasi recinto tu abbia deciso. Ho usato la colla a caldo per fissare la tavola e i fili all'interno del tubo di acciaio, quindi ho riempito le estremità con un piccolo pezzo di compensato tagliato al laser. Il tutto (tranne il pulsante) è stato spruzzato con vernice trasparente per prevenire la ruggine, quindi è stato sigillato.
Passaggio 5: fatto



Collegalo al tuo computer (in realtà, forse fallo prima di sigillarlo nel caso in cui sia necessario risolvere il problema del cablaggio). Non sono necessari driver, dovrebbe agire subito come una tastiera. Guarda il video qui per vederlo in azione!
Ho un paio di extra disponibili sul mio negozio Etsy se è qualcosa di cui non puoi vivere senza.
Passaggio 6: facile alternativa gratuita
Se ti piace questa idea ma non ti siedi a una scrivania con spazio per più cose, o se sei in viaggio e non vuoi portare qualcosa in giro solo per disattivare l'audio, ecco un'alternativa:
Consigliato:
Pulsante di disattivazione dell'audio di Microsoft Teams: 4 passaggi

Pulsante di disattivazione dell'audio di Microsoft Teams: crea un pulsante di facile accesso per attivare/disattivare l'audio durante una chiamata di Microsoft Teams! Perché 2020.Questo progetto utilizza un Adafruit Circuit Playground Express (CPX) e un grande pulsante per creare un pulsante di disattivazione dell'audio per Microsoft Teams tramite il tasto di scelta rapida
Pulsante di attivazione/disattivazione fisico: 4 passaggi

Pulsante di commutazione fisico: Ciao, sono Mesut. Mi piace molto l'applicazione di monitoraggio del tempo Toggl. Ho deciso di creare un pulsante Toggl fisico con un semplice set di materiali di consumo
Un'applicazione di un pulsante estensibile con feedback di vibrazione: 7 passaggi (con immagini)

Un'applicazione di un pulsante estensibile con feedback di vibrazione: in questo tutorial, ti mostreremo prima come utilizzare un Arduino Uno per controllare un motore di vibrazione tramite un pulsante esteso. La maggior parte dei tutorial sui pulsanti coinvolge il pulsante sulla breadboard fisica, mentre in questo tutorial il pulsante è stato
Microcontrollore AVR. Attiva/disattiva i LED utilizzando un interruttore a pulsante. Pulsante antirimbalzo: 4 passaggi

Microcontrollore AVR. Attiva/disattiva i LED utilizzando un interruttore a pulsante. Push Button Debouncing.: In questa sezione, impareremo come creare un codice C del programma per ATMega328PU per alternare lo stato dei tre LED in base all'input da un interruttore a pulsante. Inoltre, abbiamo esplorato una soluzione al problema di "Switch Bounce". Come di consueto, vi
Fotometro LED fai-da-te con Arduino per lezioni di fisica o chimica: 5 passaggi (con immagini)

Fotometro LED fai da te con Arduino per lezioni di fisica o chimica: Ciao! I liquidi o altri oggetti appaiono colorati perché riflettono o trasmettono determinati colori e a loro volta ne ingoiano (assorbono) altri. Con un cosiddetto fotometro si possono determinare quei colori (lunghezze d'onda) che vengono assorbiti dai liquidi. Il prezzo di base
