
Sommario:
- Autore John Day [email protected].
- Public 2024-01-30 09:59.
- Ultima modifica 2025-01-23 14:49.

Crea un pulsante di facile accesso per attivare/disattivare l'audio durante una chiamata di Microsoft Teams! Perché 2020.
Questo progetto utilizza un Adafruit Circuit Playground Express (CPX) e un grande pulsante per creare un pulsante di disattivazione dell'audio per Microsoft Teams tramite il comando rapido "Ctrl + Maiusc + m".
Guarda il video dimostrativo del progetto qui
- Livello di abilità: Principiante
- Tempo di costruzione stimato: 5 - 10 min
- Costo stimato: $ 30
Forniture:
Hardware del pulsante di disattivazione dell'audio
- Adafruit Circuit Playground Express e cavo microUSB
- 2 clip a coccodrillo
- 1 pulsante "Big Dome"
Opzionale: custodia di montaggio
1 scatola robusta (cartone o legno), 3,75 "x 3,75" x 2,75" (9,5 cm x 9,5 cm x 6,5 cm)
Utensili
- Governate
- Matita
- Coltello di precisione (ad es. Coltello Exacto)
- Nastro
Passaggio 1: crealo: pulsante di disattivazione dell'audio


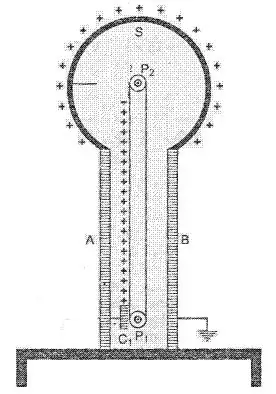
- Collegare il terminale del pulsante inferiore al pin A1 del CPX.
- Collegare il terminale del pulsante sul lato inferiore al pin CPX da 3,3 V.
- Collegare il cavo microUSB tra il CPX e il computer.
Questo è tutto!
Controlla il diagramma di pinout CPX nella foto 3 se vuoi cambiare il pin del grilletto o semplicemente ottenere maggiori informazioni!
Passaggio 2: facoltativo: crea un caso
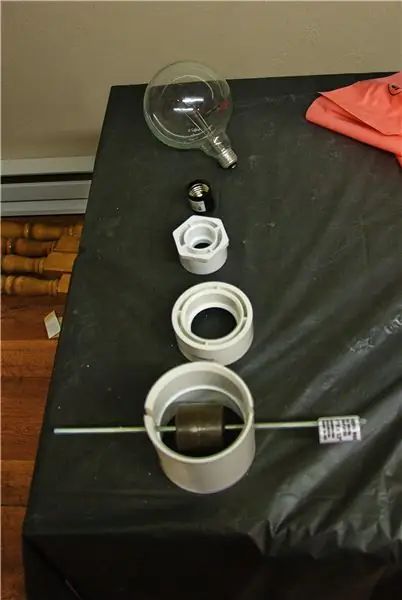


Ho usato una robusta scatola di cartone per questo, ma puoi anche usare o creare una piccola scatola di legno!
-
Separare i pezzi del pulsante! (Foto 1)
- Ruotare ed estrarre il pezzo elettrico del pulsante.
- Svitare il bullone di plastica bianca dalla base del pulsante.
- Mantieni il grande supporto circolare nero in posizione (a meno che tu non voglia aggiungere un materiale di supporto come l'acrilico sul mio).
- Trova il centro della scatola e segna una "X" che è 1" per 1" (2 cm x 2 cm). (Foto 2)
- Usando il segno come guida, ritaglia un cerchio con un diametro di 1". (Foto 3)
- Spingere il centro del pulsante attraverso il foro nella scatola. (Foto 4)
- Riavvitare il bullone di plastica bianca e riavvitare il pezzo elettrico in posizione. (Foto 5)
- Fissa i cavi con del nastro adesivo e fissa il CPX alla parte anteriore della scatola per un facile accesso!
Passaggio 3: codificalo: pulsante di disattivazione dell'audio


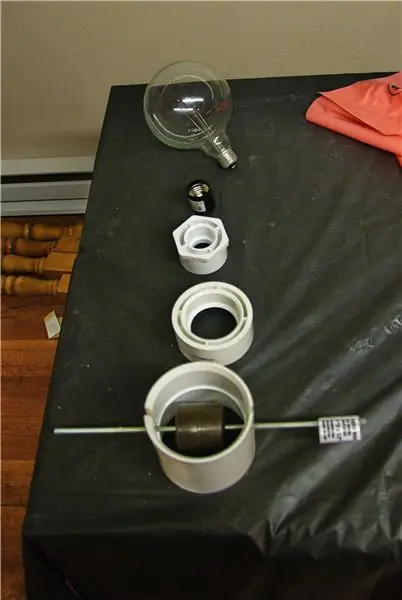
Ecco il repository GitHub del progetto, oppure ecco il codice grezzo se lo preferisci
- Scarica questo repository o copia e incolla il codice nella cartella "TeamsMuteButton" chiamata "TeamsMuteButton.ino".
- Apri l'IDE di Arduino (scaricalo gratuitamente qui) e apri (o incolla) il file "TeamsMuteButton.ino".
- Apri il Boards Manager (sotto Tools Board) e installa le schede Arduino SAMD.
- Una volta installate le schede, suggerito di riavviare Arduino IDE. Quindi torna a Tools Boards e seleziona "Adafruit Circuit Playground Express" dall'opzione "Arduino SAMD (32-Bits ARM Cortex-M0+) Boards".
- Seleziona la porta a cui è collegato il tuo CPX (sotto Strumenti Porta).
- Carica il codice nel CPX (fai clic sul tasto freccia nel menu di scelta rapida).
- Al termine del caricamento del codice, verifica che il programma funzioni spostando il selettore a scorrimento verso sinistra (verso il pulsante A CPX) e premendo il pulsante. Dovresti vedere il LED rosso sul CPX accendersi e il comando dovrebbe aprire il monitor seriale Arduino.
- Una volta che funziona come previsto, sei pronto per la distribuzione! Utilizzare l'interruttore a scorrimento per abilitare/disabilitare il pulsante.
Nota: il pulsante attiva i tasti "CTRL + Maiusc + M" della tastiera, che fanno cose diverse in app diverse. La funzione di disattivazione dell'audio funzionerà solo se utilizzi attivamente Teams.
Risoluzione dei problemi
-
Controllare i collegamenti a coccodrillo tra il pulsante e il CPX.
- Assicurati di utilizzare i cavi del pulsante corretti
- Verifica di essere connesso al pin A1 di CPX.
- Utilizzare il monitor seriale per controllare lo stato dell'interruttore a scorrimento CPX. Quando è abilitato, stamperà "Pronto per disattivare l'audio!" al monitor seriale.
- Utilizzare il monitor seriale per verificare se il pulsante viene attivato. Quando viene premuto e letto dal CPX, stamperà "Premuto" sul monitor seriale.
- Domande o altri problemi? Apri un problema in GitHub o contattaci: [email protected]
Passaggio 4: distribuisci il tuo pulsante di disattivazione dell'audio

E questo è tutto! Vai avanti e rendi l'attivazione/disattivazione dell'audio più semplice e veloce! Assicurati di testare il pulsante con amici e familiari prima di distribuirlo in una riunione super importante:)
Andare avanti
-
Questo è un semplice prototipo progettato per aiutarti a ottenere un pulsante di disattivazione dell'audio attivo e funzionante il più velocemente possibile. Vuoi una soluzione più permanente? Stupendo! Ecco alcuni suggerimenti:
-
Sostituisci il CPX con una scheda M0 più piccola e robusta, come Arduino Nano 33 IoT.
Nota: sarà necessario modificare il cablaggio e aggiungere una resistenza. Ecco una panoramica utile
- Saldare i fili tra il pulsante e il microcontrollore e/o rivestire con colla a caldo o resina epossidica.
- Costruisci un involucro per il pulsante e il microcontrollore o aderisci al lato della tua scrivania.
-
- Usa la chiamata di silenziamento dell'API di Microsoft Teams per scrivere un programma più complesso in grado di attivare/disattivare l'audio di Teams anche se non lo stai utilizzando attivamente!
Fare felice
Consigliato:
[2020] Utilizzo dell'iPhone o dell'iPad e dell'app Micro:bit Game Pad per controllare un'auto RC: 23 passaggi
![[2020] Utilizzo dell'iPhone o dell'iPad e dell'app Micro:bit Game Pad per controllare un'auto RC: 23 passaggi [2020] Utilizzo dell'iPhone o dell'iPad e dell'app Micro:bit Game Pad per controllare un'auto RC: 23 passaggi](https://i.howwhatproduce.com/images/001/image-1423-j.webp)
[2020] Utilizzo dell'iPhone o dell'iPad e dell'app Micro:bit Game Pad per controllare un'auto radiocomandata: hai mai pensato di utilizzare il tuo iPhone o iPad per controllare il tuo micro:bit?Sai che Micro:bit Educational Foundation fornisce l'app iOS nel App Store? Cerca "micro:bit" nell'App Store e puoi scaricare l'app gratuitamente. Il
Pulsante di disattivazione fisica di Zoom Meetings: 7 passaggi (con immagini)

Pulsante di disattivazione fisica delle riunioni zoom: se utilizzi le riunioni zoom per lavoro o scuola, questo pulsante fa per te! Premi il pulsante per disattivare l'audio o tieni premuto il pulsante per lasciare la riunione (o terminarla se sei l'ospite).Uno la cosa grandiosa di questo è che funziona anche se il tuo Zoom windo
Pulsante di attivazione/disattivazione fisico: 4 passaggi

Pulsante di commutazione fisico: Ciao, sono Mesut. Mi piace molto l'applicazione di monitoraggio del tempo Toggl. Ho deciso di creare un pulsante Toggl fisico con un semplice set di materiali di consumo
Microcontrollore AVR. Attiva/disattiva i LED utilizzando un interruttore a pulsante. Pulsante antirimbalzo: 4 passaggi

Microcontrollore AVR. Attiva/disattiva i LED utilizzando un interruttore a pulsante. Push Button Debouncing.: In questa sezione, impareremo come creare un codice C del programma per ATMega328PU per alternare lo stato dei tre LED in base all'input da un interruttore a pulsante. Inoltre, abbiamo esplorato una soluzione al problema di "Switch Bounce". Come di consueto, vi
Pulsante dell'otturatore per Kodak C653: 4 passaggi

Scatto dell'otturatore per Kodak C653: Questo ti mostrerà come aggiungere un grilletto dell'otturatore a una fotocamera Kodak C653 per consentire la fotografia automatizzata o l'uso di un sistema di attivazione a distanza. Avrai bisogno di: cavo da .25 mm disponibile nei negozi di hobby/modelli. (Ho usato un solo colore, ma lo troverete estremo
