
Sommario:
- Autore John Day [email protected].
- Public 2024-01-30 09:59.
- Ultima modifica 2025-01-23 14:49.
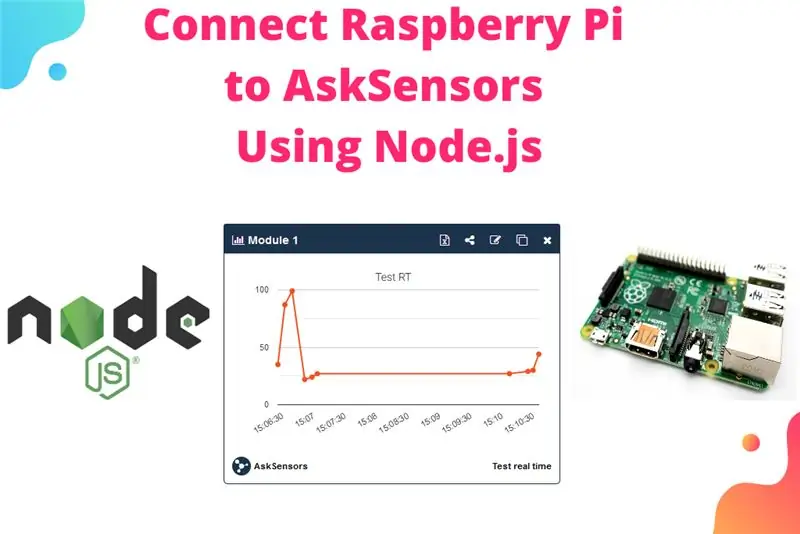
Questo tutorial è utile per chiunque desideri connettere un Raspberry Pi al cloud, in particolare alla piattaforma AskSensors IoT, utilizzando Node.js.
Non hai un Raspberry Pi?
Se al momento non possiedi un Raspberry Pi, ti consiglierò di acquistare un Raspberry Pi 3, perché è veloce e non dovrai acquistare un adattatore Wi-Fi USB separato. Inoltre, dovremo installare node.js sul Raspberry Pi e molte fonti di script Node.js richiedono un Raspberry Pi basato sull'architettura ARMv7+ come Pi 3 o Pi 2 e non funzioneranno con Raspberry Pi 1 Modello B /B+ o il Raspberry Pi Zero.
Ma non preoccuparti, è abbastanza semplice, segui i passaggi!
Familiarità con Node.js?
Potrebbe essere necessario eseguire un primo test di node.js con AskSensors dal tuo computer (Windows/Linux/MacOs), la mia precedente istruzione dimostra una guida passo passo per l'invio automatico di dati a AskSensors utilizzando node.js.
Passaggio 1: materiali di cui hai bisogno
Ecco i materiali necessari:
- Raspberry Pi 3 Model B+ o Model B (puoi anche usare un Raspberry Pi 2 Model B)
- Micro cavo USB per accendere il tuo Pi.
- Scheda MicroSD, consiglio una scheda di classe 10 da 16 GB o superiore.
- Adattatore per scheda di memoria da MicroSD a SD, dovrai utilizzare il lettore di schede SD sul tuo laptop/desktop per scrivere sulla scheda microSD.
Passaggio 2: configura il tuo Raspberry Pi

L'esecuzione di una configurazione di base di Raspbian su Raspberry Pi diventa facile e spiegata chiaramente in questa Guida introduttiva. Ecco i passaggi principali:
- Scarica NOOBS,
- Estrailo sulla tua SD
- Collegalo e accendi il Raspberry Pi.
- Quando richiesto, scegli di installare Raspbian e lasciarlo funzionare.
Ecco fatto, ora abbiamo un fantastico sistema Raspberry Pi che può essere utilizzato per una varietà di compiti!
Passaggio 3: installa il nodo Js
Qui andiamo nell'installazione di node.js, l'installazione di una versione ARM di Node diventa molto semplice!
- Assicurati di essere connesso a Internet
- Apri il terminale sul Raspberry Pi. Digita questi comandi:
wget
sudo dpkg -i node_latest_armhf.deb
Fondamentalmente. Non dovrebbe volerci troppo tempo per il download e l'installazione.
Hai anche la possibilità di specificare l'indirizzo di collegamento della versione di cui hai bisogno:
Vai alla pagina di download di node.js e copia l'indirizzo del collegamento della versione di ARM di cui hai bisogno. Per esempio:
wget
Passaggio 4: prova il tuo nodo
Per assicurarti che node.js venga eseguito correttamente, digita i comandi seguenti. Dovrebbe restituire la versione corrente di node e npm installati.
nodo -v
npm -v
Assicurati che non dia alcun errore.
Se tutto è ok, possiamo passare al passaggio successivo!
Passaggio 5: Iscriviti a Asksensors
La registrazione per l'account AskSensors è facile e gratuita, se non hai ancora un account, creane uno nuovo su
Crea un nuovo sensore con almeno un modulo, salvalo e mostra il grafico del modulo 1.
Verrà fornito un Api Key In univoco, lo useremo nel passaggio successivo.
Hai bisogno di maggiori dettagli?
Qui, non esaminerò i dettagli della creazione di un account AskSensors, questo è stato dettagliato in molte istruzioni, video e tutorial.
Passaggio 6: eseguire lo script Node.js
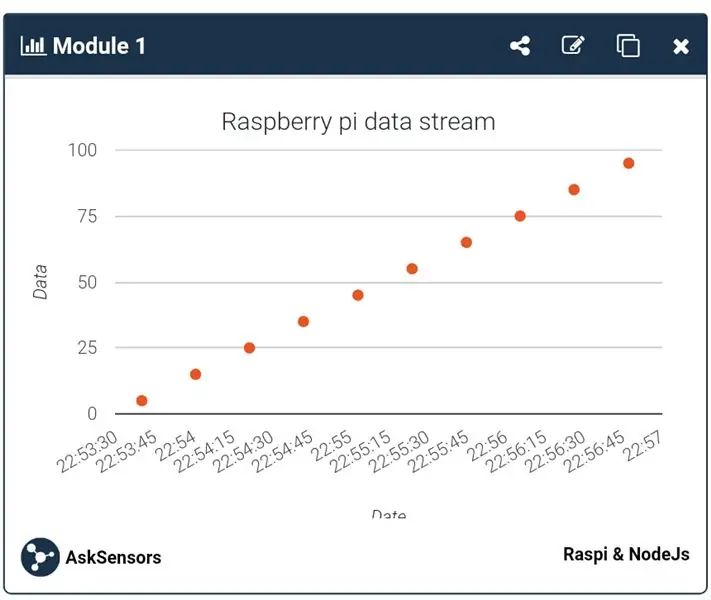
La demo di node.js che suggeriamo invia un dato fittizio ad AskSensors tramite richieste GET HTTPS, ogni 20 secondi (20 secondi è stato impostato come esempio, è possibile impostare un intervallo di tempo diverso).
Scarica il file.js da github, richiede l'installazione del pacchetto https npm.
Dovrai impostare la tua Api Key In per inviare i dati al modulo sensore che hai creato come mostrato nel passaggio precedente.
Ora sei pronto per eseguire lo script finale:
nodo
Questo è tutto! Divertiti a guardare il tuo flusso di dati tracciato nel grafico (la figura sopra mostra l'esempio del grafico a dispersione).
Passaggio 7: fatto
Grazie per aver letto. sentiti libero di commentare!
Pubblicheremo molte utili istruzioni in futuro, seguici!
Spero di vederti allora:)
Consigliato:
Come collegare Raspberry Pi 4 al laptop: 7 passaggi

Come collegare Raspberry Pi 4 al laptop: Ciao, dopo giorni passati a cercare di scoprire come collegare un Pi a un laptop perché non avevo un piccolo monitor, ho trovato questa soluzione. Spero che questo ti salverà dai problemi e ti allenerà. Questa è una guida molto semplice su come collegare
Come collegare un'auto RC e un Raspberry Pi a Remo.tv: 4 passaggi

Come collegare un'auto RC e un Raspberry Pi a Remo.tv: SEGUIRE QUESTE ISTRUZIONI A PROPRIO RISCHIO, NON SONO RESPONSABILE DI EVENTUALI DANNI O PROBLEMI LEGALI CAUSATI. NON FARE QUESTO SE VIVI VICINO A UN AEROPORTO, A UNA STAZIONE RADIO O A SERVIZI DI EMERGENZA. Se uno qualsiasi dei tuoi segnali interferisce con il controllo del traffico aereo, emer
Come collegare Raspberry Pi al display del laptop (sistema operativo Windows): 6 passaggi

Come collegare Raspberry Pi al display del laptop (sistema operativo Windows): in questo Instructable impareremo come utilizzare lo schermo di un laptop come display per il tuo Raspberry Pi 2 Modello B. I display Raspberry Pi sono ampiamente disponibili sul mercato ma sono carini caro. Quindi, invece di acquistare un monitor separato, potresti usare
Come collegare Raspberry Pi allo schermo mobile: 11 passaggi

Come collegare Raspberry Pi allo schermo mobile: hai un Raspberry Pi, ma non hai alcun monitor. Cosa farai allora, comprerai un monitor, forse lo farai ma aspetta un secondo……. ….! questo monitor è alimentato da AC (corrente alternata)? ma cosa Se si desidera accedere (avvio, programmazione
Come collegare il sensore di umidità del suolo e ESP8266 al cloud IoT AskSensors: 10 passaggi

Come collegare il sensore di umidità del suolo e l'ESP8266 al cloud IoT AskSensors: questa istruzione mostra come collegare il sensore di umidità del suolo e l'ESP8266 al cloud IoT. Per questo progetto utilizzeremo un modulo WiFi MCU ESP8266 del nodo e un sensore di umidità del suolo che misura il contenuto volumetrico di acqua all'interno del so
