![Controlla un motore con Magicbit [Magicblocks]: 10 passaggi Controlla un motore con Magicbit [Magicblocks]: 10 passaggi](https://i.howwhatproduce.com/images/002/image-3604-j.webp)
Sommario:
- Forniture
- Fase 1: Storia
- Passaggio 2: (Metodo 1) Impostazione del blocco di iniezione [Metodo 1]
- Passaggio 3: impostazione del blocco motore [Metodo 1]
- Passaggio 4: distribuzione finale dei blocchi [Metodo 1]
- Passaggio 5: (Metodo 2) Impostazione del blocco interruttori [Metodo 2]
- Passaggio 6: impostazione del blocco motore [Metodo 2]
- Passaggio 7: infine distribuzione dei blocchi e utilizzo dell'interfaccia utente del dashboard per accedervi [Metodo 2]
- Passaggio 8: (Metodo 3) Impostazione del blocco di scorrimento [Metodo 3]
- Passaggio 9: impostazione del blocco motore [Metodo 3]
- Passaggio 10: infine distribuzione dei blocchi e utilizzo dell'interfaccia utente del dashboard per accedervi [Metodo 2]
- Autore John Day [email protected].
- Public 2024-01-30 09:59.
- Ultima modifica 2025-01-23 14:49.
Questo tutorial ti insegnerà a controllare un motore con un Magicbit usando Magicblocks.
Forniture
Magicbit - Pro
Fase 1: Storia
Ciao e benvenuto, questo breve tutorial ti insegnerà a controllare un motore con un Magicbit usando Magicblocks.
Ci sono 3 metodi principali per raggiungere questo obiettivo;
- Usando Inject Block.
- Usando Dashboard Switch.
- Usando Dashboard Slider.
Prima di tutto accedi al tuo account Magicblocks, Magicblocks è un semplice software di programmazione visiva per programmare il tuo magicbit. Chiunque può programmare il proprio microcontrollore utilizzando magicblocks.io e non è necessaria alcuna conoscenza di programmazione. Puoi iscriverti gratuitamente.
Avvia e apri il parco giochi.
Quindi assicurati che Magicbit sia connesso a Internet e collegato e anche collegato al tuo account tramite Gestione dispositivi.
Tutto fatto? quindi scorrere verso il basso fino al Metodo 1
Elenco degli elementi richiesti
Magicbit: Magicbit è una piattaforma di sviluppo integrata basata su ESP32 per l'apprendimento, la prototipazione, la codifica, l'elettronica, la robotica, l'IoT e la progettazione di soluzioni.
Passaggio 2: (Metodo 1) Impostazione del blocco di iniezione [Metodo 1]
![(Metodo 1) Impostazione del blocco di iniezione [Metodo 1] (Metodo 1) Impostazione del blocco di iniezione [Metodo 1]](https://i.howwhatproduce.com/images/002/image-3604-1-j.webp)
![(Metodo 1) Impostazione del blocco di iniezione [Metodo 1] (Metodo 1) Impostazione del blocco di iniezione [Metodo 1]](https://i.howwhatproduce.com/images/002/image-3604-2-j.webp)
![(Metodo 1) Impostazione del blocco di iniezione [Metodo 1] (Metodo 1) Impostazione del blocco di iniezione [Metodo 1]](https://i.howwhatproduce.com/images/002/image-3604-3-j.webp)
![(Metodo 1) Impostazione del blocco di iniezione [Metodo 1] (Metodo 1) Impostazione del blocco di iniezione [Metodo 1]](https://i.howwhatproduce.com/images/002/image-3604-4-j.webp)
1. Trascina e rilascia il blocco Inject dalla sezione dei nodi di input sulla sinistra dello schermo al Flow.
2. Fare doppio clic sul blocco e selezionare il tipo di payload dal menu a discesa su un input numerico (numero).
3. Quindi digitare un valore compreso tra 0 e 100 (1 significa spento e 100 significa massima velocità).
4. Imposta un nodo 'Off' usando lo stesso metodo sopra.
Passaggio 3: impostazione del blocco motore [Metodo 1]
![Impostazione del blocco motore [Metodo 1] Impostazione del blocco motore [Metodo 1]](https://i.howwhatproduce.com/images/002/image-3604-5-j.webp)
![Impostazione del blocco motore [Metodo 1] Impostazione del blocco motore [Metodo 1]](https://i.howwhatproduce.com/images/002/image-3604-6-j.webp)
![Impostazione del blocco motore [Metodo 1] Impostazione del blocco motore [Metodo 1]](https://i.howwhatproduce.com/images/002/image-3604-7-j.webp)
1. Trascina e rilascia il blocco Motore dalla sezione dei nodi Magicbit a sinistra dello schermo al flusso.
2. Fai doppio clic sul blocco motore e digita o incolla il tuo ID dispositivo univoco dalla scheda Gestione dispositivi sul tuo account Magicblocks. [Questo collegherà il blocco motore con il motore collegato al tuo Magicbit]
3. Magicbit ha due PIN motore. Collegalo a uno di essi e assicurati di scegliere il PIN motore corretto dal menu a discesa.
[Facoltativo] Importa nodi già impostati
Se hai avuto problemi a configurare i nodi, puoi utilizzare la funzione di importazione in Magicblocks per ottenere i nodi che sono già stati configurati.
- Prima copia questo codice negli appunti
- Fare clic sul menu delle opzioni nell'angolo in alto a destra dello schermo.
- Quindi passa il cursore sul sottomenu Importa.
- Quindi fai clic su Appunti e incolla il codice negli appunti nel campo di testo
- Seleziona il flusso corrente o il nuovo flusso e fai clic su Importa.
IMPORTANTE
Assicurati di digitare l'ID del tuo dispositivo nelle proprietà del nodo del motore e scegli il PIN a cui è collegato il tuo motore.
Passaggio 4: distribuzione finale dei blocchi [Metodo 1]
![Distribuzione finale dei blocchi [Metodo 1] Distribuzione finale dei blocchi [Metodo 1]](https://i.howwhatproduce.com/images/002/image-3604-8-j.webp)
1. Collegare il blocco di iniezione con il nodo di visualizzazione.
2. Fare clic sul pulsante Distribuisci nell'angolo in alto a destra dello schermo.
3. Dopo la distribuzione, fare clic sulla casella a sinistra del blocco di iniezione per attivarlo e questo accenderà il motore.
Risoluzione dei problemi [Metodo 1]
- Controlla se il tuo Magicbit è connesso a Internet.
- Controllare se il motore è collegato correttamente e se viene utilizzato il PIN motore corretto.
Passaggio 5: (Metodo 2) Impostazione del blocco interruttori [Metodo 2]
![(Metodo 2) Impostazione del blocco interruttori [Metodo 2] (Metodo 2) Impostazione del blocco interruttori [Metodo 2]](https://i.howwhatproduce.com/images/002/image-3604-9-j.webp)
![(Metodo 2) Impostazione del blocco interruttori [Metodo 2] (Metodo 2) Impostazione del blocco interruttori [Metodo 2]](https://i.howwhatproduce.com/images/002/image-3604-10-j.webp)
1. Trascina e rilascia il blocco Switch dalla sezione dei nodi del dashboard al Flow.
2. Fare doppio clic sul nodo switch e impostare un'interfaccia utente dashboard di base [interfaccia utente] dal menu a discesa e un nome per il campo.
3. Selezionare la modalità come input numerico dal menu a discesa sia per On che per Off. E imposta il carico utile su 75 e il carico utile disattivato su 1.
Passaggio 6: impostazione del blocco motore [Metodo 2]
![Impostazione del blocco motore [Metodo 2] Impostazione del blocco motore [Metodo 2]](https://i.howwhatproduce.com/images/002/image-3604-11-j.webp)
![Impostazione del blocco motore [Metodo 2] Impostazione del blocco motore [Metodo 2]](https://i.howwhatproduce.com/images/002/image-3604-12-j.webp)
![Impostazione del blocco motore [Metodo 2] Impostazione del blocco motore [Metodo 2]](https://i.howwhatproduce.com/images/002/image-3604-13-j.webp)
1. Trascina e rilascia il blocco Motore dalla sezione dei nodi Magicbit a sinistra dello schermo al flusso.
2. Fai doppio clic sul blocco Motore e digita o incolla il tuo ID dispositivo univoco dalla scheda Gestione dispositivi sul tuo account Magicblocks. [Questo collegherà il blocco motore con il motore collegato al display Magicbit]
[Facoltativo] Importa nodi già impostati
- Per prima cosa copia questo codice negli appunti.
- Fare clic sul menu delle opzioni nell'angolo in alto a destra dello schermo.
- Quindi passa il cursore sul sottomenu Importa.
- Quindi fai clic su Appunti e incolla il codice negli appunti nel campo di testo.
- Seleziona il flusso corrente o il nuovo flusso e fai clic su Importa.
IMPORTANTE
Assicurati di digitare l'ID del tuo dispositivo nelle proprietà del nodo del motore e scegli il PIN a cui è collegato il tuo motore.
Passaggio 7: infine distribuzione dei blocchi e utilizzo dell'interfaccia utente del dashboard per accedervi [Metodo 2]
![Infine, distribuzione dei blocchi e utilizzo dell'interfaccia utente del dashboard per accedervi [Metodo 2] Infine, distribuzione dei blocchi e utilizzo dell'interfaccia utente del dashboard per accedervi [Metodo 2]](https://i.howwhatproduce.com/images/002/image-3604-14-j.webp)
- Connettere il blocco di input di testo con il nodo di visualizzazione.
- Fare clic sul pulsante Distribuisci nell'angolo in alto a destra dello schermo.
- Dopo la distribuzione, vai all'interfaccia utente del dashboard facendo clic sul collegamento all'URL del dashboard nell'angolo in alto a destra dello schermo.
- Attivare e disattivare l'interruttore per controllare il motore.
- Copia l'URL della tua Dashboard e puoi accedervi tramite Internet per visualizzare il testo sul tuo display Magicbit da qualsiasi parte del mondo.
Risoluzione dei problemi[Metodo 2]
- Controlla se il tuo Magicbit è connesso a Internet.
- Controllare se il motore è collegato correttamente e se viene utilizzato il PIN motore corretto.
Passaggio 8: (Metodo 3) Impostazione del blocco di scorrimento [Metodo 3]
![(Metodo 3) Impostazione del blocco di scorrimento [Metodo 3] (Metodo 3) Impostazione del blocco di scorrimento [Metodo 3]](https://i.howwhatproduce.com/images/002/image-3604-15-j.webp)
![(Metodo 3) Impostazione del blocco di scorrimento [Metodo 3] (Metodo 3) Impostazione del blocco di scorrimento [Metodo 3]](https://i.howwhatproduce.com/images/002/image-3604-16-j.webp)
1. Trascina e rilascia il blocco Slider dalla sezione dei nodi del dashboard al Flusso.
2. Fare doppio clic sul nodo del dispositivo di scorrimento e impostare un'interfaccia utente dashboard di base [interfaccia utente] dal menu a discesa e un nome per il campo.
3. Imposta il nodo del dispositivo di scorrimento come di seguito.
Passaggio 9: impostazione del blocco motore [Metodo 3]
![Impostazione del blocco motore [Metodo 3] Impostazione del blocco motore [Metodo 3]](https://i.howwhatproduce.com/images/002/image-3604-17-j.webp)
![Impostazione del blocco motore [Metodo 3] Impostazione del blocco motore [Metodo 3]](https://i.howwhatproduce.com/images/002/image-3604-18-j.webp)
![Impostazione del blocco motore [Metodo 3] Impostazione del blocco motore [Metodo 3]](https://i.howwhatproduce.com/images/002/image-3604-19-j.webp)
1. Trascina e rilascia il blocco Motore dalla sezione dei nodi Magicbit a sinistra dello schermo al flusso.
2. Fai doppio clic sul blocco Motore e digita o incolla il tuo ID dispositivo univoco dalla scheda Gestione dispositivi sul tuo account Magicblocks. [Questo collegherà il blocco motore con il motore collegato al display Magicbit]
[Facoltativo] Importa nodi già impostati
- Per prima cosa copia questo codice negli appunti.
- Fare clic sul menu delle opzioni nell'angolo in alto a destra dello schermo.
- Quindi passa il cursore sul sottomenu Importa.
- Quindi fai clic su Appunti e incolla il codice negli appunti nel campo di testo.
- Seleziona il flusso corrente o il nuovo flusso e fai clic su Importa.
IMPORTANTE
Assicurati di digitare l'ID del tuo dispositivo nelle proprietà del nodo del motore e scegli il PIN a cui è collegato il tuo motore.
Passaggio 10: infine distribuzione dei blocchi e utilizzo dell'interfaccia utente del dashboard per accedervi [Metodo 2]
![Distribuzione finale dei blocchi e utilizzo dell'interfaccia utente del dashboard per accedervi [Metodo 2] Distribuzione finale dei blocchi e utilizzo dell'interfaccia utente del dashboard per accedervi [Metodo 2]](https://i.howwhatproduce.com/images/002/image-3604-20-j.webp)
- Connettere il blocco di input di testo con il nodo di visualizzazione.
- Fare clic sul pulsante Distribuisci nell'angolo in alto a destra dello schermo.
- Dopo la distribuzione, vai all'interfaccia utente del dashboard facendo clic sul collegamento all'URL del dashboard nell'angolo in alto a destra dello schermo.
- Afferra il cursore per controllare il motore.
Risoluzione dei problemi [Metodo 3]
- Controlla se il tuo Magicbit è connesso a Internet.
- Controllare se il motore è collegato correttamente e se viene utilizzato il PIN motore corretto.
Consigliato:
Controlla il potente motore elettrico per skateboard E-Bike 350W DC utilizzando Arduino e BTS7960b: 9 passaggi
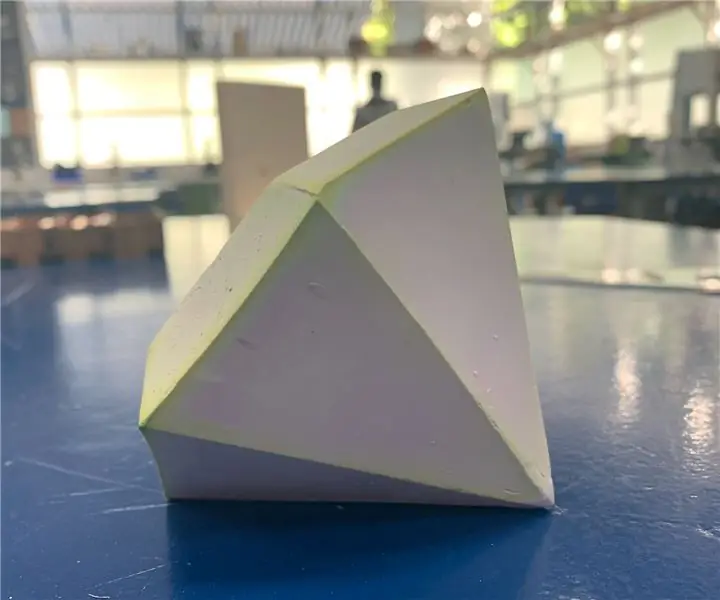
Controlla il potente motore elettrico per skateboard E-Bike 350 W CC utilizzando Arduino e BTS7960b: In questo tutorial impareremo come controllare un motore CC utilizzando Arduino e il driver Dc bts7960b. Il motore può essere un 350 W o solo un piccolo motore CC Toy arduino purché la sua potenza non superi la corrente massima del driver BTS7960b. Guarda il video
Controlla il tuo computer con un motore passo-passo!: 9 passaggi (con immagini)

Controlla il tuo computer con un motore passo-passo!: In uno dei miei precedenti Instructables, ti ho mostrato come puoi usare un motore passo-passo come encoder rotativo. In questo Instructable, impariamo come possiamo usarlo per controllare il nostro computer. Quindi, senza ulteriori indugi, iniziamo
Motore passo-passo controllato da motore passo-passo - Motore passo-passo come encoder rotativo: 11 passaggi (con immagini)

Motore passo-passo controllato da motore passo-passo | Motore passo-passo come encoder rotativo: hai un paio di motori passo-passo in giro e vuoi fare qualcosa? In questo Instructable, utilizziamo un motore passo-passo come encoder rotativo per controllare la posizione di un altro motore passo-passo utilizzando un microcontrollore Arduino. Quindi, senza ulteriori indugi, ge
Controlla il tuo motore EV3 con Alexa: 9 passaggi

Controlla il tuo motore EV3 con Alexa: vuoi controllare il tuo LEGO EV3 con i comandi vocali? In questo progetto, potresti provare a spostare un motore EV3 parlando con Alexa. Tutto ciò di cui hai bisogno è un Amazon Echo Dot, una scheda Arduino Nano 33 IoT e un EV3 con dongle WiFi e motore. L'idea è quella di costruire
Controlla semplicemente il motore con il cellulare: 5 passaggi
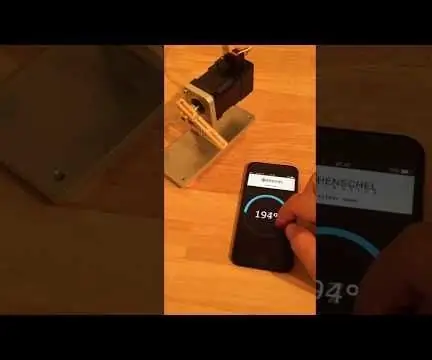
Controlla semplicemente il motore tramite telefono cellulare: questo tutorial mostra come controllare un servo intelligente IoT "HDrive17" dal tuo cellulare usando solo HTML e JavaScript. La pagina Web che include questo script è memorizzata sul motore stesso e può essere collegata a una WebApp sul tuo telefono cellulare
