
Sommario:
- Passaggio 1: cosa ti servirà
- Passaggio 2: il circuito
- Passaggio 3: avviare Visuino e selezionare il tipo di scheda Arduino UNO
- Passaggio 4: in Visuino aggiungi componenti
- Passaggio 5: nei componenti del set Visuino
- Passaggio 6: nei componenti di Visuino Connect
- Passaggio 7: genera, compila e carica il codice Arduino
- Passaggio 8: gioca
- Autore John Day [email protected].
- Public 2024-01-30 09:59.
- Ultima modifica 2025-01-23 14:49.

In questo tutorial utilizzeremo Servo Motor e Arduino UNO e Visuino per controllare la posizione dei gradi del servomotore utilizzando solo pochi componenti, rendendo così questo progetto Super Simple.
Guarda un video dimostrativo.
Passaggio 1: cosa ti servirà



- Arduino UNO (o qualsiasi altro Arduino)
- Ponticelli
- Servomotore
- Programma Visuino: Scarica Visuino
Passaggio 2: il circuito
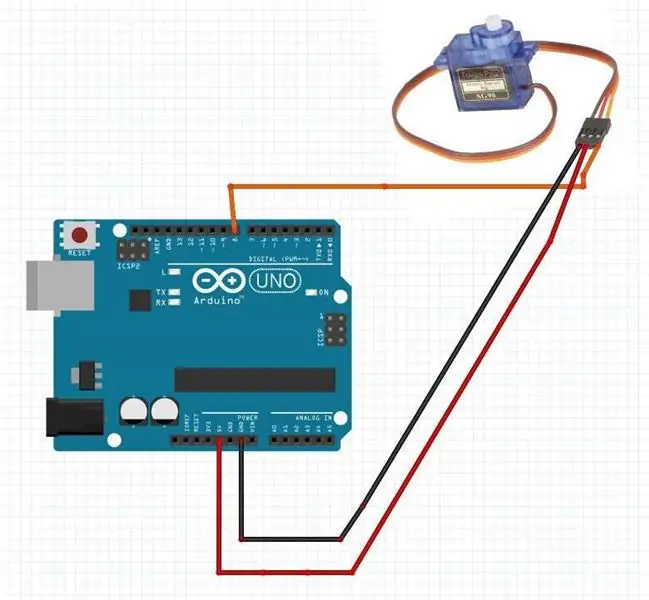

- Collegare il pin "Orange" del servomotore al pin digitale Arduino[8]
- Collegare il pin "Rosso" del servomotore al pin positivo Arduino [5V]
- Collegare il pin "marrone" del servomotore al pin negativo Arduino [GND]
Passaggio 3: avviare Visuino e selezionare il tipo di scheda Arduino UNO
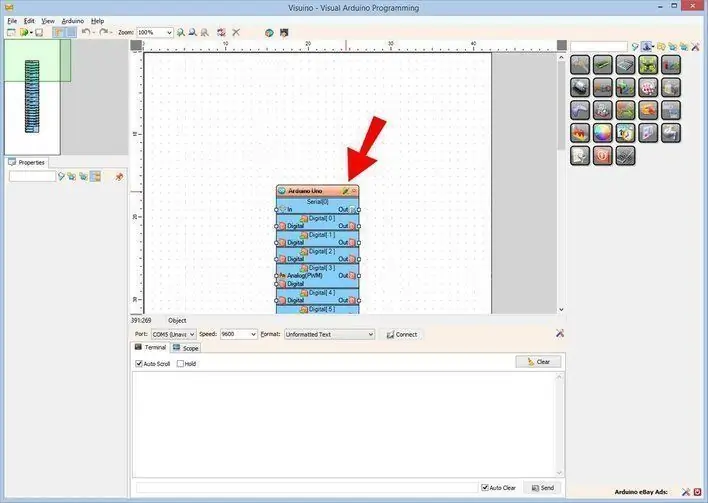
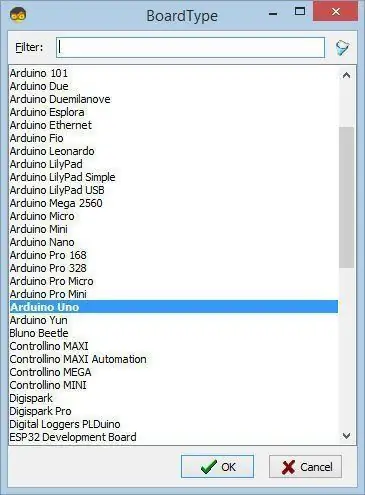
Per iniziare a programmare Arduino, dovrai installare l'IDE Arduino da qui:
Tieni presente che ci sono alcuni bug critici in Arduino IDE 1.6.6. Assicurati di installare 1.6.7 o versioni successive, altrimenti questo Instructable non funzionerà! Se non lo hai fatto, segui i passaggi in questo Instructable per configurare l'IDE Arduino per programmare Arduino UNO! Deve essere installato anche il Visuino: https://www.visuino.eu. Avvia Visuino come mostrato nella prima immagine Fare clic sul pulsante "Strumenti" sul componente Arduino (Immagine 1) in Visuino Quando viene visualizzata la finestra di dialogo, selezionare "Arduino UNO" come mostrato in Figura 2
Passaggio 4: in Visuino aggiungi componenti
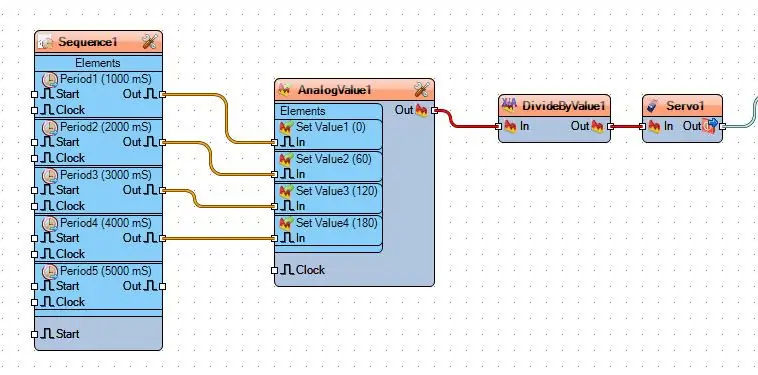
- Aggiungi il componente "Sequenza"
- Aggiungi il componente "Valore analogico"
- Aggiungi il componente "Dividi analogico per valore"
- Aggiungi il componente "Servo"
Passaggio 5: nei componenti del set Visuino
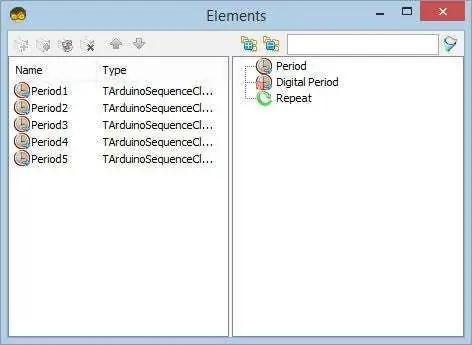
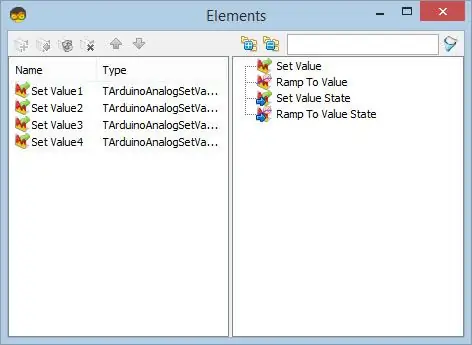
Selezionare il componente "Sequenza1", fare doppio clic su di esso. Nella finestra di dialogo "Elementi":
Trascina 5 volte l'elemento "Periodo" a sinistra.
- Selezionare l'elemento "Periodo1" e nella finestra delle proprietà impostare "Ritardo" su "1000"
- Selezionare l'elemento "Period2" e nella finestra delle proprietà impostare "Delay" su "2000"
- Selezionare l'elemento "Periodo3" e nella finestra delle proprietà impostare "Ritardo" su "3000"
- Selezionare l'elemento "Period4" e nella finestra delle proprietà impostare "Delay" su "4000"
- Seleziona l'elemento "Period5" e nella finestra delle proprietà imposta "Delay" su "5000" >> questo verrà utilizzato solo per una pausa alla fine.
Ora impostiamo i gradi per il servomotore: seleziona il componente "AnalogValue1", fai doppio clic su di esso. Nella finestra di dialogo "Elementi":
Trascina l'elemento "Imposta valore" 4X a sinistra.
- Selezionare il componente "Imposta valore1" e nella finestra delle proprietà impostare "Valore" su "0"
- Selezionare il componente "Imposta valore2" e nella finestra delle proprietà impostare "Valore" su "60"
- Selezionare il componente "Imposta valore3" e nella finestra delle proprietà impostare "Valore" su "120"
- Selezionare il componente "Imposta valore4" e nella finestra delle proprietà impostare "Valore" su "180"
Selezionare il componente "DivideByValue1" e nella finestra delle proprietà impostare "valore" su "180"
Passaggio 6: nei componenti di Visuino Connect
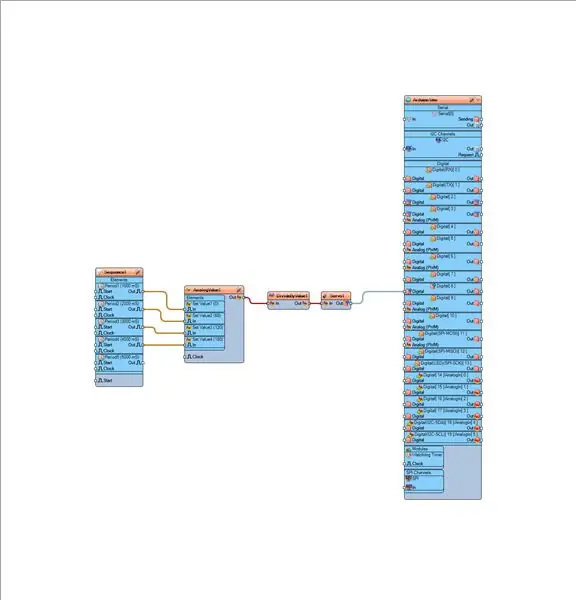
- Collegare il pin "Sequence1">Period1 [Out] al pin "AnalogValue1" [Set Value 1]
- Collegare il pin "Sequence2">Period1 [Out] al pin "AnalogValue1" [Set Value 2]
- Collegare il pin "Sequence3">Period1 [Out] al pin "AnalogValue1" [Set Value 3]
- Collegare il pin "Sequence4">Period1 [Out] al pin "AnalogValue1" [Set Value 4]
- Collegare il pin "AnalogValue1" [Out] al pin "DivideByValue1" [In]
- Collegare il pin "DivideByValue1" [Out] al pin "Servo1" [In]
- Collegare il pin "Servo1" [Out] al pin digitale Arduino [8]
Passaggio 7: genera, compila e carica il codice Arduino
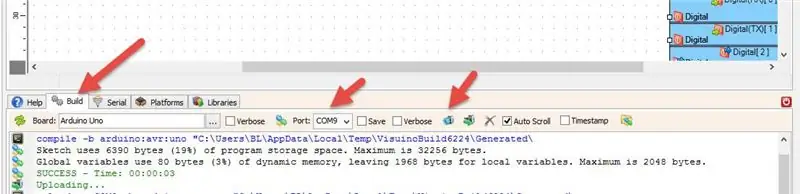
In Visuino, in basso, fai clic sulla scheda "Build", assicurati che sia selezionata la porta corretta, quindi fai clic sul pulsante "Compila/Crea e carica".
Passaggio 8: gioca
Se alimenterai il modulo Arduino UNO, il Servomotore inizierà a muoversi in base ai gradi impostati.
Congratulazioni! Hai completato il tuo progetto con Visuino. In allegato c'è anche il progetto Visuino, che ho creato per questo Instructable. Puoi scaricarlo e aprirlo in Visuino:
Consigliato:
Come controllare un servomotore dal PC con la GUI: 5 passaggi

Come controllare un servomotore dal PC con la GUI: अपनी Servomotore को pc से Interfaccia utente grafica (GUI) के tramite il controllo करने के लिए में अपनी पहली Instructable Share कर रहा हूँ myblog-www.mechanic37.com पर आप ऐसे बहुत से project देख सकते है इस lettura istruibile करें जिसके द्वारा आप अपने pc से s
Un nuovo modo per controllare con Arduino un'auto radiocomandata: 7 passaggi (con immagini)

Un nuovo modo per controllare con Arduino un'auto radiocomandata: ho lavorato con le auto controllate da Arduino, ma quelle su cui ho lavorato sono sempre state lente e metodiche. Questo è fantastico quando si impara arduino, ma volevo qualcosa di un po' più…divertente. Entra nell'auto RC. Le auto RC sono letteralmente progettate per essere
Controllare il tuo Arduino con HTML/Javascript in modo semplice: 8 passaggi

Controllare il tuo Arduino con HTML/Javascript in modo semplice: questo tutorial mostra come controllare un arduino con una richiamata ajax da un adafruit Huzzah usando solo funzioni javascript. Fondamentalmente puoi usare javascript nella pagina html che ti permetterà di scrivere facilmente interfacce html con semplici j
Interfaccia utente Android (remotexy) per controllare il servomotore utilizzando Arduino e Bluetooth: 7 passaggi (con immagini)

Interfaccia utente Android (remotexy) per controllare il servomotore utilizzando Arduino e Bluetooth: In questo Instructable ti fornirò un rapido passaggio per creare un'interfaccia utente Android utilizzando Remotexy Interface Maker per controllare il servomotore collegato ad Arduino Mega tramite Bluetooth. Questo video mostra come l'interfaccia utente controllerà la velocità e la posizione del servomotore
Il modo più semplice per modificare in modo soft una XBOX originale: 5 passaggi
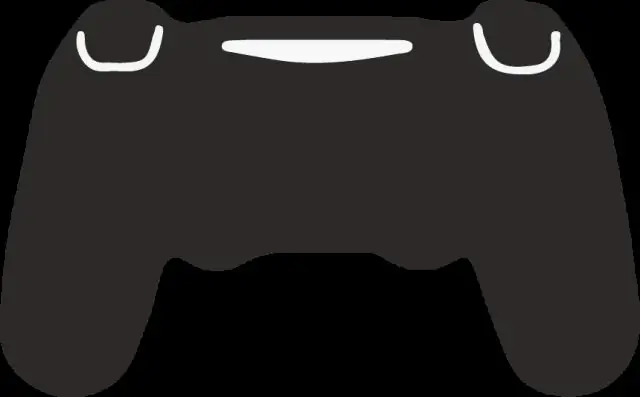
Il modo più semplice per modificare in modo soft un XBOX originale: questo Instructable è preso da gh3tt0h4x0r su Youtube (compresi gli screencaps, dato che il mio Gamebridge era strano la notte in cui l'ho fatto). Il suo video in due parti mostra come è possibile eseguire una semplice installazione dell'XBMC (XBox Media Center) su una XBox senza la necessità
