
Sommario:
- Autore John Day [email protected].
- Public 2024-01-30 09:59.
- Ultima modifica 2025-01-23 14:49.

Mi chiamo Sam KODO, in questo tutorial, ti insegnerò passo dopo passo come utilizzare i sensori Arduino IMU per costruire un sistema di tracciamento della testa per la realtà virtuale.
In questo progetto avrai bisogno di:
- Un display LCD HDMI:
www.amazon.com/Elecrow-Capacitive-interfac…
- Un arduino Nano
www.amazon.com/ELEGOO-Arduino-ATmega328P-W…
-5 mm di diametro per le lenti (o potresti costruirti da solo usando bottiglie d'acqua)
-Un giroscopio a 9 assi per il monitoraggio del movimento della testa
www.amazon.com/HiLetgo-Gyroscope-Accelerat…
-Una stampante 3D
-Una ventola per raffreddare la scheda dello schermo ma è opzionale
Passaggio 1: test dello schermo

È necessario assicurarsi che lo schermo sia supportato dalla scheda del computer collegando l'alimentatore e l'HDMI al computer.
Fai clic con il pulsante destro del mouse sul desktop> visualizza le impostazioni> visualizza, dovresti vedere il tuo secondo schermo da qualche parte …
quindi fare clic su di esso, lo schermo LCD dovrebbe visualizzare lo schermo del computer.
Se tutto funziona bene, allora sei pronto per passare al secondo passaggio.
Passaggio 2: costruzione di occhiali basati sul tuo IPD



A questo punto devi essere il più preciso possibile, l'IPD consentirà al tuo visore di darti una migliore esperienza immersiva.
Puoi imparare come misurarlo seguendo questo link:
doc-ok.org/?p=898
Una volta che hai i valori corretti delle distanze per i tuoi occhi, puoi stampare in 3D gli occhiali e un'altra superficie per contenere la scheda grafica per lo schermo.
La dimensione dipenderà dalle dimensioni dello schermo del tuo LCD
Passaggio 3: collegare il tuo MPU6050 al tuo Arduino Nano

Dopo aver collegato correttamente l'MPU6050, carica questo schizzo sul tuo Arduino per testare il giroscopio.
Aprendo sul Monitor seriale, dovresti vedere la visualizzazione dei valori mentre muovi il Gyro Mpu650 in diversi assi e angoli …
github.com/SamKodo/Gyroscop_Master
Passaggio 4: test dell'MPU6050 con Unity 3D

Prima di caricare lo Sketch sul tuo Arduino nano non dimenticare di installare le librerie nella tua cartella Arduino, puoi trovare la libreria dal link GitHub:
github.com/ElectronicCats/mpu6050
Passaggio 5: il codice finale di Arduino
Una volta che tutto funziona perfettamente, carica di nuovo questo codice finale sul tuo Arduino e apri il tuo progetto Unity.
Crea un semplice oggetto di gioco come un cubo e incolla il codice Unity C# sotto il codice Arduino dal file.
Se tutto è a posto dovresti vedere il tuo cubo o oggetto 3D ruotare quando muovi il giroscopio.
Nota che, per spostare la telecamera dal giroscopio per avere una vista a 360 °, devi allegare il codice alla telecamera dalla tua scena e creare uno schermo da un lato all'altro dal tuo progetto.
github.com/SamKodo/Sensor_Code
Passaggio 6:
Passaggio 7:

github.com/SamKodo/Unity_Code/tree/master
Fase 8: SOSTIENI QUESTO PROGETTO
www.paypal.com/cgi-bin/webscr?cmd=_s-xclick&hosted_button_id=FFRGT8XM53BQL
Consigliato:
Tracciamento del movimento con MPU-6000 e Arduino Nano: 4 passaggi
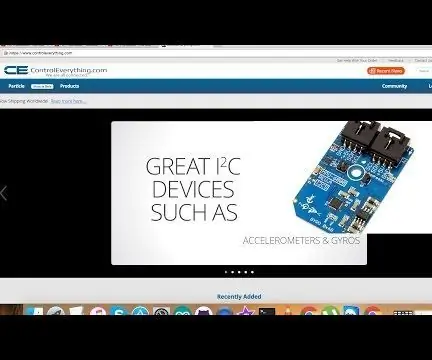
Rilevamento del movimento utilizzando MPU-6000 e Arduino Nano: MPU-6000 è un sensore di rilevamento del movimento a 6 assi con accelerometro a 3 assi e giroscopio a 3 assi incorporati. Questo sensore è in grado di tracciare in modo efficiente la posizione esatta e la posizione di un oggetto nel piano tridimensionale. Può essere impiegato i
Tracciamento oggetti - Controllo del montaggio della fotocamera: 4 passaggi
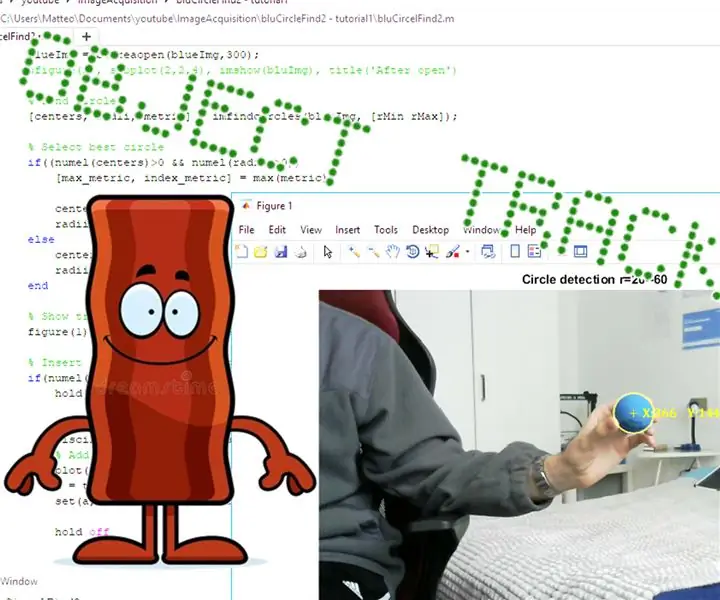
Object Tracking - Camera Mount Control: Ciao a tutti, in questo Instructable vi mostrerò i progressi fatti per il mio Object Tracking Project. Qui potete trovare il precedente Instructable: https://www.instructables.com/id/Object-Tracking/ e qui puoi trovare una playlist di youtube con tutte le t
Videogioco fai-da-te controllato dal movimento della testa (realtà aumentata): 4 passaggi

Videogioco fai-da-te controllato dal movimento della testa (realtà aumentata): voglio mostrarti quanto sia facile oggigiorno creare un gioco che può essere controllato muovendo il tuo corpo. Avrai bisogno solo di un laptop con web cam e alcune abilità di programmazione. Se non hai un laptop e una web cam o se non sai come programmare, Yo
Guardiano V1.0 --- Aggiornamento della telecamera spioncino della porta con Arduino (caratteristiche di registrazione del rilevamento del movimento e scosse elettriche): 5 passaggi

Guardiano V1.0 ||| Aggiornamento della telecamera spioncino della porta con Arduino (funzioni di registrazione del rilevamento del movimento e scosse elettriche): ho ordinato una telecamera spioncino ma quando la uso, mi sono reso conto che non esiste una funzione di registrazione automatica (attivata dal rilevamento del movimento). Poi ho iniziato a indagare su come funziona. Per registrare un video, dovresti 1- tenere premuto il pulsante di accensione per quasi 2 secondi
Sistema di tracciamento della webcam USB: 10 passaggi

Sistema di tracciamento della webcam USB: crea la tua webcam di tracciamento con un lanciatore di missili USB. Presentazione
