
Sommario:
- Autore John Day [email protected].
- Public 2024-01-30 09:59.
- Ultima modifica 2025-01-23 14:49.



Ok, non parla, non è nero e non ha l'intelligenza artificiale. Ma ha quei fantastici LED rossi nella parte anteriore.
Costruisco un robot controllabile WiFi composto da un Raspberry Pi con adattatore WiFi e un Arduino Uno. Puoi SSH nel Raspberry Pi e controllare Arduino con uno script Python Tkinter su seriale. Oltre alla guida, puoi anche controllare le luci anteriori/posteriori, segnalare a sinistra/destra e accendere quei fantastici LED Knight Rider!
Passaggio 1: cosa c'è per pranzo? Strumenti e materiali AKA
Molti dei materiali sono disponibili su BangGood.com. Costano poco e hanno quasi tutto. Puoi trovare il resto su Ebay e alcuni nel tuo negozio di ferramenta locale.
Materiali:
-
Raspberry Pi 2/B+
- Scheda micro SD da 8 GB (o più)
- cavo micro USB
- Adattatore Wi-Fi
- Caso
- Arduino Uno
- Batteria 9v con clip per batteria per Arduino
- Un pranzo fresco
- Powerbank USB 5v (12000mAh)
- Tagliere con fili sufficienti (maschio a maschio e femmina a maschio)
- LED da 5 mm (4 bianchi, 8 rossi, 4 arancioni)
- 10 resistenze da 220 ohm
- 2x micro servo TowerPro 9g (modificato per rotazione continua)
- 4 ruote robot da 42 mm
- Ruota da 24 mm
- Nastro biadesivo
Utensili:
- Pistola per colla a caldo
- super colla
- Cacciavite
Importante: ho usato servo modificati per le ruote. Puoi anche acquistare motori normali ma poi dovrai modificare il codice Arduino.
Passaggio 2: preparare il pranzo



Quindi ho dovuto vedere delle finte "ruote" su cui poggia il lunchbox.
Dopodiché ho aggiunto i servo e le ruote al lunchbox (incollato a caldo le ruote sui servo). Ho usato i bastoncini per ghiaccioli perché erano perfetti per appoggiare i servo. Dopo di che ho aggiunto il powerbank. Sulla parte superiore del powerbank ho aggiunto 2 bastoncini per ghiaccioli con una rotella (super incollata la rotella sui bastoncini per ghiaccioli). Sul retro del powerbank arriva l'Arduino Uno. In cima al powerbank c'è il Raspberry Pi (in una custodia) e sopra di esso la breadboard. Ho fissato tutto con del nastro biadesivo. L'ultima volta che ho avvitato 2 finte ruote di robot sul davanti.
Passaggio 3: montaggio dei LED



Ho praticato fori di 5 mm ovunque volessi posizionare i LED. I LED che ho usato hanno un diametro di 5 mm quindi si adattano perfettamente! Ero solito:
- 2 rossi per le luci posteriori
- 2 bianchi per le luci di retromarcia
- 6 rossi per i LED Knight Rider
- 2 bianchi per le luci anteriori
- 4 arancioni per le luci di segnalazione.
Passaggio 4: il cablaggio



Beh, la parte più difficile del progetto è stata montare il cablaggio all'interno del lunchbox. Ci sono molti cavi specialmente per i LED. Per i LED ho usato fili breadboard maschio-femmina, in questo modo non devi saldare nulla. Per il resto ho usato da maschio a maschio.
Il Raspberry Pi e Arduino sono collegati tramite USB. Ho fatto un esempio di Fritzing e ho fatto del mio meglio per renderlo il più chiaro possibile.
Passaggio 5: preparazione del Raspberry Pi
Per chiunque abbia un po' di familiarità con Raspberry Pi e Linux, questo dovrebbe essere un gioco da ragazzi. Ho usato Raspian per alimentare il Pi. Ha python3 con i moduli tkinter e pyserial preinstallati (ci serve per controllare Arduino)
- Vai al sito ufficiale di Raspberry Pi e scarica l'ultima versione di Raspbian.
- Scarica l'ultima versione di Raspbian sulla tua micro sd (c'è una guida all'installazione sul sito di download).
- Collega un cavo Internet e un adattatore WiFi e accendi il Pi.
Ora dobbiamo configurare il Pi per la connessione automatica su WiFi in modalità headless.
-
Scopri l'indirizzo IP del tuo Raspberry Pi con uno di questi metodi.
- Nmap, (funziona meglio su Linux).
- Accedi al tuo router per vedere i dispositivi collegati.
- Usa un'app per smartphone come "Fing" per scansionare la tua rete alla ricerca di dispositivi connessi.
- Metodo alternativo: collega il tuo Pi a un monitor e una tastiera e usa il comando ifconfig per mostrare il tuo IP.
- Se sei su Linux puoi usare un terminale per SSH nel tuo pi, se sei su Windows dovresti scaricare putty.
- Una volta connesso e loggato (username: pi password: raspberry). digita quanto segue
sudo nano /etc/network/interfaces
Elimina le righe esistenti e incolla le righe seguenti nel file (sostituisci SSID con il tuo SSID e sostituisci password con la tua password WiFi, mantieni le virgolette!)
spegnimento automatico
iface lo inet loopback iface eth0 inet dhcp allow-hotplug wlan0 auto wlan0 iface wlan0 inet dhcp wpa-ssid "SSID" wpa-psk "password"
Riavvia il Raspberry Pi e, si spera, si connetterà automaticamente alla tua rete WiFi (ricorda che il tuo indirizzo IP cambierà una volta connesso tramite WiFi anziché cablato)
Passaggio 6: la codifica
Puoi ottenere i file dal mio github:
github.com/InfiniteFor/KnightRiderRobot
Carica il file Wifi_BOT.ino sul tuo Arduino
- collega l'Arduino al tuo pc/laptop.
- apri il file WiFi_BOT.ino con il software ufficiale Arduino e fai clic su Carica.
Copia lo script control.py sul tuo Raspberry Pi.
- Apri control.py con un editor di testo.
- SSH in te pi e digita:
nano control.py
Incolla il codice da control.py nel tuo script Python appena creato e salvalo
Passaggio 7: Inoltro X11 per il controllo remoto
Devi inoltrare X11 affinché lo script python funzioni dal tuo laptop/pc. Questo perché una normale sessione SSH non inoltra X11 per impostazione predefinita.
Quando sei su Linux questo è davvero semplice. Basta applicare -X o -Y (a seconda di quale funziona) nella riga di comando. Per esempio:
ssh -X pi@
Quando sei su Windows devi completare una visualizzazione di altri passaggi. Oltre a putty devi anche scaricare xming. C'è un'ottima guida su come usare xming con stucco.
Passaggio 8: ora di pranzo
- Accendi Arduino (batteria 9v) e Raspberry Pi (power bank).
- Attendi l'avvio del Raspberry Pi.
- SSH nel tuo Raspberry Pi (non dimenticare di inoltrare X11) e digita:
python3 control.py
Divertiti!
Oltre ai pulsanti puoi anche premere i tasti sulla tastiera. Questi verranno immediatamente inviati al tuo Arduino.
Idee future:
Avevo così tanta ispirazione per questo progetto ma non potevo realizzarli tutti. Quindi, ecco un breve elenco di altre cose che potresti fare:
- Collega una fotocamera al Raspberry Pi e guarda il feed da una pagina web.
- Invece di uno script python tkinter potresti creare una pagina http a cui puoi accedere per controllare il robot. Puoi persino mostrare il feed della videocamera nella stessa pagina! (nessun inoltro X11 necessario per questo metodo)
- Con il port forwarding puoi controllare il tuo robot da qualsiasi parte del mondo!
- Invece di collegare il Pi alla rete domestica, puoi creare un hotspot sul Pi. In questo modo non sei limitato alla tua rete domestica.
Per favore fatemi sapere se vi piace questo progetto. Sentiti anche libero di fare qualsiasi domanda tu abbia!


Secondo classificato al Raspberry Pi Contest 2016
Consigliato:
Circuito Knight Rider 2: 5 passaggi
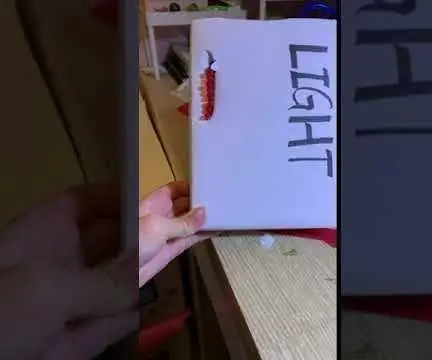
Circuito di Knight Rider 2: Questo è il mio primo. tempo di pubblicare su instructable, questo è un progetto Arduino molto semplice. Hai solo del materiale semplice e di base per costruire questo progetto. L'idea di questo progetto è ispirata da https://www.instructables.com/id/Knight-Rider-Circ… This a
GameBoy in un Lunchbox: 9 passaggi (con immagini)

GameBoy in a Lunchbox: hai mai desiderato giocare ad alcuni giochi classici quando mangi? Forse no, ma se lo hai fatto, questo è il progetto che fa per te! L'emulatore GameBoy utilizza RetroPie su un Raspberry Pi Zero W. C'è un pacco batteria con 2500 mAh, che potrebbe spremere circa 20
Auto robot Low Rider: 12 passaggi (con immagini)

Low Rider Robot Car: questo Instructable ti mostrerà come costruire un'auto robot low rider costruita con una varietà di oggetti piatti sottili poco costosi e il kit STEAMbot Robot NC a basso costo. Una volta costruita, l'auto robot può essere controllata a distanza tramite un'app mobile gratuita. Sarai anche tu
Maglietta LED Knight Rider: 3 passaggi
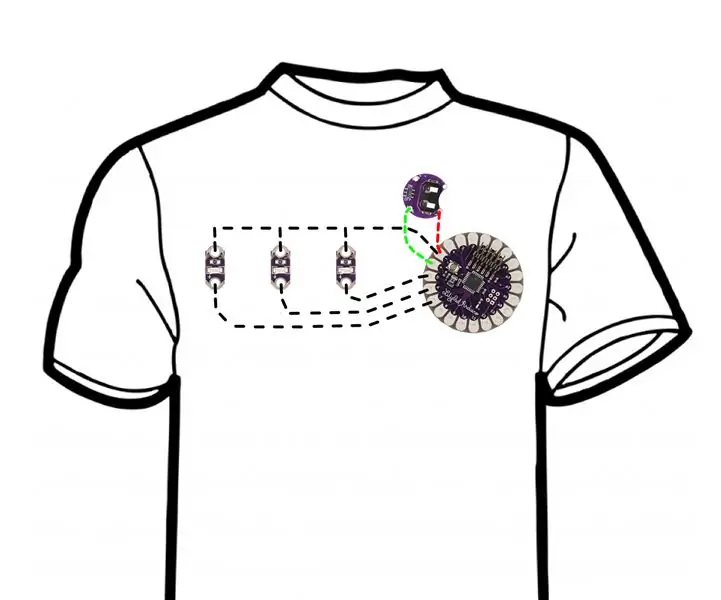
Maglietta LED Knight Rider: questa è una maglietta con LED cuciti alimentati dalla scheda principale Arduino LilyPad e un portabatterie a bottone LilyPad che può fornire batterie fino a 9 V, collegate da un filo conduttivo
Lunchbox per persone con emiplegia: 11 passaggi

Lunchbox per persone con emiplegia: molte persone soffrono di emiplegia, che affatica il movimento di un lato del corpo a causa della mancanza di capacità motorie. Molte attività che richiedono l'uso di due mani sono faticose da completare per le persone con emiplegia. Inoltre, azioni su
