
Sommario:
- Passaggio 1: cosa ti servirà
- Passaggio 2: circuito
- Passaggio 3: avviare Visuino e selezionare il tipo di scheda Arduino UNO
- Passaggio 4: in Visuino aggiungi componenti
- Passaggio 5: nei componenti del set Visuino
- Passaggio 6: nei componenti di Visuino Connect
- Passaggio 7: genera, compila e carica il codice Arduino
- Passaggio 8: gioca
- Passaggio 9: alimentazione
- Autore John Day [email protected].
- Public 2024-01-30 09:59.
- Ultima modifica 2025-01-23 14:49.
In questo tutorial impareremo come realizzare i leggendari occhiali SteamPunk che cambiano colore usando anelli LED e Arduino.
Guarda il video!
Passaggio 1: cosa ti servirà



- Occhiali per saldatura
- 2X NeoPixel - Anello LED RGB Ws2812 (con 12 LED)
- Arduino UNO (o qualsiasi altro Arduino)
- Ponticelli
- Software Visuino: Scarica Visuino
- Nota: per usare Arduino Nano (perché è più piccolo) basta collegarlo agli stessi pin e in Visuino al posto di Arduino UNO selezionare Arduino Nano
Passaggio 2: circuito
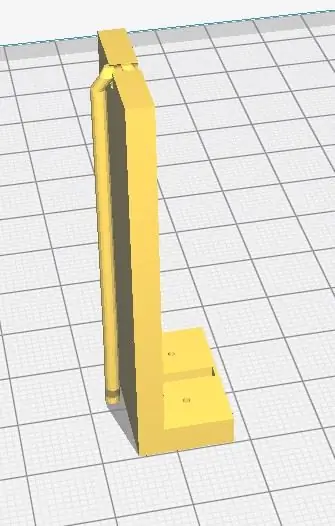
- Collega il pin 5V della scheda Arduino al primo pin VCC del LedRing
- Collega il pin GND della scheda Arduino al primo pin GND del LedRing
- Collega il pin digitale 2 della scheda Arduino al primo pin DI. del LedRing
- Collega il pin 5V della scheda Arduino al secondo pin VCC del LedRing
- Collega il pin GND della scheda Arduino al secondo pin GND del LedRing
- Collega il pin 3 della scheda Arduino Digital al secondo pin DI. del LedRing
Cablate il tutto secondo lo schema poi usate una colla a caldo e montate ogni LedRing sugli occhiali
Passaggio 3: avviare Visuino e selezionare il tipo di scheda Arduino UNO
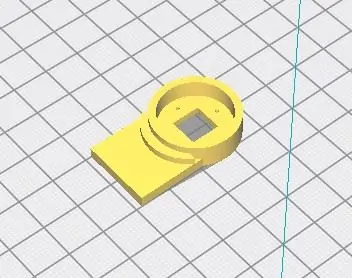

Deve essere installato anche il Visuino: https://www.visuino.eu. Scarica la versione gratuita o registrati per una prova gratuita.
Avvia Visuino come mostrato nella prima immagine Fare clic sul pulsante "Strumenti" sul componente Arduino (Immagine 1) in Visuino Quando viene visualizzata la finestra di dialogo, selezionare "Arduino UNO" come mostrato in Figura 2
Passaggio 4: in Visuino aggiungi componenti


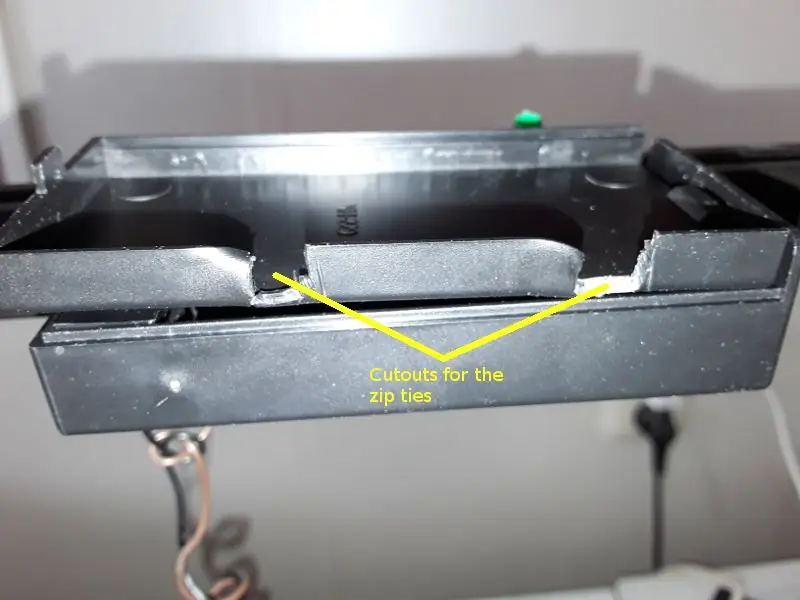
- Aggiungi il componente 2X "Random Analog Generator"
- Aggiungi il componente "Sine Analog Generator"
- Aggiungi il componente "Sine Unsigned Generator"
- Aggiungi il componente "Analogico al colore"
- Aggiungi il componente "NeoPixel" 2X
Passaggio 5: nei componenti del set Visuino
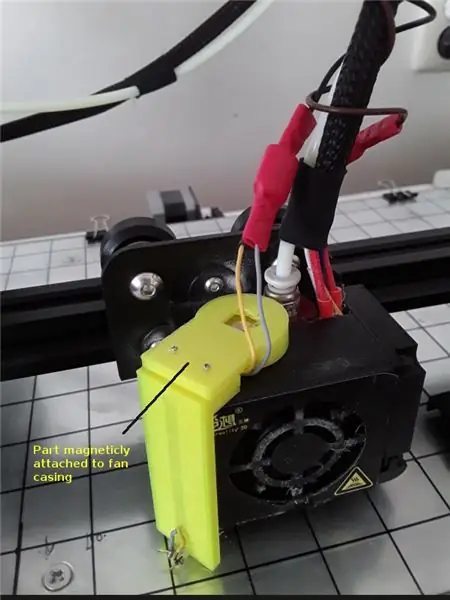

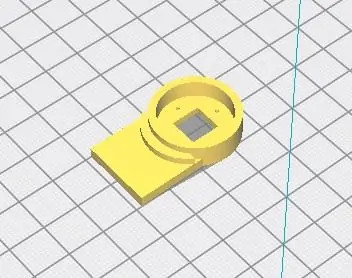
Selezionare "SineUnsignedGenerator1" e nella finestra delle proprietà impostare Ampiezza su 6, Frequenza (Hz) su 0,8 e Offset su 6
- Fare doppio clic su "NeoPixels1" e nella finestra "PixelGroups" trascinare "Color Pixel" sul lato sinistro e nella finestra delle proprietà impostare "Count Pixels" su 12 PixelGroups"
- Fare doppio clic su "NeoPixels2" e nella finestra "PixelGroups" trascinare "Color Pixel" sul lato sinistro e nella finestra delle proprietà impostare "Count Pixels" a 12 < questa è la quantità di LED sul LEDRingChiudere la finestra "PixelGroups"
Passaggio 6: nei componenti di Visuino Connect

- Collegare il pin Out "RandomAnalogGenerator1" al pin "AnalogToColor1" Rosso
- Collegare il pin Out "RandomAnalogGenerator2" al pin "AnalogToColor1" Verde
- Collegare il pin Out "SineAnalogGenerator1" al pin "AnalogToColor1" Blu
- Collega il pin Out "AnalogToColor1" al pin Color "NeoPixels1"
- Collega il pin Out "AnalogToColor1" al pin Color "NeoPixels2"
- Collegare il pin Out "SineUnsignedGenerator1" al pin Index "NeoPixels1"
- Collegare il pin Out "SineUnsignedGenerator1" al pin Index "NeoPixels2"
- Collega il pin Out "NeoPixels1" al pin digitale 2 di Arduino
- Collega il pin Out "NeoPixels2" al pin digitale 3 di Arduino
Passaggio 7: genera, compila e carica il codice Arduino

In Visuino, in basso, fai clic sulla scheda "Build", assicurati che sia selezionata la porta corretta, quindi fai clic sul pulsante "Compila/Crea e carica".
Passaggio 8: gioca
Se alimenterai il modulo Arduino, i LEDRing inizieranno a cambiare colore.
Congratulazioni! Hai completato il tuo progetto con Visuino. In allegato c'è anche il progetto Visuino, che ho creato per questo Instructable, puoi scaricarlo e aprirlo in Visuino:
Passaggio 9: alimentazione
Se hai intenzione di alimentare Arduino con una batteria puoi utilizzare un PowerBank che ha il connettore USB in modo da poterlo collegare facilmente.
Se prevedi di utilizzare una batteria da 9 V o simili, collega un pin negativo della batteria (-) al pin Arduino [GND] e collega un pin positivo (+) della batteria al pin Arduino [VIN]
Consigliato:
Occhiali FPV fai da te: 6 passaggi

Occhiali FPV fai-da-te: hai mai visto quei fantastici sistemi fpv che hanno i ragazzi di flitetest. Beh, li invidiavo per avere cose così grandi. Conoscevo la gamma di telefoni cellulari e il potere delle videochiamate o di Skype o qualcosa del genere. Così ho deciso di fare il mio
Occhiali intelligenti fai-da-te - Arduino/ESP: 5 passaggi

Occhiali intelligenti fai da te - Arduino/ESP: La nuova versione è disponibile qui: [YouTube] Ehi ragazzi! Sono qui per mostrarvi il mio progetto fai-da-te e incoraggiarvi a farlo da soli! Il progetto sono dei veri occhiali intelligenti che tutti possono realizzare a casa .Tutto il codice può essere trovato qui e le risorse:[GitHub]Ho anche
Fai da te - Occhiali RGB: 3 passaggi (con immagini)

Fai da te | Occhiali RGB: Ehi! Ho realizzato un RGB Goggles utilizzando i LED WS2812B e Arduino Nano. Gli occhiali hanno molte animazioni che possono essere controllati utilizzando un'app mobile. L'app può comunicare con arduino tramite il modulo Bluetooth
Occhiali intelligenti per realtà aumentata fai-da-te con Arduino: 7 passaggi

Occhiali intelligenti per realtà aumentata fai-da-te che utilizzano Arduino: poiché la tecnologia sta crescendo rapidamente e si integra a tutti gli aspetti della vita delle persone, designer e sviluppatori hanno cercato di fornire un'esperienza tecnologica più piacevole alle persone. Una delle tendenze tecnologiche che mirano a semplificare la vita è l'usura
Occhiali a cristalli liquidi per ambliopia (occhiali da allenamento per occlusione alternata) [ATtiny13]: 10 passaggi (con immagini)
![Occhiali a cristalli liquidi per ambliopia (occhiali da allenamento per occlusione alternata) [ATtiny13]: 10 passaggi (con immagini) Occhiali a cristalli liquidi per ambliopia (occhiali da allenamento per occlusione alternata) [ATtiny13]: 10 passaggi (con immagini)](https://i.howwhatproduce.com/images/002/image-4775-39-j.webp)
Occhiali a cristalli liquidi per ambliopia (occhiali da allenamento per occlusione alternata) [ATtiny13]: ambliopia (occhio pigro), un disturbo della vista che colpisce circa il 3% della popolazione, solitamente trattato con semplici bende o gocce di atropina. Sfortunatamente, quei metodi di trattamento occludono l'occhio più forte per lunghi periodi di tempo ininterrotti, no
