
Sommario:
- Passaggio 1: cosa ti servirà
- Passaggio 2: avviare Visuino e selezionare il tipo di scheda Arduino UNO
- Passaggio 3: in Visuino aggiungi componenti
- Passaggio 4: nei componenti del set di Visuino
- Passaggio 5: nei componenti di Visuino Connect
- Passaggio 6: il circuito
- Passaggio 7: genera, compila e carica il codice Arduino
- Passaggio 8:
- Passaggio 9: Gioca
2025 Autore: John Day | [email protected]. Ultima modifica: 2025-01-23 14:49
In questo tutorial utilizzeremo 6x LED, Arduino UNO e Visuino per eseguire la luce LED utilizzando il componente di sequenza. Il componente Sequence è perfetto per le situazioni in cui vogliamo attivare diversi eventi in sequenza.
Guarda un video dimostrativo.
Passaggio 1: cosa ti servirà

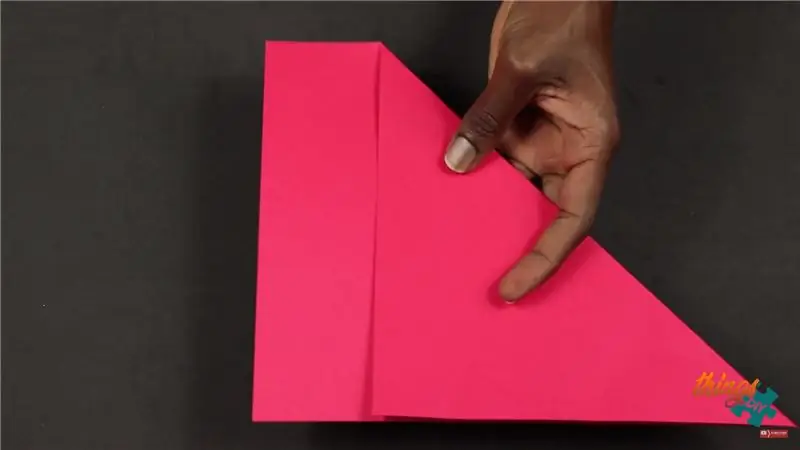
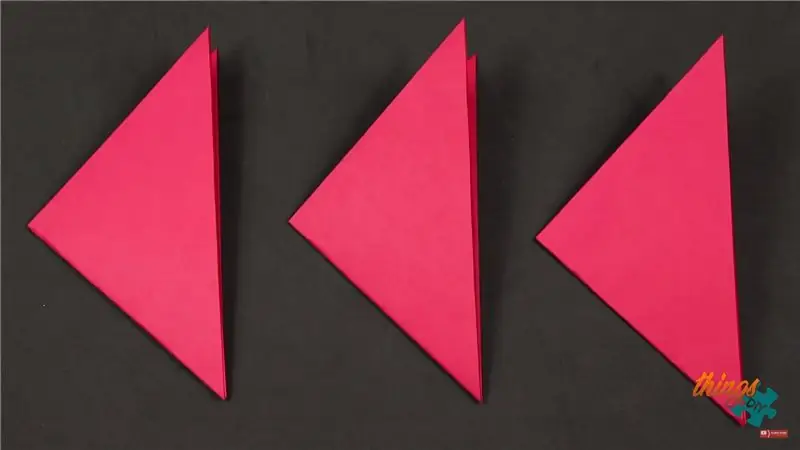
- Arduino UNO (o qualsiasi altro Arduino)
- Ponticelli
- LED 6X
- tagliere
- Programma Visuino: Scarica Visuino
Passaggio 2: avviare Visuino e selezionare il tipo di scheda Arduino UNO
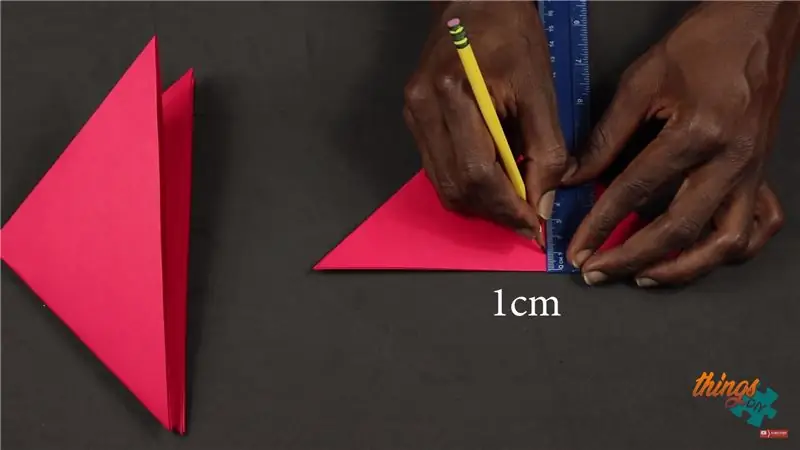
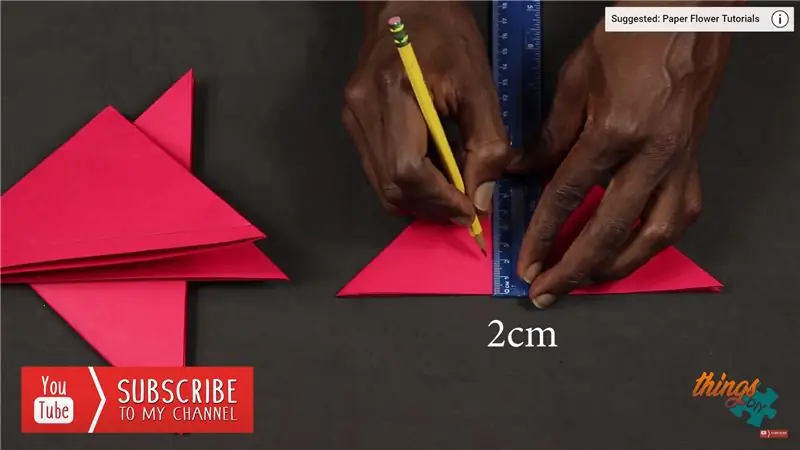
Per iniziare a programmare Arduino, dovrai installare l'IDE Arduino da qui:
Tieni presente che ci sono alcuni bug critici in Arduino IDE 1.6.6. Assicurati di installare 1.6.7 o versioni successive, altrimenti questo Instructable non funzionerà! Se non lo hai fatto, segui i passaggi in questo Instructable per configurare l'IDE Arduino per programmare Arduino UNO! Deve essere installato anche il Visuino: https://www.visuino.eu. Avvia Visuino come mostrato nella prima immagine Fare clic sul pulsante "Strumenti" sul componente Arduino (Immagine 1) in Visuino Quando viene visualizzata la finestra di dialogo, selezionare "Arduino UNO" come mostrato in Figura 2
Passaggio 3: in Visuino aggiungi componenti
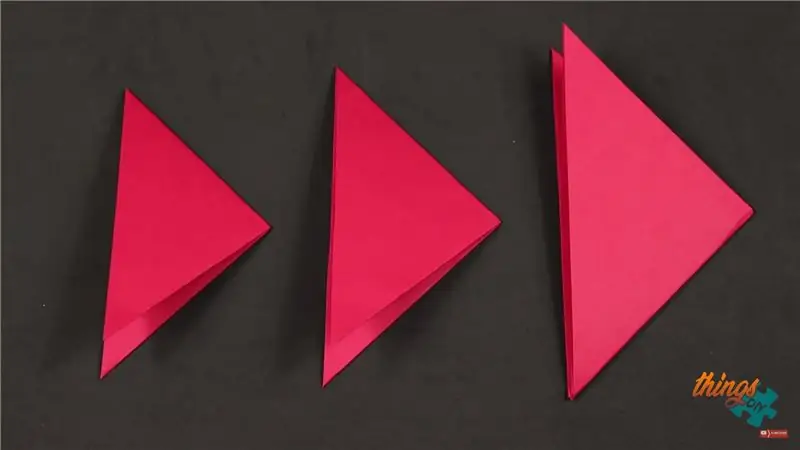
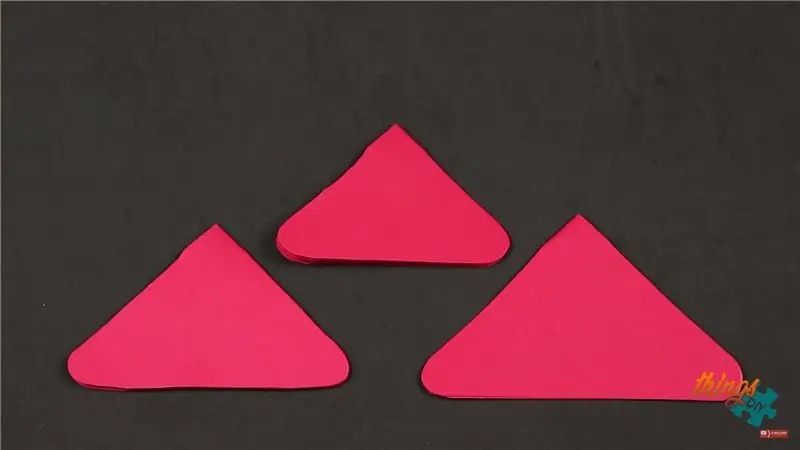
- Aggiungi il componente "Sequenza"
- Aggiungi 6 componenti "Toggle(T) Flip-Flop"
Passaggio 4: nei componenti del set di Visuino


Selezionare il componente "Sequenza1" e nella finestra delle proprietà impostare "Ripeti" su "Vero"
Selezionare il componente "Sequenza1", fare doppio clic su di esso. Nella finestra di dialogo "Elementi": trascina 6X l'elemento "Periodo digitale" a sinistra.
Selezionare l'elemento "Digital Period1" e nella finestra delle proprietà impostare "Delay" su "30"
- Selezionare l'elemento "Digital Period2" e nella finestra delle proprietà impostare "Delay" su "60"
- Selezionare l'elemento "Digital Period3" e nella finestra delle proprietà impostare "Delay" su "90"
- Selezionare l'elemento "Digital Period4" e nella finestra delle proprietà impostare "Delay" su "120"
- Selezionare l'elemento "Digital Period5" e nella finestra delle proprietà impostare "Delay" su "150"
- Selezionare l'elemento "Digital Period6" e nella finestra delle proprietà impostare "Delay" su "180"
Passaggio 5: nei componenti di Visuino Connect

- Collegare il pin del componente "Sequence1" "Digital Period1" [Out] al pin del componente "TFlipFlop1" [Clock]
- Collegare il pin del componente "Sequence2" "Digital Period1" [Out] al pin del componente "TFlipFlop2" [Clock]
- Collegare il pin [Out] del componente "Sequence3" "Digital Period1" al pin [Clock] del componente "TFlipFlop3"
- Collegare il pin [Out] del componente "Sequence4" "Digital Period1" al pin [Clock] del componente "TFlipFlop4"
- Collegare il pin [Out] del componente "Sequence5" "Digital Period1" al pin [Clock] del componente "TFlipFlop5"
- Collegare il pin del componente "Sequence6" "Digital Period1" [Out] al pin del componente "TFlipFlop6" [Clock]
- Collegare il pin del componente "TFlipFlop1" [Out] alla scheda Arduino Pin digitale [4]
- Collegare il pin del componente "TFlipFlop2" [Out] alla scheda Arduino Pin digitale [5]
- Collegare il pin del componente "TFlipFlop3" [Out] alla scheda Arduino Pin digitale [6]
- Collegare il pin del componente "TFlipFlop4" [Out] alla scheda Arduino Pin digitale [7]
- Collegare il pin del componente "TFlipFlop5" [Out] alla scheda Arduino Pin digitale [8]
- Collegare il pin del componente "TFlipFlop6" [Out] alla scheda Arduino Pin digitale [9]
Passaggio 6: il circuito

- Collegare il pin positivo LED1 (anodo) al pin digitale Arduino [4]
- Collegare il pin positivo LED2 (anodo) al pin digitale Arduino [5]
- Collegare il pin positivo LED3 (anodo) al pin digitale Arduino [6]
- Collegare il pin positivo LED4 (anodo) al pin digitale Arduino [7]
- Collegare il pin positivo LED5 (anodo) al pin digitale Arduino [8]
- Collegare il pin positivo LED6 (anodo) al pin digitale Arduino [9]
Collega il pin Arduino [GND] al pin GND della breadboard
- Collegare il pin negativo LED1 (catodo) al pin GND della breadboard
- Collegare il pin negativo LED2 (catodo) al pin GND della breadboard
- Collegare il pin negativo LED3 (catodo) al pin GND della breadboard
- Collegare il pin negativo LED4 (catodo) al pin GND della breadboard
- Collegare il pin negativo LED5 (catodo) al pin GND della breadboard
- Collegare il pin negativo LED6 (catodo) al pin GND della breadboard
Passaggio 7: genera, compila e carica il codice Arduino

In Visuino, in basso, fai clic sulla scheda "Build", assicurati che sia selezionata la porta corretta, quindi fai clic sul pulsante "Compila/Crea e carica".
Passaggio 8:
Passaggio 9: Gioca
Se si alimenta il modulo Arduino UNO, i LED dovrebbero iniziare a funzionare.
Congratulazioni! Hai completato il tuo progetto con Visuino.
In allegato c'è anche il progetto Visuino, che ho creato per questo Instructable. Puoi scaricarlo e aprirlo in Visuino:
Consigliato:
Introduzione a Visuino - Visuino per principianti.: 6 passaggi

Introduzione a Visuino | Visuino per principianti.: In questo articolo voglio parlare di Visuino, che è un altro software di programmazione grafica per Arduino e microcontrollori simili. Se sei un appassionato di elettronica che vuole entrare nel mondo di Arduino ma non ha alcuna conoscenza di programmazione precedente
Tutorial PCB del condizionatore d'aria con il suo funzionamento e riparazione: 6 passaggi

Tutorial PCB del condizionatore d'aria con il suo funzionamento e riparazione: Ehi, come va, ragazzi! Akarsh qui da CETech. Ti sei mai chiesto cosa sta succedendo nella parte interna dei tuoi condizionatori d'aria? Se sì, allora dovresti leggere questo articolo poiché oggi darò un'idea delle connessioni e del comp
Sensori di funzionamento per pompe di campionamento individuali: 3 passaggi
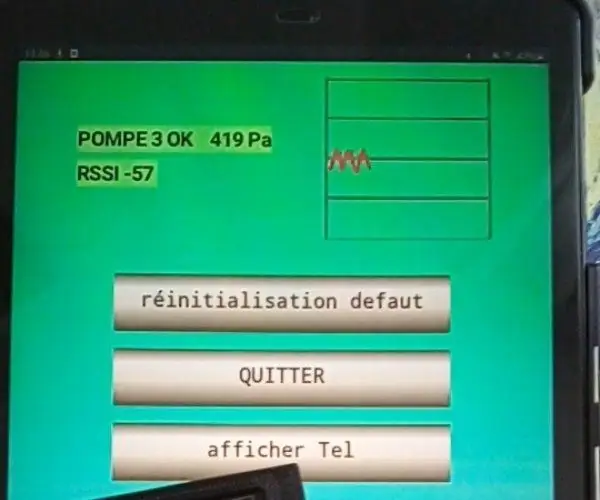
Sensori di funzionamento per singole pompe di campionamento: ho realizzato un sistema per controllare il buon funzionamento delle singole pompe di campionamento
Funzionamento del modulo del controller termico: 3 passaggi

Funzionamento del modulo del controller termico: quando lavoriamo su qualsiasi tipo di progetto termico o di refrigerazione, abbiamo bisogno di un controller termico ma sono piuttosto costosi da acquistare. In questo progetto voglio introdurre un controller termico cinese economico. con buone caratteristiche e qualche caratteristica nascosta
Come rendere semplice il funzionamento del ricevitore radio FM garantito al 100%: 4 passaggi

Come rendere semplice il ricevitore radio FM Funzionante garantito al 100%: Leggi: Come eseguire la scansione automatica del ricevitore radio FM per maggiori dettagli l'infrastruttura dell'IC BK1079 La maggior parte del circuito radio FM che ho visto su YouTube e Google di solito comporta piuttosto complicato componenti che richiedono un condensatore variabile speciale
