
Sommario:
- Passaggio 1: iniziare
- Passaggio 2: configurazione
- Passaggio 3: argomento della classe e della funzione di inizializzazione
- Passaggio 4: finestre e frame
- Passaggio 5: avere investimenti variabili
- Passaggio 6: aggiunta di cornici alla finestra
- Passaggio 7: calcola la funzione con il clic del pulsante
- Passaggio 8: visualizzazione della finestra
- Passaggio 9: aggiunta di un pulsante clic
- Passaggio 10: utilizzo dei valori stimati
- Passaggio 11: utilizzare Math.floor()
- Passaggio 12: chiamata in classe
- Passaggio 13: finale
2025 Autore: John Day | [email protected]. Ultima modifica: 2025-01-23 14:49

Gokulraj Pandiyaraj
Le seguenti istruzioni forniscono una guida passo passo per la creazione di un calcolatore di investimenti in Python. utilizzando l'interfaccia grafica. Questo set di istruzioni mira ad aiutare le persone che hanno una conoscenza intermedia di Python. Import tkinter ci fornisce l'accesso a tutto il codice necessario per creare la GUI. Quando crei la GUI, di solito la metti all'interno di una classe e sotto ha una funzione chiamata init in cui inserisci l'argomento self per accedere agli attributi delle classi.
Imparare a codificare il tasso di interesse composto in Python e creare un calcolatore di investimenti utilizzando la GUI.
Passaggio 1: iniziare

Apri il modulo Python e fai clic sulla nuova opzione file.
Passaggio 2: configurazione

Digita import tkinter per far funzionare le parti della GUI.
Passaggio 3: argomento della classe e della funzione di inizializzazione

Assicurati di creare una classe e sotto di essa digita function def init. All'interno dell'argomento della funzione init usa self in modo da poter avere accesso agli attributi e ai metodi della classe.
Passaggio 4: finestre e frame

Dopo aver impostato la funzione init per aggiungere il codice mostrato nell'immagine qui sotto. Questo codice creerà la finestra principale e l'assegnazione, aggiungerà frame per inizializzare la finestra della GUI. Fai in modo che la variabile della finestra principale venga impostata e crei la schermata della GUI e crei i frame o le scatole di cui hai bisogno per avere un numero di frame in modo che sappia in quale posto inserirlo.
Passaggio 5: avere investimenti variabili

Darsi. un nome di variabile per impostare i pulsanti per cui dovrebbe essere quale. Si consiglia di utilizzare nomi di variabili appropriati in modo da non confondere te stesso e gli altri quando spieghi il tuo codice. Le variabili consigliate sono investmentAmt, year e annualInterestRate che vengono utilizzate per trovare il valore futuro. Queste variabili sono elencate in rosso nell'immagine sottostante.
Attenzione: quando si assegna un nome alle variabili, non utilizzare nomi di variabili predefiniti o che potrebbero creare confusione. Questo può rendere il tuo codice non funzionante o può confonderti quali sono le variabili.
Es: v = i miei passi
str = i miei passi
Il primo è un esempio di nome di variabile improprio. Dovresti essere più specifico del nome piuttosto che mettere solo una lettera casuale. Anche se funzionerà quando spiegherai a qualcuno, non capiranno cosa significa questa determinata variabile e qual è il suo scopo. Il secondo produrrà un errore di sintassi poiché str è una variabile predefinita che non può essere utilizzata per inizializzare istruzioni o variabili.
Passaggio 6: aggiunta di cornici alla finestra

Assicurati di confermare aggiungendo i frame alle finestre in modo da non ottenere uno schermo vuoto. Devi ancora aggiungere un'altra funzione prima che la finestra funzioni.
Passaggio 7: calcola la funzione con il clic del pulsante


Il nuovo nome della funzione può essere qualcosa come calcolare, qualsiasi cosa relativa all'investimento, quindi aggiungere l'equazione di investimento mostrata nell'immagine sottostante. Dovresti anche prendere nota del codice nella prima immagine poiché ha invAmt, years e annual che use.entry.get() per accedervi dalla parte della GUI.
Passaggio 8: visualizzazione della finestra

Aggiungi questo codice in modo che la finestra possa essere visualizzata sullo schermo.
Passaggio 9: aggiunta di un pulsante clic

Aggiungi un pulsante cliccabile alla GUI per visualizzare il valore futuro e assicurati di fare riferimento al passaggio 7 in modo da inserire il pulsante nella funzione di calcolo che è stata utilizzata per memorizzare la formula dell'interesse composto all'interno del codice del pulsante in modo che il pulsante sappia che è il funzione che dovrebbe utilizzare per visualizzare i risultati.
Passaggio 10: utilizzo dei valori stimati

Normalmente nel mondo reale, il nostro valore futuro sarebbe presentato in valori esatti. Ma i numeri diventano così lunghi e noiosi da tenere traccia, quindi solo per questo programma utilizzeremo la matematica di importazione per avere accesso ai metodi che arrotondano il valore futuro.
Passaggio 11: utilizzare Math.floor()

Per avere un valore stimato dovresti usare math.floor(futurevalue). Questo esegue l'arrotondamento del piano, il che significa che arrotonderà il numero VERSO IL BASSO all'intero più vicino.
Es se il risultato è 278.956 il valore stimato sarà 278
Passaggio 12: chiamata in classe

Assicurati di avere un codice come variabile = myclass() in fondo completamente a sinistra che è al di fuori della funzione in modo che abbia accesso a tutto il tuo codice nel tuo programma.
Passaggio 13: finale

Se hai seguito correttamente i passaggi, la schermata di output dovrebbe essere simile a questa.
Se lo fa, congratulazioni per aver creato con successo un calcolatore di investimenti funzionante in Python e averlo applicato nella GUI.
Per risolvere questo problema, dovrai vedere qual è esattamente l'errore nella shell e in base al numero di riga puoi utilizzare l'icona del debugger che eseguirà ogni riga. Se si ferma a metà anziché alla fine, hai trovato esattamente quale codice produce l'errore. Il debugger è utile per eseguire la parte logica del programma e questo consentirà al programmatore di sapere dove si trovava esattamente l'errore. In caso di problemi con i nomi delle variabili, fare riferimento al passaggio 5 con cautela.
Questo set ha fornito una guida passo passo per la programmazione del calcolatore di investimento utilizzando la GUI con il software Python IDLE. Buona fortuna e buona programmazione!
Se hai domande su alcuni passaggi, fammi sapere.
Consigliato:
Istruzioni di montaggio della mia pistola laser tagliata al laser: 10 passaggi

Le mie istruzioni per l'assemblaggio del Ray-Gun tagliato al laser: Scusandomi per il ritardo, ecco le mie istruzioni da tempo attese su come assemblare il puntatore laser Ray-Gun, puoi acquistare i piani di disegno vettoriale, per farlo realizzare… Su un CNC Laser-Cutter!https://cults3d.com/en/3d-model/gadget/ray-gunEcco come
Istruzioni Flash del programma di filtro audio: 7 passaggi

Istruzioni per il flash del programma di filtro audio: questo Instructable ti guiderà attraverso come eseguire il flashing di un programma sulla TI-OMAPL138 tramite la connessione USB UART. È disponibile un'istruzione separata per guidarti nella modifica del codice per scrivere il tuo filtro audio in tempo reale e produrre il necessario
Istruzioni macchina inutili: 21 passaggi (con immagini)

Istruzioni per la macchina inutile: La macchina inutile è una variazione della "Macchina definitiva" di Marvin Minsky, che è fondamentalmente una macchina il cui obiettivo finale è spegnersi. Dopo averlo costruito, rimarrai stupito di come una macchina composta da due interruttori e un motore e non
Istruzioni per l'emulatore di gioco Raspberry Pi: 7 passaggi

Istruzioni per l'emulatore di gioco Raspberry Pi: tutti amano giocare. Anche quando facciamo un lavoro serio. Ed è naturale perché tutti meritano riposo, svago o tempo libero. E, naturalmente, difficilmente possiamo rifiutarci di aver giocato al nostro gioco preferito. Ricordo il tempo in cui un tipo
ROBOT CONTROLLATO DA TERMINALE / SET DI ISTRUZIONI METODO: 5 passaggi
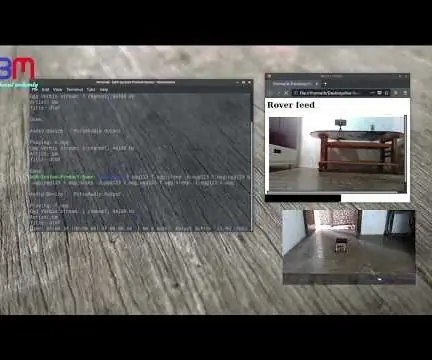
ROBOT CONTROLLATO DA TERMINALE / SET DI METODO DI ISTRUZIONI: ciao in queste istruzioni condividerò come ho realizzato questo rover controllato da terminale. La parte migliore è che non ho usato alcuna codifica o alcun microcontrollore. questo è il modo semplice per dimostrare come funziona il metodo dell'insieme di istruzioni. insieme di istruzioni
