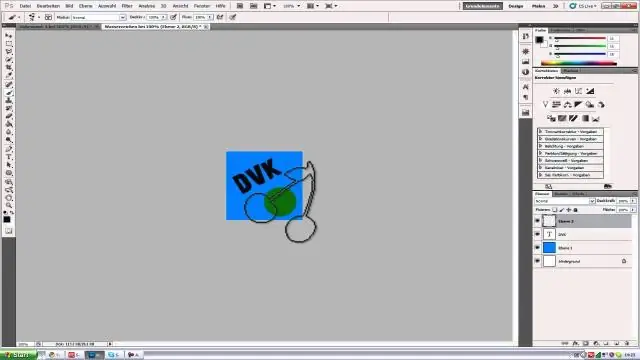
Sommario:
- Autore John Day [email protected].
- Public 2024-01-30 10:06.
- Ultima modifica 2025-01-23 14:50.
Sono sicuro che ci sono molti modi per farlo, ma questo è quello che uso io. Trovo che sia veloce e facile, in quanto puoi riutilizzarlo su qualsiasi foto ed è facile cambiare le dimensioni.
Passaggio 1: crea un nuovo documento
L'ho realizzato 500 x 500 px e mi assicuro che lo sfondo sia trasparente.
Passaggio 2: aggiungi testo
Digita quello che vuoi che dica la filigrana. Puoi anche aggiungere qualsiasi tipo di logo che desideri, purché sia una sagoma, nonché un simbolo di copyright.
Passaggio 3: unisci livelli
Autoesplicativo.
Passaggio 4: modifica il testo
Aggiungi un'ombra esterna e smusso/rilievo.
Vedere le immagini per le impostazioni esatte. Cambia il riempimento in 0.
Passaggio 5: salvalo come modello
Modifica> Definisci modello … Chiamalo "Filigrana" o come preferisci.
Passaggio 6: applicalo a un'immagine
Apri l'immagine che desideri filigranare e aggiungi un livello di riempimento. Scegli la filigrana salvata di recente, scegli la dimensione e fai clic su OK.
Passaggio 7: dissolvenza e appiattimento
Imposta l'opacità al 50%. Appiattisci la tua immagine.
Passaggio 8: alcuni esempi
Ecco alcuni esempi di alcune dimensioni diverse su alcune delle mie foto. Questa è la mia prima istruzione, quindi grazie per tutte le opinioni/commenti. Sentiti libero di sperimentare con le impostazioni e vedere cosa ti piace di più. Grazie per la ricerca, non dimenticare di votare!
Consigliato:
Inizio della pittura leggera (no Photoshop): 5 passaggi (con immagini)

Inizio della pittura con la luce (no Photoshop): di recente ho acquistato una nuova fotocamera e stavo studiando alcune delle sue caratteristiche quando mi sono imbattuto in pittura con luce, o fotografia a lunga esposizione, su Internet. La maggior parte di noi avrà visto la forma base del lightpainting con una foto in una città con una strada
Come Rimuovere uno Sfondo con Photoshop: 4 Passaggi

Come rimuovere uno sfondo con Photoshop: ecco alcuni semplici passaggi per rimuovere uno sfondo da un'immagine con Adobe Photoshop CC. Assicurati di guardare il video mentre segui i passaggi per lavorare con gli stessi file di esercizi
Pixel Art in Imageready/Photoshop: 5 passaggi (con immagini)

Pixel Art in Imageready/Photoshop: Ora, ho trovato molto strano che nessuno su questo sito abbia mai tentato di creare un'istruzione su come creare/fare/disegnare pixel art. Questo tutorial ti guiderà attraverso i semplici passaggi per realizzare disegni isometrici usando i pixel! ooh paroloni :) Il sorteggio
Crea file di icone di Windows con Photoshop: 5 passaggi

Crea file di icone di Windows con Photoshop: ecco come creare file di icone di Windows con Photoshop. È un processo semplice come creare un'immagine ma hai bisogno di un plug-in. In allegato è il plug-in. Come creare un cursore: Impara per creare un cursore personalizzato
Come creare un cursore con Photoshop: 7 passaggi

Come creare un cursore con Photoshop: ecco come creare un cursore con Photoshop. Farò del mio cellulare un cursore
