
Sommario:
- Forniture
- Passaggio 1: finalizzazione del concetto
- Passaggio 2: selezione del microcontrollore
- Passaggio 3: controllo del dettaglio GPIO della scheda ESP8266
- Passaggio 4: selezione dell'alimentatore
- Passaggio 5: selezione del dispositivo di commutazione
- Passaggio 6: selezione del PIN ESP8266
- Passaggio 7: selezione del fotoaccoppiatore
- Passaggio 8: preparazione del layout del circuito
- Passaggio 9: cablaggio ESP8266
- Passaggio 10: circuito di commutazione dell'uscita ESP8266
- Passaggio 11: ingresso Esp8266
- Passaggio 12: schema finale
- Passaggio 13: convertire PCB
- Passaggio 14: layout PCB e disposizione dei componenti
- Passaggio 15: layout PCB finale
- Passaggio 16: verifica della vista 3D e generazione del file Ggerber
- Passaggio 17: effettuare l'ordine
- Passaggio 18: ricezione del PCB
- Passaggio 19: saldatura dei componenti su PCB
- Passaggio 20: aumento dello spessore della pista di alimentazione
- Passaggio 21: controllo finale
- Passaggio 22: firmware lampeggiante
- Passaggio 23: Flash del firmware Tasamota su ESP
- Passaggio 24: impostazione di Tasmota
- Passaggio 25: guida al cablaggio e demo
2025 Autore: John Day | [email protected]. Ultima modifica: 2025-01-23 14:49


Potenzia la casa intelligente di TechSwitch-1.0 (modalità fai-da-te)
Che cos'è TechSwitch-1.0 (modalità fai da te)
TechSwitch-1.0 è uno smart switch basato su ESP8266. può controllare 5 elettrodomestici.
Perché è la modalità fai da te??
È progettato per riaccendersi in qualsiasi momento. ci sono due ponticelli di selezione della modalità sul PCB
1) Modalità di esecuzione: - per il funzionamento regolare.
2) Modalità Flash: in questa modalità l'utente può eseguire il re-flash del chip seguendo la procedura Re-flash.
3) Ingresso analogico: - ESP8266 ha un ADC 0-1 Vdc. La sua intestazione è fornita anche su PCB per giocare con qualsiasi sensore analogico.
Specifiche tecniche di TechSwitch-1.0 (modalità fai da te)
1. 5 uscite (230 V CA) + 5 ingressi (commutazione 0 V CC) + 1 ingresso analogico (0-1 V CC)
2. Valutazione:- 2.0 Ampere.
3. Elemento di commutazione:-- Commutazione SSR + Zero Crossing.
4. Protezione: ogni uscita protetta da 2 Amp. fusibile di vetro.
5. Firmware utilizzato: Tasmota è un firmware stabile e facile da usare. Può essere flashato da diversi firmware come modalità fai-da-te.
6. Ingresso:- Commutazione optoaccoppiata (-Ve).
7. Il regolatore di potenza ESP8266 può essere in doppia modalità: - può utilizzare il convertitore Buck e il regolatore AMS1117.
Forniture
-
BOQ dettagliato è allegato.
· Alimentazione:- Marca:- Hi-Link, Modello:- HLK-PM01, 230V da 5 VDC, 3W (01)
· Microcontrollore:- ESP12F (01)
· Regolatore da 3,3 V CC: - Doppia disposizione, può essere utilizzato uno qualsiasi
· Convertitore buck (01)
· AMS1117 Regolatore di tensione.(01)
· PC817:- Accoppiatore ottico Marca:- Pacchetto Sharp:-THT (10)
· G3MB-202PL: - SSR Make Omron(05), commutazione Zero crossing.
· LED:-Colore:- Qualsiasi, Confezione THT (01)
· Resistenza da 220 o 250 Ohm:- Ceramica (11)
· Resistenza da 100 Ohm:- Ceramica (5)
· Resistenza da 8k Ohm: - Ceramica(1)
· Resistenza da 2k2 Ohm:- Ceramica(1)
· Resistenza 10K Ohm:- Ceramica (13)
· Pulsante:-Codice parte:- EVQ22705R, Tipo:- con due terminali (02)
· Fusibile in vetro:- Tipo:- Vetro, Potenza nominale:- 2 Amp a 230 V CA. (5)
· Connettore maschio PCB: - Tre connettori con tre pin e un connettore con 4 pin. quindi è preferibile procurarsi un'intestazione standard Strip of Male.
Passaggio 1: finalizzazione del concetto

Finalizzazione del concetto:- Ho definito i requisiti come di seguito
1. Fare Smart Switch con 5 interruttori e può essere controllato da WIFI.
2. Può funzionare senza WIFI tramite interruttori fisici o pulsanti.
3 L'interruttore può essere in modalità fai-da-te in modo che possa essere rilanciato.
4. Può adattarsi al quadro elettrico esistente senza modificare alcun interruttore o cablaggio.
5. TUTTI i GPIO del microcontrollore da utilizzare in quanto modalità fai da te.
6. Il dispositivo di commutazione dovrebbe SSR e zero crossing per evitare rumori e picchi di commutazione.
7. La dimensione del PCB dovrebbe essere abbastanza piccola da poter essere inserita nel quadro elettrico esistente.
Poiché abbiamo finalizzato il requisito, il passaggio successivo è selezionare l'hardware
Passaggio 2: selezione del microcontrollore

Criteri di selezione del microcontrollore
- GPIO richiesto: -5 ingressi + 5 uscite + 1 ADC.
- Wi-Fi abilitato
- Facile da re-flash per fornire funzionalità fai-da-te.
ESP8266 è adatto per i requisiti di cui sopra. ha 11 GPIO + 1 ADC + WiFi abilitato.
Ho selezionato il modulo ESP12F che è una scheda di sviluppo basata su microcontrollore ESP8266, ha un fattore di forma ridotto e tutti i GPIO sono popolati per un facile utilizzo.
Passaggio 3: controllo del dettaglio GPIO della scheda ESP8266
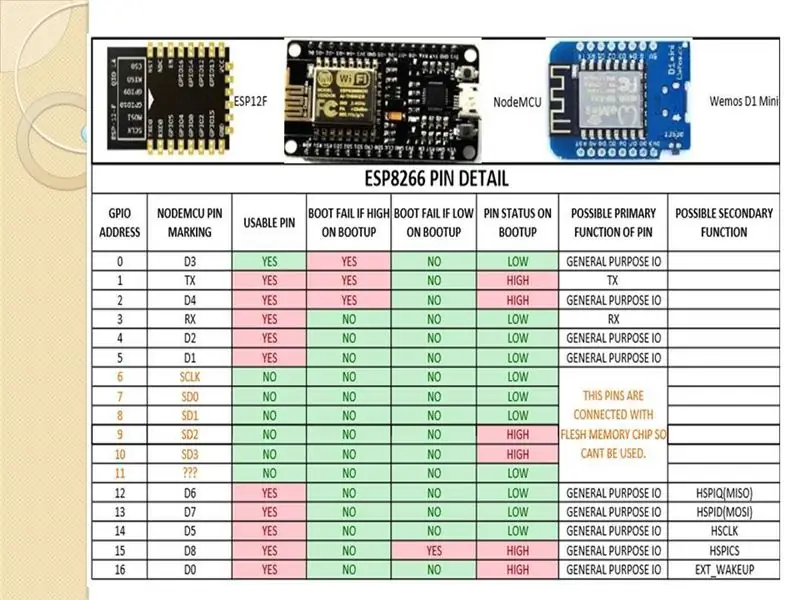
- Secondo la scheda tecnica di ESP8266, alcuni GPIO sono utilizzati per funzioni speciali.
- Durante la prova di Breadboard mi sono grattato la testa perché non riuscivo ad avviarlo.
- Infine, effettuando una ricerca su Internet e giocando con la breadboard, ho riassunto i dati GPIO e creato una tabella semplice per una facile comprensione.
Passaggio 4: selezione dell'alimentatore

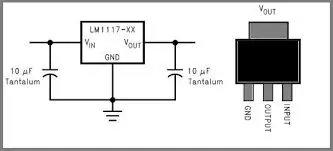

Selezione di alimentazione
- In India 230VAC è la fornitura domestica. poiché ESP8266 funziona a 3,3 V CC, dobbiamo selezionare l'alimentazione 230 V CC / 3,3 V CC.
- Ma il dispositivo di commutazione dell'alimentazione che è SSR e funziona a 5 V CC, quindi devo selezionare l'alimentatore che ha anche 5 V CC.
- Alimentatore infine selezionato con 230V/5VDC.
- Per ottenere 3.3VDC ho selezionato il convertitore Buck con 5VDC/3.3VDC.
- Poiché dobbiamo progettare la modalità fai-da-te, fornisco anche il regolatore di tensione lineare AMS1117.
Conclusione finale
La prima conversione dell'alimentazione è 230VAC / 5 VDC con una capacità di 3W.
HI-LINK produce HLK-PM01 smp
La seconda conversione è da 5VDC a 3.3VDC
Per questo ho selezionato un convertitore Buck 5V/3.3V e la fornitura del regolatore di tensione lineare AMS1117
PCB realizzato in modo tale da poter utilizzare AMS1117 o convertitore buck (Chiunque).
Passaggio 5: selezione del dispositivo di commutazione

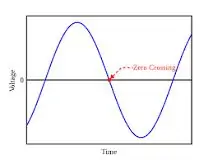
-
Ho selezionato Omron Make G3MB-202P SSR
- SSR con 2 amp. capacità attuale.
- Può funzionare a 5VDC.
- Fornire commutazione zero crossing.
- Circuito Snubber integrato.
Cos'è Zero Crossing?
- L'alimentazione a 50 HZ AC è una tensione sinusoidale.
- La polarità della tensione di alimentazione è cambiata ogni 20 mille secondi e 50 volte in un secondo.
- La tensione si azzera ogni 20 mille secondi.
-
L'SSR di attraversamento dello zero rileva il potenziale zero della tensione e attiva l'uscita su questa istanza.
Ad esempio: - se il comando viene inviato a 45 gradi (tensione al picco massimo), SSR acceso a 90 gradi (quando la tensione è zero)
- Ciò riduce i picchi di commutazione e il rumore.
- Il punto zero crossing è mostrato nell'immagine allegata (testo evidenziato in rosso)
Passaggio 6: selezione del PIN ESP8266
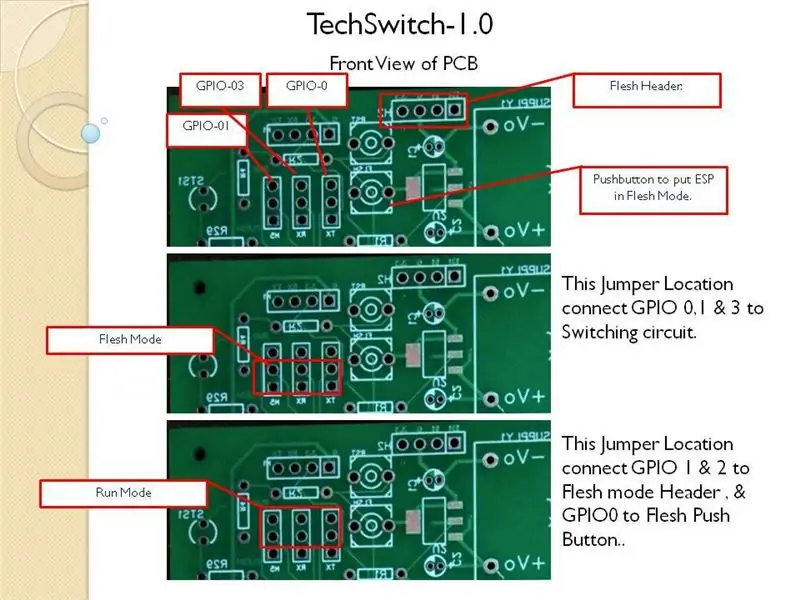

ESP8266 ha un totale di 11 GPIO e un pin ADC. (Fare riferimento al passaggio 3)
La selezione dei pin di esp8266 è cruciale a causa dei seguenti criteri.
Criteri per la selezione dell'input:-
-
GPIO PIN15 Richiesto per essere basso durante l'avvio, altrimenti ESP non si avvierà.
Prova ad eseguire l'avvio dalla scheda SD se GPIO15 è alto durante l'avvio
- ESP8266 neve Boot Se GPIO PIN1 o GPIO 2 o GPIO 3 è BASSO durante l'avvio.
Criteri per la selezione dell'output: -
- I PIN GPIO 1, 2, 15 e 16 diventano alti durante l'avvio (per una frazione di tempo).
- se usiamo questo pin come input e il PIN è a livello BASSO durante l'avvio, questo pin viene danneggiato a causa di un cortocircuito tra il PIN che è basso ma ESP8266 lo porta ALTO durante l'avvio.
Conclusione finale: -
Infine GPIO 0, 1, 5, 15 e 16 sono selezionati per l'output.
GPIO 3, 4, 12, 13 e 14 sono selezionati per Input.
Vincolare:-
- GPIO1 e 3 sono pin UART che vengono utilizzati per lampeggiare ESP8266 e volevamo anche usarli come output.
- GPIO0 viene utilizzato per mettere ESP in modalità flash e abbiamo anche deciso di usarlo come output.
Soluzione per il vincolo di cui sopra: -
-
Problema risolto fornendo due jumper.
- Ponticello modalità flash: - In questa posizione tutti e tre i pin sono isolati dal circuito di commutazione e collegati all'intestazione della modalità flash.
- Ponticello della modalità di esecuzione: in questa posizione tutti e tre i pin saranno collegati al circuito di commutazione.
Passaggio 7: selezione del fotoaccoppiatore
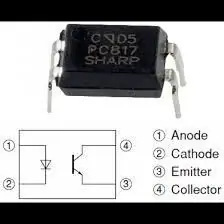
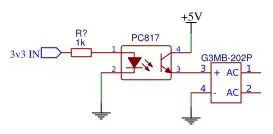
Dettagli PIN:-
-
Lato ingresso PIN 1 e 2 (LED integrato)
- Pin 1:- Anodo
- Pnd 2:- Catodo
-
PIN 3 e 4 lato uscita (fototransistor.
- Pin 3:- Emettitore
- Pin 4:- Collezionista
Selezione del circuito di commutazione dell'uscita
- ESP 8266 GPIO può alimentare solo 20 m.a. come da esprissif.
- Gli accoppiatori ottici vengono utilizzati per proteggere il PIN GPIO ESP durante la commutazione SSR.
-
La resistenza da 220 Ohm viene utilizzata per limitare la corrente di GPIO.
Ho usato 200, 220 e 250 e tutti i resistori funzionano bene
- Calcolo della corrente I = V/R, I = 3,3 V / 250*Ohm = 13 ma.
- Il LED di ingresso PC817 ha una resistenza che è considerata zero per sicurezza.
Ingresso Selezione circuito di commutazione
- Gli optoaccoppiatori PC817 sono utilizzati nel circuito di ingresso con un resistore di limitazione della corrente da 220 ohm.
- L'uscita dell'optoaccoppiatore è collegata al GPIO insieme al resistore Pull-UP.
Passaggio 8: preparazione del layout del circuito
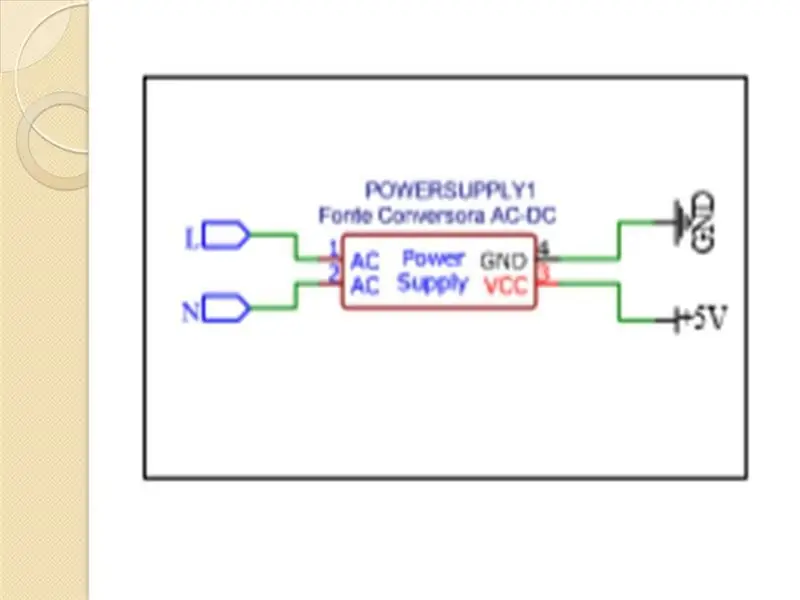
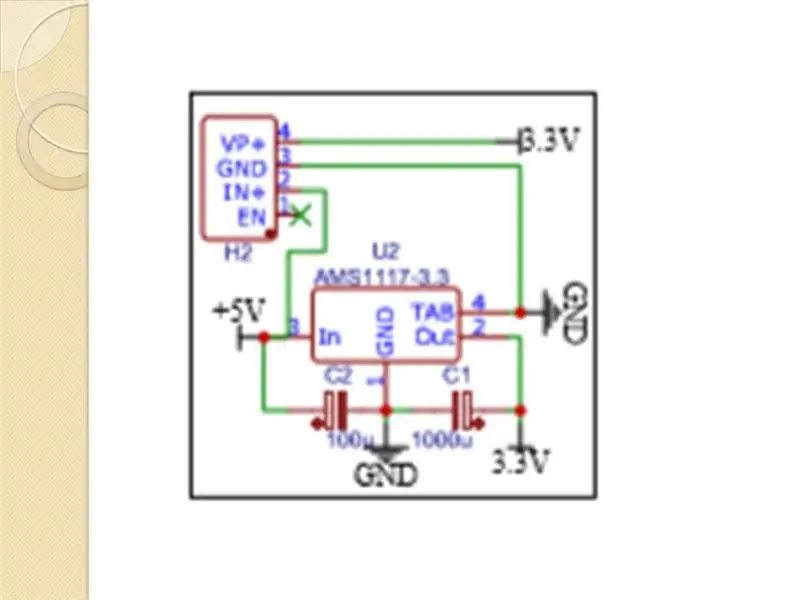
Dopo aver selezionato tutti i componenti e definito la metodologia di cablaggio, possiamo passare allo sviluppo di Circuit utilizzando qualsiasi software.
ho usato Easyeda che è una piattaforma di sviluppo PCB basata sul Web e facile da usare.
URL di Easyeda:- EsasyEda
Per semplice spiegazione ho diviso l'intero circuito in pezzi. e il primo è il circuito di alimentazione.
Circuito di alimentazione A:- 230 VAC a 5VDC
- HI-Link rende HLK-PM01 SMPS utilizzato per convertire 230Vac a 5 V DC.
- La potenza massima è di 3 Watt. significa che può fornire 600 ma.
Circuito di alimentazione B: da 5VDC a 3.3VDC
Poiché questo PCB è in modalità fai-da-te. ho fornito due metodi per convertire 5V in 3.3V.
- Utilizzando AMS1117 Regolatore di tensione.
- Utilizzo del convertitore buck.
chiunque può essere utilizzato in base alla disponibilità dei componenti.
Passaggio 9: cablaggio ESP8266
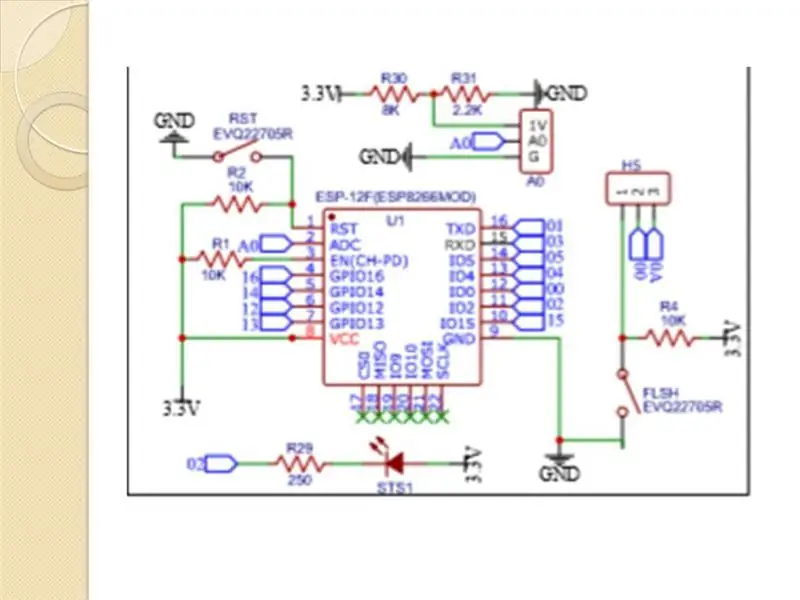
L'opzione della porta di rete viene utilizzata per semplificare lo schema.
Cos'è la porta di rete??
- Net post significa che possiamo fornire il nome alla giunzione comune.
- utilizzando lo stesso nome in parti diverse, Easyeda considererà tutti lo stesso nome come singolo dispositivo connesso.
Alcune regole di base del cablaggio di esp8266
- Il pin CH_PD deve essere alto.
- Il pin di ripristino deve essere alto durante il normale funzionamento.
- GPIO 0, 1 e 2 non dovrebbero essere su Basso durante l'avvio.
- GPIO 15 non dovrebbe essere ad alto livello durante l'avvio.
- Considerando tutti i punti precedenti in mente, viene preparato lo schema di cablaggio ESP8266. & mostrato nell'immagine schematica.
- GPIO2 viene utilizzato come LED di stato e LED collegato in polarità inversa per evitare GPIO2 LOW durante l'avvio.
Passaggio 10: circuito di commutazione dell'uscita ESP8266
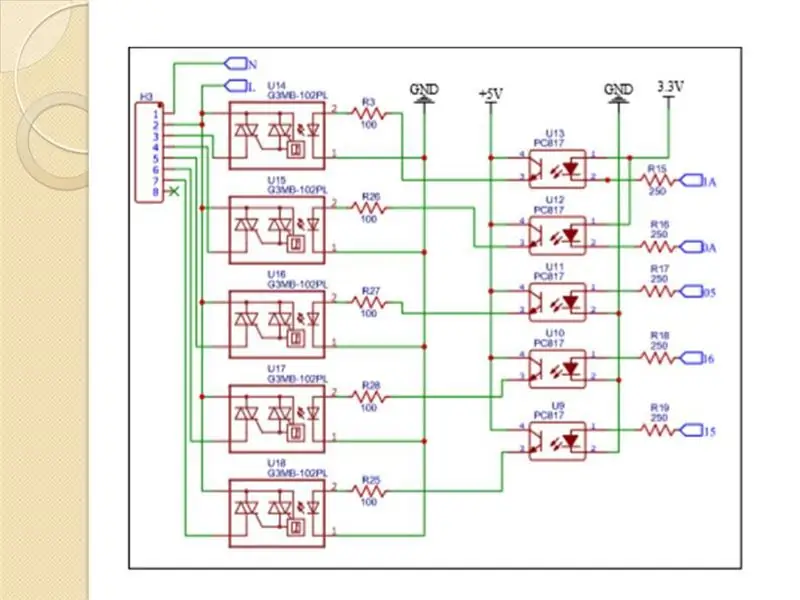
ESO8266 GPIO 0, 1, 5, 15 e 16 utilizzati come output.
-
Per mantenere GPIO 0 e 1 ad alto livello, il suo cablaggio è leggermente diverso dall'altra uscita.
- Booth questo pin è a 3,3 V durante l'avvio.
- Il PIN1 del PC817 che è l'anodo è collegato a 3.3V.
- PIN2 che è Catodo è collegato a GPIO utilizzando un resistore di limitazione di corrente (220/250 Ohm).
- Poiché il diodo con polarizzazione diretta può passare 3,3 V (caduta diodo 0,7 V) Entrambi i GPIO ottengono quasi 2,5 V CC durante l'avvio.
-
Il pin GPIO rimanente è collegato al PIN1 che è l'anodo del PC817 e la massa è collegata al PIN2 che è il catodo che utilizza un resistore di limitazione della corrente.
- Poiché Ground è collegato al Catodo, passerà dal LED PC817 e manterrà il GPIO a livello basso.
- Questo rende GPIO15 LOW durante l'avvio.
- Abbiamo risolto il problema di tutti e tre i GPIO adottando schemi di cablaggio diversi.
Passaggio 11: ingresso Esp8266
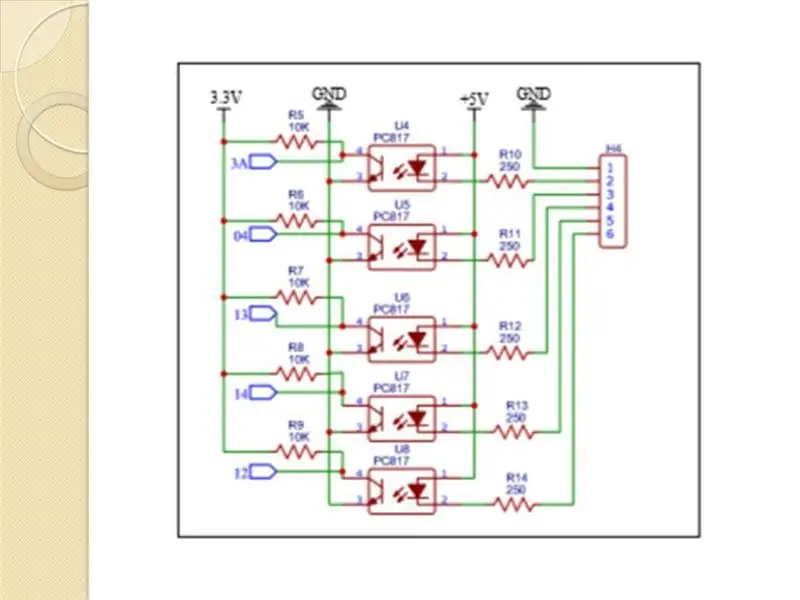
GPIO 3, 4, 12, 13 e 14 sono usati come input.
Poiché il cablaggio di ingresso sarà collegato al dispositivo di campo, è necessaria la protezione per ESP8266 GPIO.
Optoaccoppiatore PC817 utilizzato per l'isolamento dell'ingresso.
- I catodi di ingresso PC817 sono collegati alle intestazioni dei pin utilizzando un resistore di limitazione della corrente (250 Ohm).
- L'anodo di tutti i fotoaccoppiatori è collegato con 5VDC.
- Ogni volta che il pin di ingresso è collegato a massa, l'accoppiatore ottico sarà polarizzato in avanti e il transistor di uscita sarà acceso.
- Il collettore dell'accoppiatore ottico è collegato al GPIO insieme al resistore di pull-up da 10 K.
Cos'è il Pull-up???
- Viene utilizzato un resistore di pull-up Per mantenere stabile il GPIO, un resistore di alto valore è collegato a GPIO e un'altra estremità è collegata a 3,3 V.
- questo mantiene GPIO ad alto livello ed evita falsi trigger.
Passaggio 12: schema finale
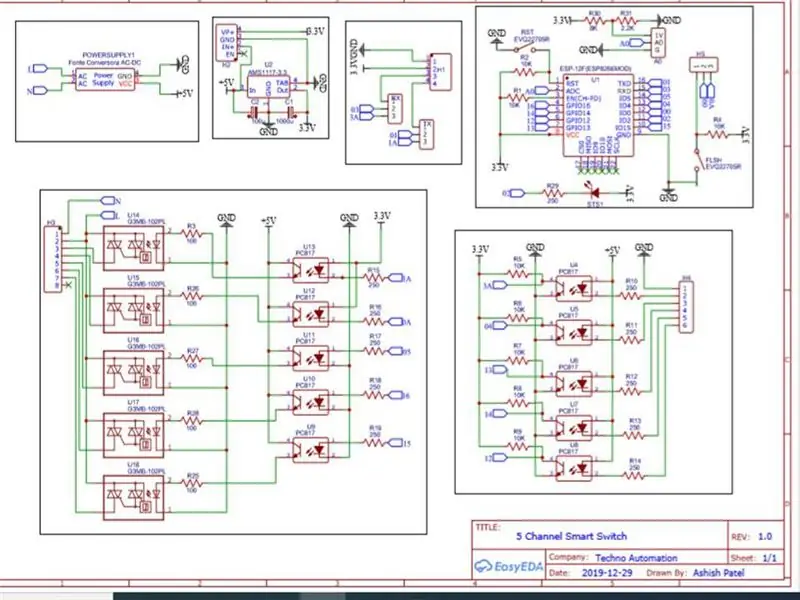
Dopo aver completato tutte le parti, è il momento di controllare il cablaggio.
Easyeda Fornisce funzionalità per questo.
Passaggio 13: convertire PCB
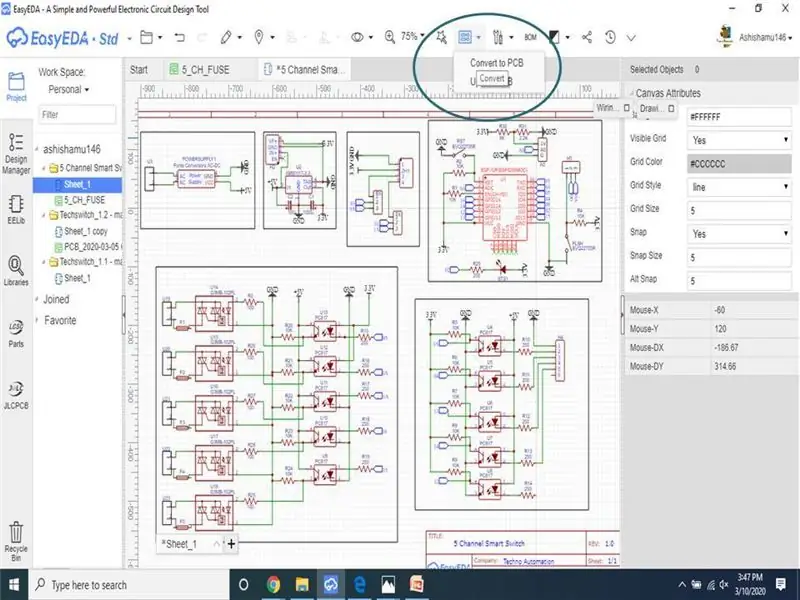
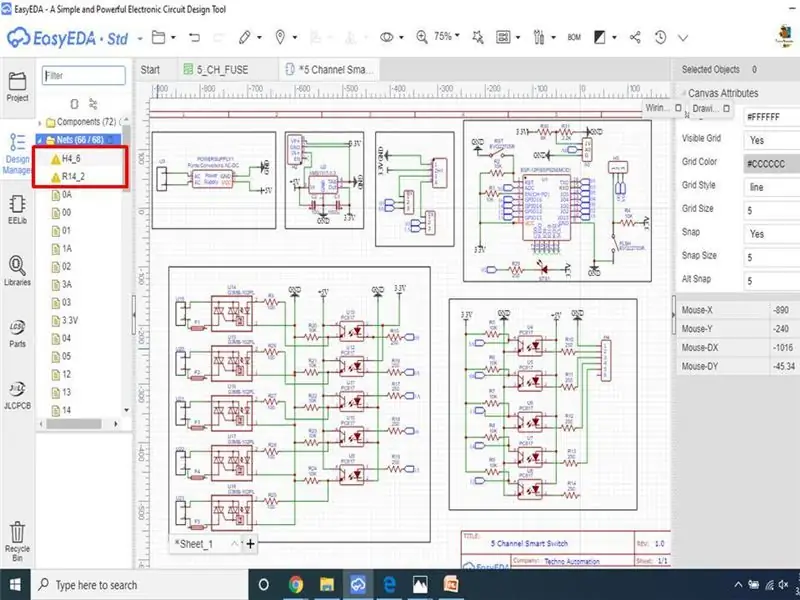
Passaggi per convertire il circuito in layout PCB
- Aftermaking Circuit possiamo convertirlo in layout PCB.
- Premendo l'opzione Converti in PCB del sistema Easyeda si avvierà la conversione dello schema in layout PCB.
- Se sono presenti errori di cablaggio o pin non utilizzati, viene generato un errore/allarme.
- Selezionando Errore nella sezione sul lato destro della pagina di sviluppo del software, possiamo risolvere ogni errore uno per uno.
- Layout PCB generato dopo la risoluzione di tutti gli errori.
Passaggio 14: layout PCB e disposizione dei componenti
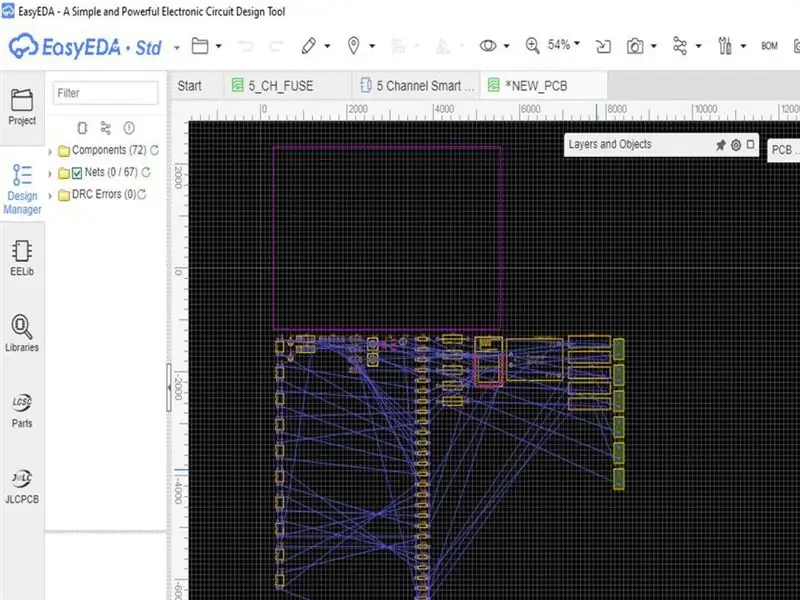
Posizionamento dei componenti
- Tutti i componenti con il suo effettivo
-
le dimensioni e le etichette sono mostrate nella schermata del layout del PCB.
Il primo passo è organizzare il componente
- Prova a mettere i componenti ad alta tensione e a bassa tensione il più lontano possibile.
-
Regolare ogni componente in base alle dimensioni richieste del PCB.
Dopo aver sistemato tutti i componenti possiamo fare delle tracce
- (la larghezza delle tracce deve essere regolata in base alla corrente della parte del circuito)
- Alcune delle tracce vengono tracciate nella parte inferiore del pcb utilizzando la funzione di modifica del layout.
- Le tracce di alimentazione rimangono esposte per la colata di saldatura dopo la fabbricazione.
Passaggio 15: layout PCB finale

Passaggio 16: verifica della vista 3D e generazione del file Ggerber
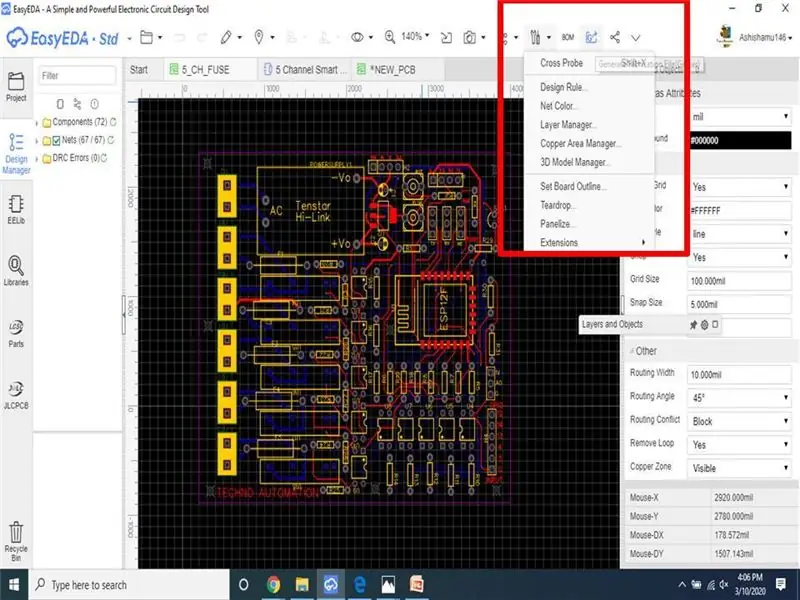
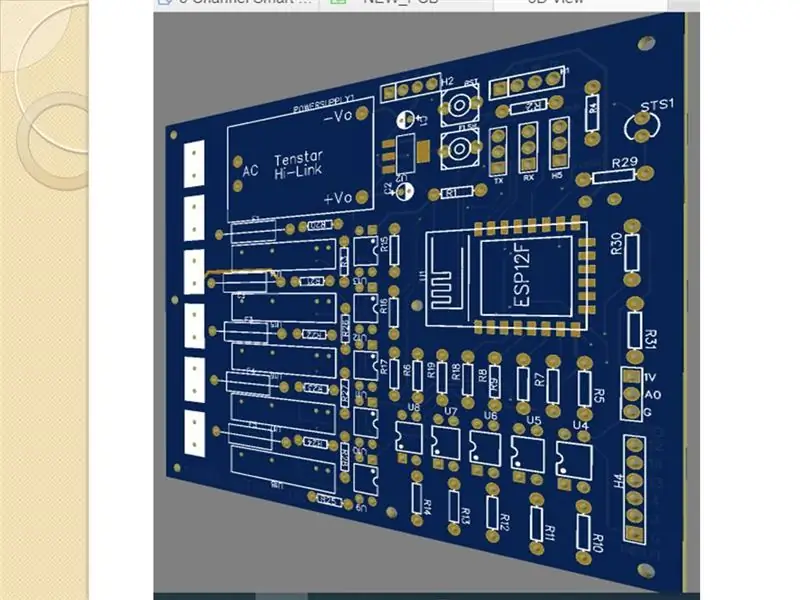
Easyeda fornisce un'opzione di visualizzazione 3D in cui possiamo controllare la vista 3D del PCB e avere un'idea di come si presenta dopo la fabbricazione.
Dopo aver controllato la vista 3D, genera file Gerber.
Passaggio 17: effettuare l'ordine
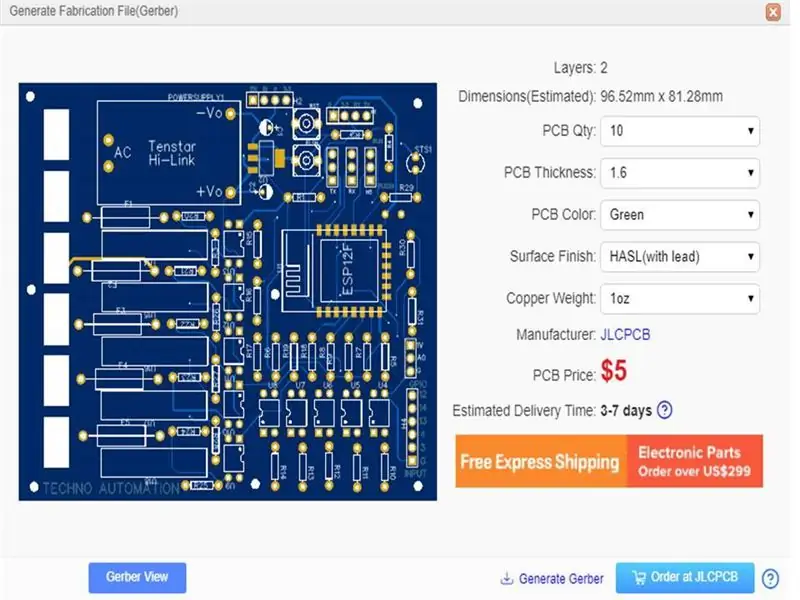
Dopo la generazione del file system Gerber, fornisce una vista frontale del layout PCB finale e il costo di 10 PCB.
Possiamo effettuare l'ordine direttamente a JLCPCB premendo il pulsante "Ordina su JLCPCB".
Possiamo selezionare la mascheratura del colore secondo il requisito e selezionare la modalità di consegna.
Effettuando l'ordine ed effettuando il pagamento otteniamo PCB entro 15-20 giorni.
Passaggio 18: ricezione del PCB


Controllare il PCB anteriore e posteriore dopo averlo ricevuto.
Passaggio 19: saldatura dei componenti su PCB


Come per l'identificazione del componente SUL PCB, è iniziata la saldatura di tutti i componenti.
Fare attenzione: alcune parti dell'impronta sono sul lato posteriore, quindi controllare l'etichettatura sul PCB e il manuale delle parti prima della saldatura finale.
Passaggio 20: aumento dello spessore della pista di alimentazione

Per le tracce di collegamento dell'alimentazione inserisco le tracce aperte durante il processo di layout del PCB.
Come mostrato nell'immagine, tutte le tracce di alimentazione sono aperte, quindi è stata versata una saldatura extra per aumentare la capacità di cura del ribes.
Passaggio 21: controllo finale

Dopo la saldatura di tutti i componenti, ho controllato tutti i componenti utilizzando un multimetro
- Controllo del valore di resistenza
- Controllo LED fotoaccoppiatore
- Verifica della messa a terra.
Passaggio 22: firmware lampeggiante
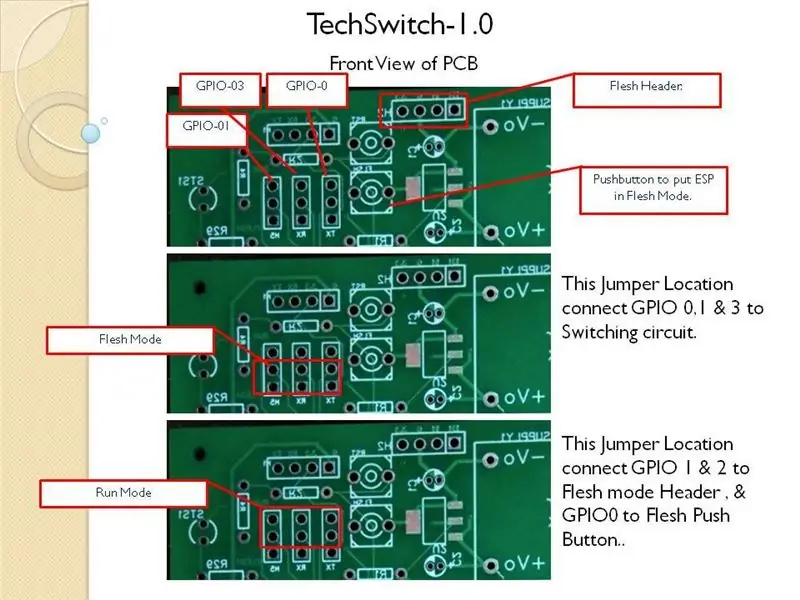


Tre ponticelli del PCB vengono utilizzati per mettere esp in modalità di avvio.
Controllare il ponticello di selezione dell'alimentazione su 3,3 V CC del chip FTDI.
Collega il chip FTDI al PCB
- FTDI TX: - PCB RX
- FTDI RX:- PCB TX
- FTDI VCC: - PCB 3.3V
- FTDI G:- PCB G
Passaggio 23: Flash del firmware Tasamota su ESP
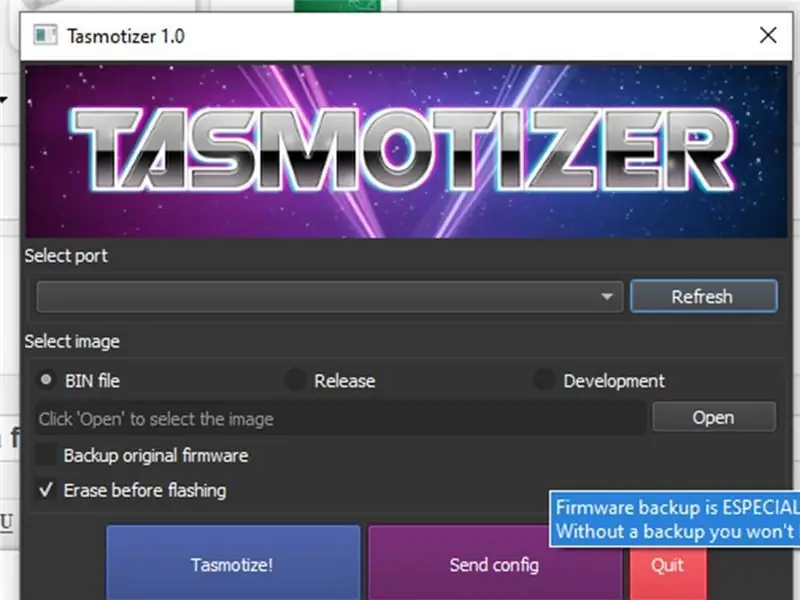
Flash Tasmota su ESP8266
- Scarica il file Tasamotizer e tasamota.bin.
- Link per il download di Tasmotizer:- tasmotizer
- Link per il download di tasamota.bin:- Tasmota.bin
- Installa tasmotazer e aprilo.
- In tasmotizer fare clic su selectport drill dawn.
- se FTDI è connesso, la porta viene visualizzata nell'elenco.
- Seleziona la porta dall'elenco. (in caso di più porte, controlla quale porta è di FTDI)
- fare clic sul pulsante Apri e selezionare il file Tasamota.bin dalla posizione di download.
- fare clic sull'opzione Cancella prima di lampeggiare (cancella lo spiff se sono presenti dati)
- Premi Tasamotizza! Pulsante
- se tutto è ok, ottieni la barra di avanzamento della cancellazione del flash.
- una volta completato il processo, mostra il popup "restart esp".
Scollegare FTDI dal PCB.
Cambia tre jumper da Flash a Run Side.
Passaggio 24: impostazione di Tasmota

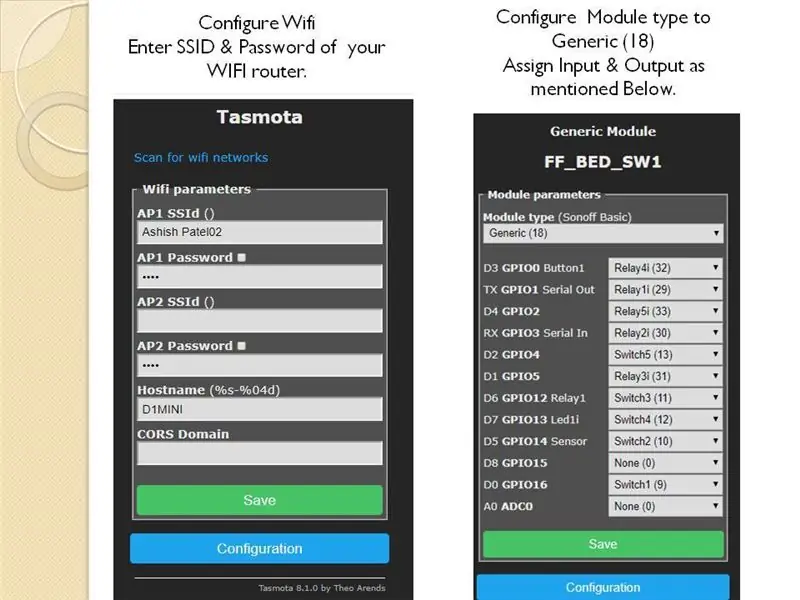
Collegare l'alimentazione CA al PCB
Guida in linea alla configurazione di Tasmota:-Guida alla configurazione di Tasmota
L'ESP si avvia e il LED di stato della PCB lampeggia una volta. Apri Wifimanger sul laptop Mostra il nuovo AP "Tasmota" collegalo. una volta aperta la pagina web connessa.
- Configura WIFI ssid e password del tuo router nella pagina Configura Wifi.
- Il dispositivo si riavvierà dopo il salvataggio.
- Una volta ricollegato, apri il router, controlla il nuovo IP del dispositivo e annota il suo IP.
- apri la pagina web e inserisci quell'IP. Pagina Web aperta per l'impostazione di tasmota.
- Imposta il tipo di modulo (18) nell'opzione di configurazione del modulo e imposta tutti gli input e gli output come menzionato nell'immagine di configurazione.
- riavvia PCB ed è a posto.
Passaggio 25: guida al cablaggio e demo
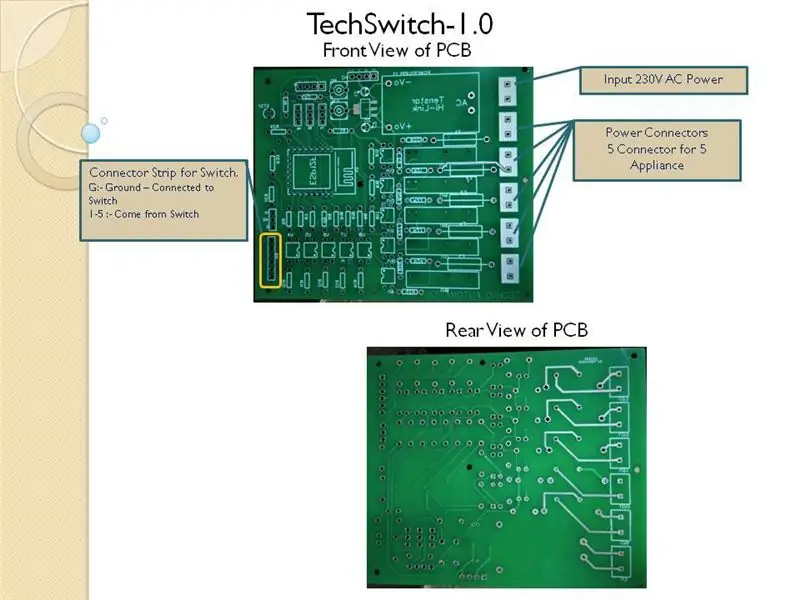

Cablaggio finale e prova del PCB
Il cablaggio di tutti e 5 gli ingressi è collegato a 5 Switch/Buttone.
La seconda connessione di tutti e 5 i dispositivi è collegata al filo comune "G" dell'intestazione di ingresso.
Lato uscita Collegamento a 5 fili a 5 elettrodomestici.
Dare 230 all'ingresso del PCB.
Smart Swith con 5 ingressi e 5 uscite è pronto per l'uso.
Dimostrazione di prova:- Dimostrazione
Consigliato:
Come installare Raspberry PI 4 Headless (VNC) con Rpi-imager e immagini: 7 passaggi (con immagini)

Howto: installazione di Raspberry PI 4 Headless (VNC) con Rpi-imager e immagini: ho intenzione di utilizzare questo Rapsberry PI in una serie di progetti divertenti nel mio blog. Sentiti libero di dare un'occhiata. Volevo tornare a usare il mio Raspberry PI ma non avevo una tastiera o un mouse nella mia nuova posizione. Era un po' che non installavo un Raspberry
Intelligenza artificiale e riconoscimento delle immagini con HuskyLens: 6 passaggi (con immagini)

Intelligenza artificiale e riconoscimento delle immagini con HuskyLens: Ehi, come va, ragazzi! Akarsh qui da CETech. In questo progetto, daremo un'occhiata all'HuskyLens di DFRobot. È un modulo fotocamera basato sull'intelligenza artificiale in grado di eseguire diverse operazioni di intelligenza artificiale come Face Recognitio
Riconoscimento delle immagini con schede K210 e Arduino IDE/Micropython: 6 passaggi (con immagini)

Riconoscimento immagine con schede K210 e Arduino IDE/Micropython: ho già scritto un articolo su come eseguire demo OpenMV su Sipeed Maix Bit e ho anche realizzato un video di demo di rilevamento oggetti con questa scheda. Una delle tante domande che le persone hanno posto è: come posso riconoscere un oggetto che la rete neurale non è tr
Gesture Hawk: Robot controllato con gesti della mano che utilizza un'interfaccia basata sull'elaborazione delle immagini: 13 passaggi (con immagini)

Gesture Hawk: Robot controllato con gesti della mano che utilizza un'interfaccia basata sull'elaborazione delle immagini: Gesture Hawk è stato presentato in TechEvince 4.0 come una semplice interfaccia uomo-macchina basata sull'elaborazione delle immagini. La sua utilità sta nel fatto che non sono necessari sensori aggiuntivi o indossabili tranne un guanto per controllare l'auto robotica che funziona su diversi
Come smontare un computer con semplici passaggi e immagini: 13 passaggi (con immagini)

Come smontare un computer con semplici passaggi e immagini: questa è un'istruzione su come smontare un PC. La maggior parte dei componenti di base sono modulari e facilmente smontabili. Tuttavia è importante che tu sia organizzato al riguardo. Questo ti aiuterà a non perdere parti e anche a rendere più facile il rimontaggio
