
Sommario:
- Autore John Day [email protected].
- Public 2024-01-30 10:01.
- Ultima modifica 2025-01-23 14:49.


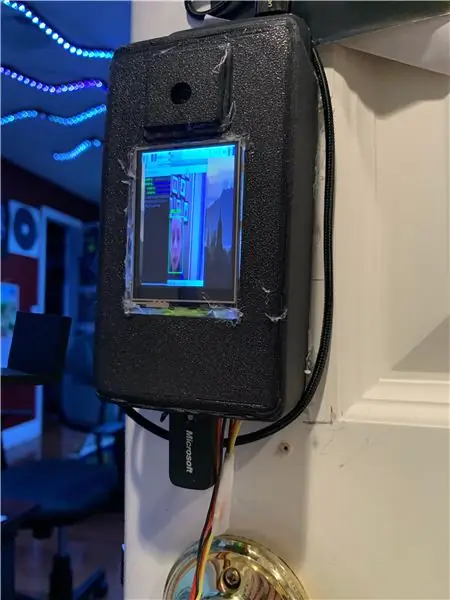

Dopo circa un mese di lavorazione, presento la serratura della porta per il riconoscimento facciale! Ho cercato di renderlo il più ordinato possibile, ma posso farlo solo a 13 anni. Questa serratura per il riconoscimento facciale è gestita da un Raspberry Pi 4, con una speciale batteria portatile che può emettere 3 Ampere, qualcosa di necessario per il Raspberry Pi 4. Utilizza la fotocamera Raspberry Pi V2 per il riconoscimento facciale e un touch screen per visualizzare il produzione. Il riconoscimento facciale è con OpenCV. La serratura è un servomotore che va in un chiavistello sul telaio della porta. Ci sono molte altre opzioni a cui arriverò più avanti nella build. Alcune immagini non vengono mostrate principalmente a causa di quanti modi diversi puoi portare questo progetto in base alle tue esigenze.
Forniture
Ci sono molti rifornimenti, quindi preparatevi…
Fantastico Power Bank
Tutto il resto
Cavo di ricarica liscio
stampante 3d
Pistola per colla a caldo e stick di colla
Saldatore
Pazienza. Molto.
Passaggio 1: software di base
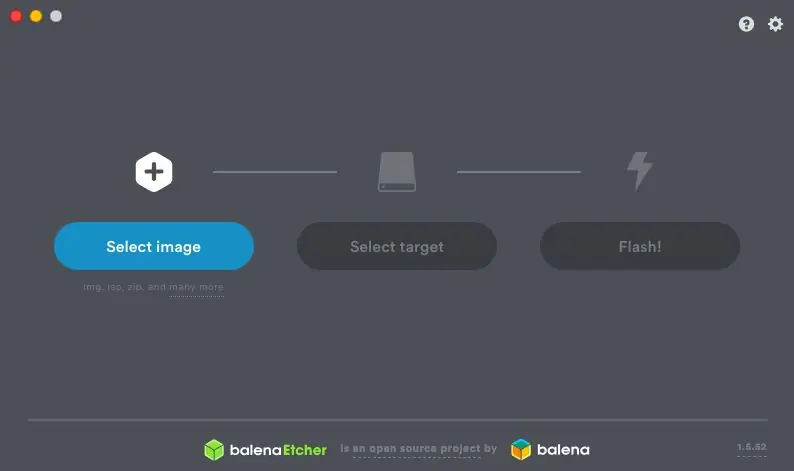
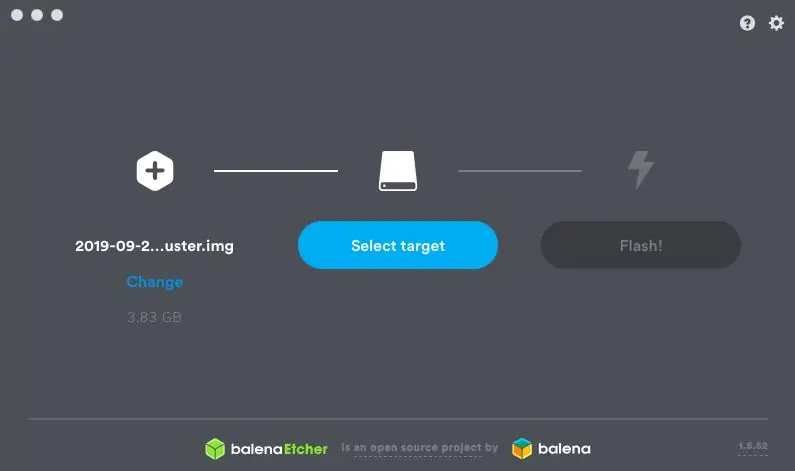
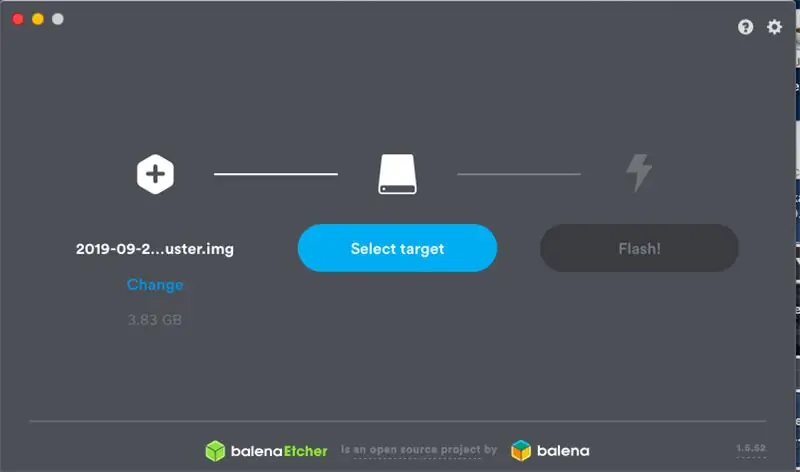

Prendi la tua scheda SD e collegala al computer. Scarica il software raspberry pi (fai clic qui per l'ultima versione.) Installalo sulla tua scheda SD; il mio metodo preferito è usare Balena Etcher. Premi "Seleziona immagine" e seleziona l'immagine appena scaricata. Dovrebbe rilevare automaticamente la tua scheda SD una volta collegata. In caso contrario, selezionala premendo il pulsante "Target". Successivamente, premi "Flash!". Inserisci la tua scheda Micro SD nella parte inferiore del Raspberry Pi.
Passaggio 2: trovare il tuo Raspberry Pi
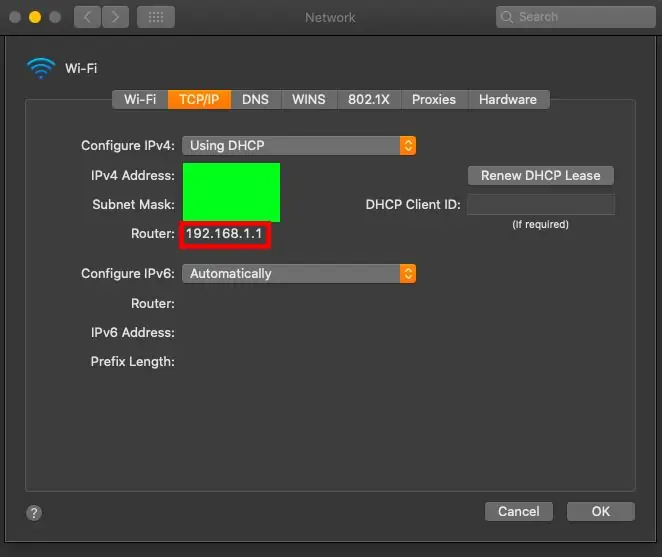
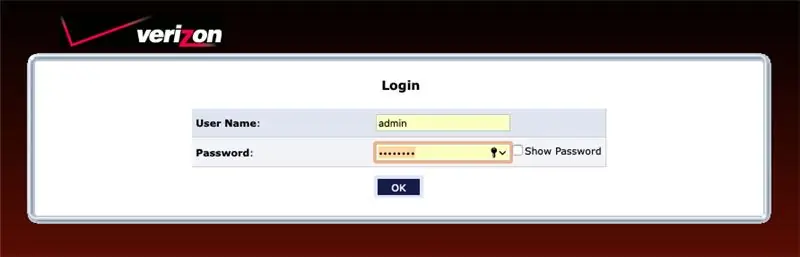
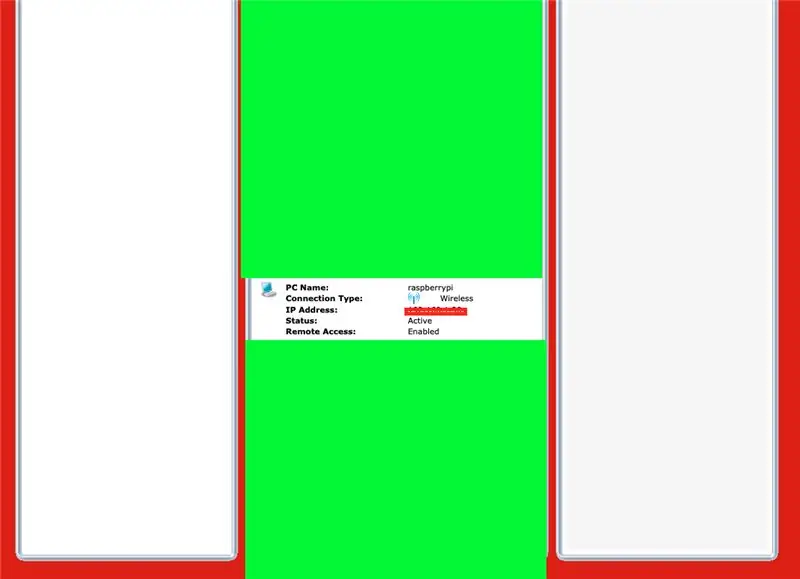
Se non disponi di un cavo da micro HDMI a HDMI o di un monitor esterno, segui questi passaggi, in caso contrario, vai in fondo. Innanzitutto, collega il tuo Raspberry PI a Ethernet (non preoccuparti, questo è temporaneo). Vai nelle impostazioni WiFi del tuo computer, nelle impostazioni avanzate, sotto TCP/IP, dovresti vedere un indirizzo IP chiamato "Router". Vai a quel sito e sul retro del tuo router a casa tua vedrai il tuo nome utente e password per accedere al sito. Scorri verso il basso fino a visualizzare "raspberrypi" nell'elenco dei dispositivi. L'indirizzo IP che vedi è quello che ti serve. Copialo in una modifica della nota o salvalo negli appunti. Digita, nel tuo terminale, ssh pi@(IL TUO INDIRIZZO IP). La password predefinita è "raspberry". Digita sudo apt-get install tightvncserver. Quindi digitare tightvncserver. Su un Mac, premi "Comando + K". Digita "vnc://raspberrypi.local:5901", quindi digita la password che hai utilizzato quando hai impostato tightvncserver. Ora dovresti vedere un desktop di Raspberry Pi sul tuo computer. Puoi connetterti al tuo wifi, quindi disconnettere l'ethernet dopo che il WiFi è connesso.
Se hai il cavo e il monitor esterno: collega il tuo Pi al monitor e connettiti al tuo wifi nell'angolo in alto a sinistra.
Passaggio 3: assemblaggio delle altre parti




Prendi il modulo della fotocamera e il tuo Raspberry Pi. Prendi il connettore della fotocamera e sollevalo in modo che sia in posizione aperta. Inserire il cavo della fotocamera nella porta. Spingere il connettore verso il basso nella sua posizione originale. Mettilo da parte. Quindi, prendi il tuo modulo schermo e il tuo ventilatore. Tagliare il connettore della ventola e spellare i fili. Saldare la ventola in base all'immagine sullo schermo. Metti la ventola sopra il modulo CPU, secondo l'immagine. Attacca con molta attenzione lo schermo al lampone pi, in modo che la ventola sia all'interno, come un panino. Solleva lo schermo e infila il cavo della fotocamera sotto di esso. Appoggia lo schermo sopra la fotocamera e il gioco è fatto!
Passaggio 4: software
Segui questo articolo realizzato da Adafruit sul loro prodotto, il PiTFT. LEGGERE ATTENTAMENTE QUESTO! Avrei potuto risolvere il motivo per cui il mio schermo non visualizzava il desktop E perché non si ridimensionava per le dimensioni ridotte dello schermo. Ti consigliamo di utilizzare tightvncserver per l'installazione di OpenCV. Ora installerai OpenCV e installerai il riconoscimento facciale. Ancora una volta, molti dei miei problemi avrebbero potuto essere risolti se LEGGO ATTENTAMENTE. Dopo aver attivato il riconoscimento facciale per il tuo viso, sostituisci il tuo pi_face_recognition.py con quello allegato a questo passaggio. Questo ha il codice per il servomotore. Tutto quello che devi fare è digitare sudo apt-get install pigpio o pip install pigpio. Il tuo software è ora pronto, passiamo all'hardware. È possibile, invece di un servomotore, utilizzare un elettromagnete o un solenoide.
Passaggio 5: motore e pulsante
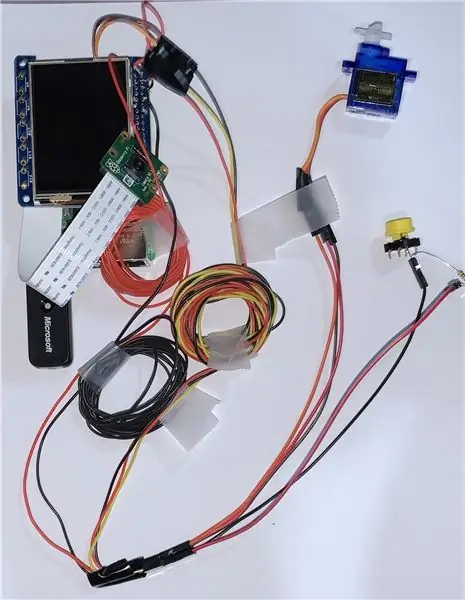
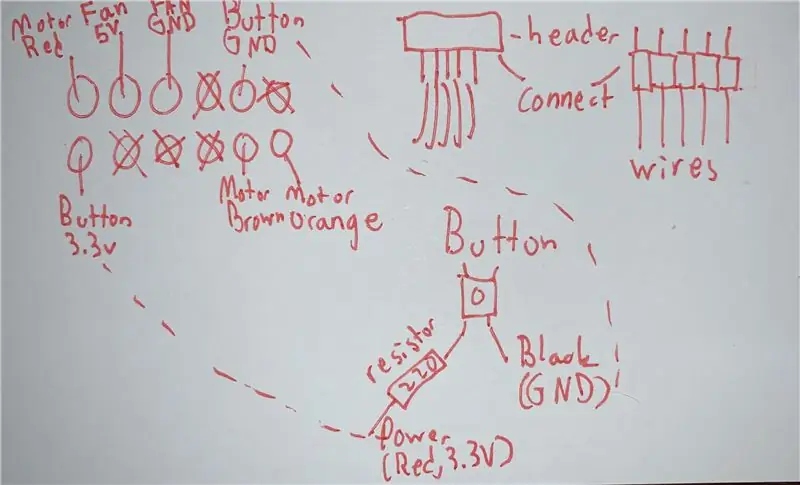
Ho una scheda indice che ha tutto il cablaggio di cui avrai bisogno, poiché diventa MOLTO confusa. Saldare questi pin nella parte superiore dello schermo, con Motor Red in alto a destra (in alto è il lato senza le porte USB). Puoi praticare un foro attraverso il telaio della porta (meno cavi) o in basso e intorno (più cavi). Ho optato per nessun foro, quindi ci sono fasci di fili nella foto.
Passaggio 6: installazione della scatola



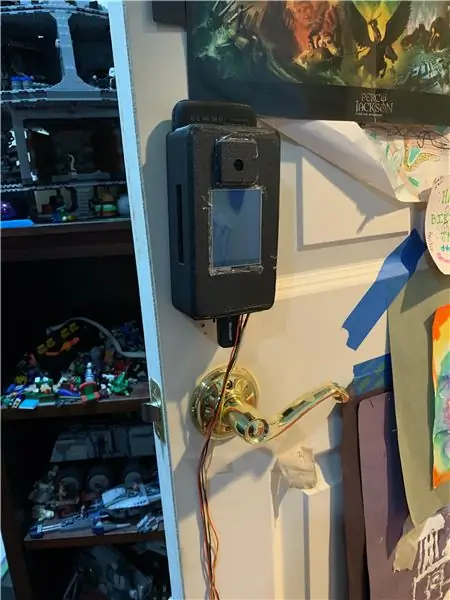
Ora sarebbe un buon momento per stampare i file allegati usando Shapeways o la tua stampante 3D a casa. È stato così difficile adattarlo, ho pochissime foto, quindi mi scuso per l'inconveniente. Innanzitutto, collega i cavi attraverso la sezione della porta USB nella parte inferiore del case. Quindi, prendi lo schermo e posizionalo in posizione, fissandolo con la colla a caldo. Il mio cavo a nastro dello schermo continuava a spostarsi fuori posizione, quindi prova il dispositivo per tutto. Quindi, prendi la fotocamera e posizionala all'interno del suo involucro. Incollalo sul corpo come preferisci. Fissa il raspberry pi all'interno della custodia, assicurandoti che le porte USB siano visibili, le porte sul lato siano visibili, i fili non siano attorcigliati e che ci sia spazio sufficiente per la batteria. Collega la tastiera USB e il ricevitore del mouse in basso. Ci sono fori designati per chiodi o viti sul retro. Ho segnato la posizione di tutti i fori con una matita, ho praticato viti con una testa larga nei fori e ho posizionato la custodia su di esse. Ho inoltre usato la colla a caldo per tenerlo al sicuro. Metterei un distanziale in basso per la batteria, un bastoncino per lecca-lecca che poggia sull'apertura sul lato funziona perfettamente. Fai scorrere la batteria nel foro in alto. Collega il cavo USB-C a 90 gradi in modo che il cavo sia rivolto verso il basso, quindi avvolgilo di nuovo verso l'alto in modo che possa collegarsi allo zaino. La scatola è ora pronta!
Passaggio 7: installazione della porta
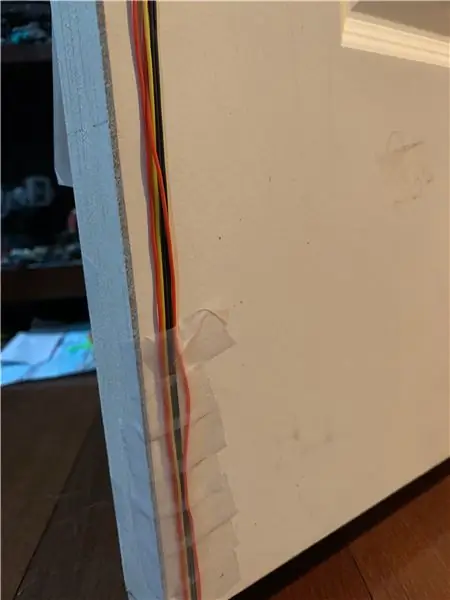
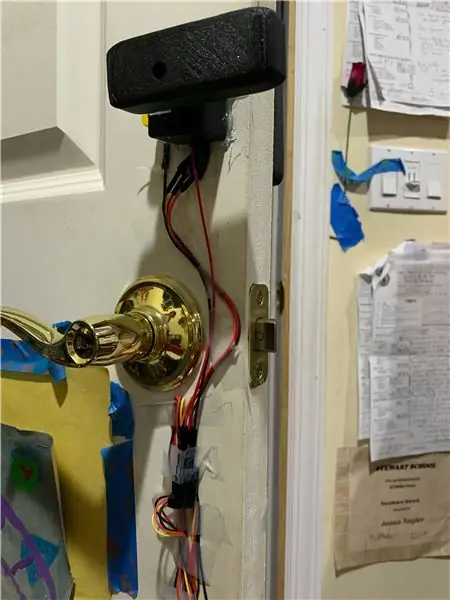

Usa del nastro adesivo per fissare i fili contro la porta. Se non stai cablando i fili sotto la porta, ignoralo. Tirare i fili il più possibile, quindi fissarli in sezioni ragionevoli. Ho usato molto nastro adesivo nella parte inferiore in modo che il mio gatto non mastichi i fili. cablateli sotto la porta, fissandola sul fondo. Collegalo di nuovo verso l'alto nel miglior modo possibile. alla fine, per me, è stato un po' confuso, ma mi sta bene. Prendi la piccola parte stampata quadrata e inserisci il motore, usando la colla a caldo per fissarlo. Nell'altro piccolo scomparto, posiziona il bottone e fissalo con la colla a caldo. Instradare i fili attraverso il foro sul fondo e incollare a caldo/inchiodare l'intera scatola contro il telaio della porta. Prendi l'attacco del motore per il servomotore e incollalo nel grande prisma rettangolare. Utilizzando il foro per la vite nella parte anteriore, avvitarlo in posizione. Suggerimento: accendi il Pi e avvia il programma in modo da avvitarlo nella posizione corretta; quando non viene rilevato nulla avvitarlo in modo che sia parallelo al pavimento. Prendere il chiavistello e con i due fori AVVITArlo nel telaio della porta. Consiglio vivamente le viti per l'integrità strutturale. Avete finito! (Non ho l'installazione della scatola perché ho modificato il design della scatola dopo e i passaggi sopra menzionati non applicano la parte stampata in 3D che ho creato in precedenza.)
Fase 8: Finale
Hai fatto! Attualmente, non riesco a trovare un modo per eseguire i programmi OpenCV all'avvio. Ho provato di tutto, quindi se qualcuno sa come, per favore me lo dica. Attualmente, quando si avvia, devi usare la tastiera e il mouse sul piccolo schermo e digitare, a memoria. cd (la tua posizione del file) quindi lavora su cv quindi sudo pigpiod quindi il comando molto lungo che il Pi salva quando premi il pulsante "su" nel terminale. A parte questo, sono piuttosto orgoglioso del mio progetto! Spero che ti sia piaciuto e che tu possa crearne uno per te!
Consigliato:
Abellcadabra (Sistema di blocco porta con riconoscimento facciale): 9 passaggi

Abellcadabra (Sistema di blocco della porta di riconoscimento facciale): Sdraiato durante la quarantena, ho cercato di trovare un modo per ammazzare il tempo costruendo il riconoscimento facciale per la porta di casa. L'ho chiamato Abellcadabra - che è una combinazione tra Abracadabra, una frase magica con campanello che prendo solo il campanello. LOL
Specchio per riconoscimento facciale con scomparto segreto: 15 passaggi (con immagini)

Specchio per il riconoscimento facciale con scomparto segreto: sono sempre stato incuriosito dagli scomparti segreti sempre creativi utilizzati in storie, film e simili. Così, quando ho visto il Secret Compartment Contest, ho deciso di sperimentare io stesso l'idea e creare uno specchio dall'aspetto ordinario che apra una s
Riconoscimento facciale e identificazione - Arduino Face ID utilizzando OpenCV Python e Arduino.: 6 passaggi

Riconoscimento facciale e identificazione | Arduino Face ID utilizzando OpenCV Python e Arduino.: Il riconoscimento facciale AKA Face ID è una delle funzionalità più importanti sui telefoni cellulari al giorno d'oggi. Quindi, ho avuto una domanda "posso avere un ID faccia per il mio progetto Arduino" e la risposta è sì… Il mio viaggio è iniziato come segue: Fase 1: Accesso a noi
Riconoscimento facciale in pratica: 21 passaggi

Riconoscimento facciale in pratica: Questo è un argomento che mi affascina così tanto, che mi fa perdere il sonno: Computer Vision, il rilevamento di oggetti e persone attraverso un modello pre-addestrato
Campanello con riconoscimento facciale: 7 passaggi (con immagini)

Campanello con riconoscimento facciale: motivazione Di recente, c'è stata un'ondata di rapine nel mio paese che hanno come obiettivo gli anziani nelle loro stesse case. Di solito, l'accesso è concesso dagli stessi occupanti poiché i visitatori li convincono di essere caregiver/infermieri. Esso
