
Sommario:
- Autore John Day [email protected].
- Public 2024-01-30 10:00.
- Ultima modifica 2025-01-23 14:49.

In precedenza ho condiviso una semplice stazione meteorologica che mostrava la temperatura e l'umidità dell'area locale. Il problema era che ci sarebbe voluto del tempo per l'aggiornamento e che i dati non erano accurati. In questo tutorial realizzeremo un sistema di monitoraggio del tempo per interni che può essere utile per tenere traccia della temperatura, dell'umidità e della pressione all'interno della stanza.
Quindi, senza perdere altro tempo, cominciamo.
Fase 1: Requisiti:




Ecco l'elenco delle parti che utilizzeremo per la build.
- Sensore GY-BME280……………(Amazon USA/Amazon UE)
- Arduino UNO……………………..(Amazon USA / Amazon UE)
- Arduino Pro Mini…………………(Amazon USA / Amazon UE)
- Display OLED 128*64………….(Amazon USA/Amazon UE)
- Tagliere con ponticelli…….(Amazon USA / Amazon UE)
Insieme ai componenti di cui sopra, abbiamo anche bisogno di alcune librerie:
- Arduino IDE
- Libreria Adafruit_BME280.h
- Libreria Adafruit_SH1106.h
- Libreria Adafruit_GFX.h
Passaggio 2: connessioni:
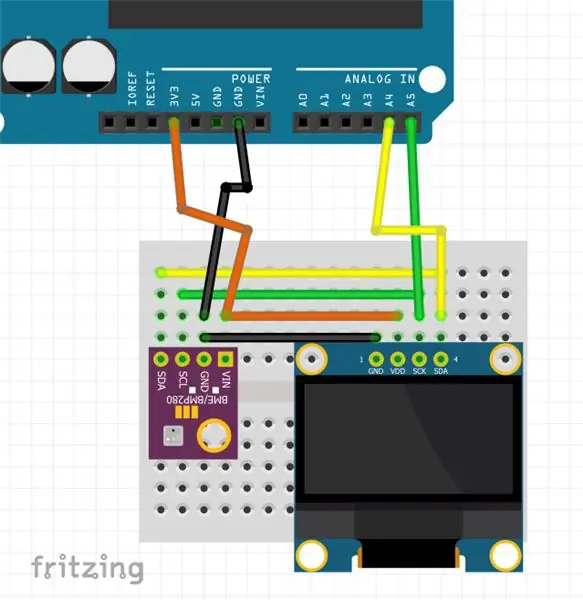
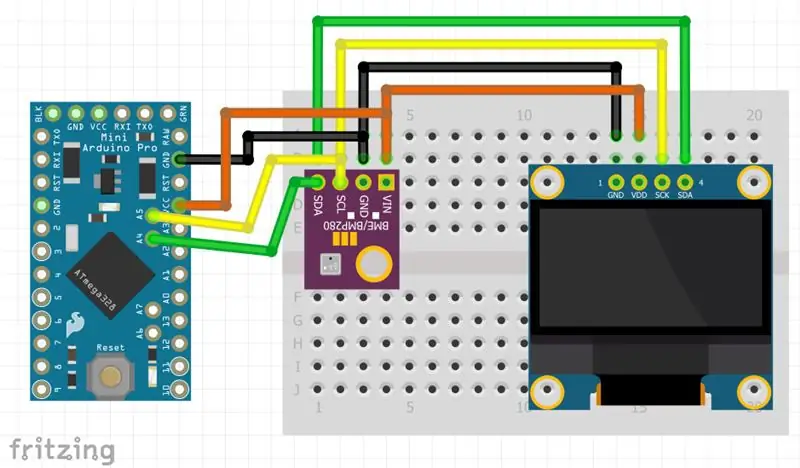

Useremo la connessione I2C per la comunicazione tra i dispositivi. I2C utilizza 2 pin Serial Data (SDA) e Serial Clock (SCL) per comunicare. Quindi nelle connessioni ho collegato i pin nella seguente configurazione:
- SDA = A5
- SCL = A4
- GND = GND
- VCC = 3,3 v
Le connessioni sono le stesse per Arduino UNO e Pro Mini.
Passaggio 3: codifica:
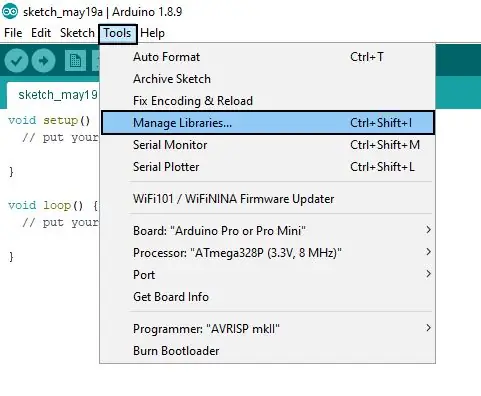
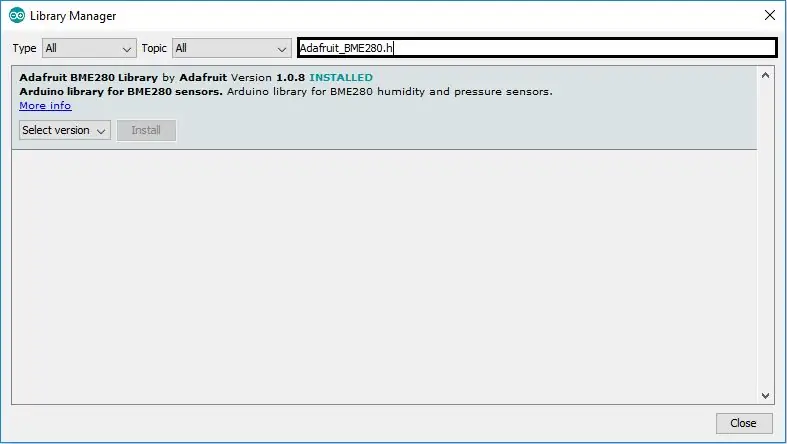
Prima di caricare qualsiasi codice, dobbiamo installare le librerie richieste. Per installare le librerie Vai a >> Strumenti >> Gestisci librerie
Nella casella di ricerca inserisci il nome delle librerie e installale tutte una per una.
Dopo aver installato le librerie riavviare l'IDE.
NOTA: le librerie e il codice sono per il sensore e il modulo OLED che ho utilizzato (collegamenti forniti nel passaggio precedente). Se stai utilizzando altri moduli, fai riferimento ai datasheet per sapere quali librerie vengono utilizzate.
Scrivi il codice indicato di seguito in un nuovo file nell'IDE di Arduino:
#includere
#include #include #include #define OLED_RESET 4 Adafruit_SH1106 display(OLED_RESET); Adafruit_BME280 bme; void setup() { Serial.begin(9600); display.begin(SH1106_SWITCHCAPVCC, 0x3C); display.setFont(&FreeSerif9pt7b); display.display(); ritardo (2000); display.clearDisplay(); if (!bme.begin(0x76)) { Serial.println("Impossibile trovare un sensore BME280 valido, controllare il cablaggio!"); mentre (1); } } void loop() { display.clearDisplay(); Serial.print("Temperatura = "); Serial.print(bme.readTemperature()); //stampa in *C //Serial.print(bme.readTemperature() * 9 / 5 + 32); //stampa in *F Serial.println("*C"); display.setTextSize(1); display.setTextColor(BIANCO); display.setCursor(0, 15); display.print("Temp:"); display.print((int)bme.readTemperature()); //stampa in *C //display.print(bme.readTemperature() * 9 / 5 + 32); //stampa in *F display.println("*C"); display.display(); Serial.print("Pressione = "); Serial.print(bme.readPressure()/100.0F); Serial.println("hPa"); display.setTextSize(1); display.setTextColor(BIANCO); display.print("Premi:"); display.print(bme.readPressure()/100.0F); display.println("Pa"); display.display(); Serial.print("Umidità = "); Serial.print(bme.readHumidity()); Serial.println("%"); display.setTextSize(1); display.setTextColor(BIANCO); display.print("Uhm:"); display.print((int)bme.readHumidity()); display.println("%"); display.display(); Serial.println(); ritardo(1000); }
Collega l'arduino al tuo computer, seleziona la porta giusta e premi upload. Dopo alcuni secondi dovresti vedere il display accendersi.
Passaggio 4: Nota finale:

Il display mostrerà Temperatura, Umidità e Pressione Atmosferica. Puoi anche vedere i dati in Serial Monitor. Puoi apportare modifiche al codice o al design come desideri. Nel prossimo tutorial realizzerò questo circuito su un PCB e costruirò un involucro per esso. Assicurati di seguire per ulteriori aggiornamenti.
Se sei interessato alla robotica e vuoi realizzare un semplice robot, dai un'occhiata al mio ebook "Mini Robot WiFi". Ha istruzioni passo passo per costruire un semplice robot che può essere controllato tramite la rete WiFi.
Spero che questo istruibile sia informativo. Se hai qualche dubbio, non esitare a chiedere nei commenti.
Consigliato:
Stazione meteorologica personale utilizzando Raspberry Pi con BME280 in Java: 6 passaggi

Stazione meteorologica personale utilizzando Raspberry Pi con BME280 in Java: il maltempo sembra sempre peggio attraverso una finestra. Siamo sempre stati interessati a monitorare il nostro tempo locale e ciò che vediamo fuori dalla finestra. Volevamo anche un controllo migliore sul nostro sistema di riscaldamento e aria condizionata. Costruire una stazione meteorologica personale è un grande
Stazione meteorologica con Wemos D1 Mini, BME280 e Sensate.: 6 passaggi

Stazione meteorologica utilizzando Wemos D1 Mini, BME280 e Sensate.: Nei post precedenti ho condiviso diversi metodi per costruire una stazione meteorologica. Se non l'hai controllato, ecco un link. In questa istruzione ti mostrerò come costruire una semplice stazione meteorologica usando Wemos e una piattaforma IoT chiamata Sensate
Stazione meteorologica che utilizza Raspberry Pi con BME280 in Python: 6 passaggi

Stazione meteorologica che utilizza Raspberry Pi con BME280 in Python: is maith an scéalaí an goalir (Il tempo è un buon narratore) Con i problemi del riscaldamento globale e dei cambiamenti climatici, il modello meteorologico globale sta diventando irregolare in tutto il mondo portando a una serie di condizioni meteorologiche disastri naturali (siccità, estrema
Stazione meteorologica con Arduino, BME280 e display per vedere la tendenza negli ultimi 1-2 giorni: 3 passaggi (con immagini)

Stazione meteorologica con Arduino, BME280 e display per vedere la tendenza negli ultimi 1-2 giorni: Ciao! Qui su istruibili le stazioni meteorologiche sono già state introdotte. Mostrano la pressione dell'aria, la temperatura e l'umidità attuali. Quello che mancava finora era una presentazione del corso negli ultimi 1-2 giorni. Questo processo avrebbe un
Sostituzione della luce ambientale ambientale: 15 passaggi
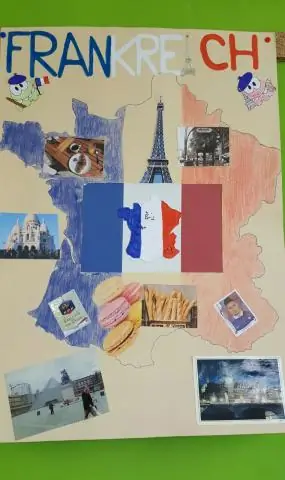
Sostituzione della luce ambientale ambientale: questa istruzione mostra come sostituire la luce della console ambientale nella tua Honda Ridgeline (o un'automobile Honda simile) con un colore diverso. Il colore di fabbrica della mia Ridgeline era l'ambra e l'ho cambiato in blu
