
Sommario:
- Autore John Day [email protected].
- Public 2024-01-30 10:00.
- Ultima modifica 2025-01-23 14:49.

Questo mostra come regolare la frequenza della CPU, oltre a rallentare/limitare o sbloccare la massima velocità della CPU, sul tuo computer Windows 10
Passaggio 1: accedere al menu di alimentazione

In basso a sinistra, dove dice "Digita qui per cercare", inserisci "Potenza" e seleziona il risultato in alto.
Passaggio 2: modifica le impostazioni del piano


Seleziona "Modifica impostazioni piano", quindi seleziona "Modifica impostazioni avanzate di alimentazione" e procedi al passaggio 3.
Passaggio 3: trova "Gestione alimentazione processore"

Scorri verso il basso utilizzando la barra a destra, fino a trovare la scheda "Gestione alimentazione processore", quindi dove si trova la casella verde, seleziona il simbolo + per espandere il menu.
Passaggio 4: espandere il primo e il terzo menu


Espandi il menu evidenziato, quindi regola il valore a tuo piacimento. Questo abbassa e aumenta la frequenza della CPU e può essere visto nel task manager nella scheda "CPU".
(*Nota che ognuno di questi valori verrà salvato solo sul piano di alimentazione corrente selezionato, in alto dove si dice "Alte prestazioni [attivo]" nell'immagine.)
Passaggio 5: congratulazioni

Ora puoi scegliere di risparmiare la batteria del laptop o dare una spinta al tuo sistema. Puoi anche sbloccare la potenza e la velocità della CPU nascoste o inutilizzate!
Consigliato:
Sensore di battito cardiaco con Arduino (monitoraggio della frequenza cardiaca): 3 passaggi

Sensore di battito cardiaco che utilizza Arduino (monitoraggio della frequenza cardiaca): il sensore di battito cardiaco è un dispositivo elettronico che viene utilizzato per misurare la frequenza cardiaca, ovvero la velocità del battito cardiaco. Monitorare la temperatura corporea, la frequenza cardiaca e la pressione sanguigna sono le cose fondamentali che facciamo per mantenerci in salute. La frequenza cardiaca può essere mon
Filtraggio FIR per un rilevamento della frequenza più affidabile: 5 passaggi
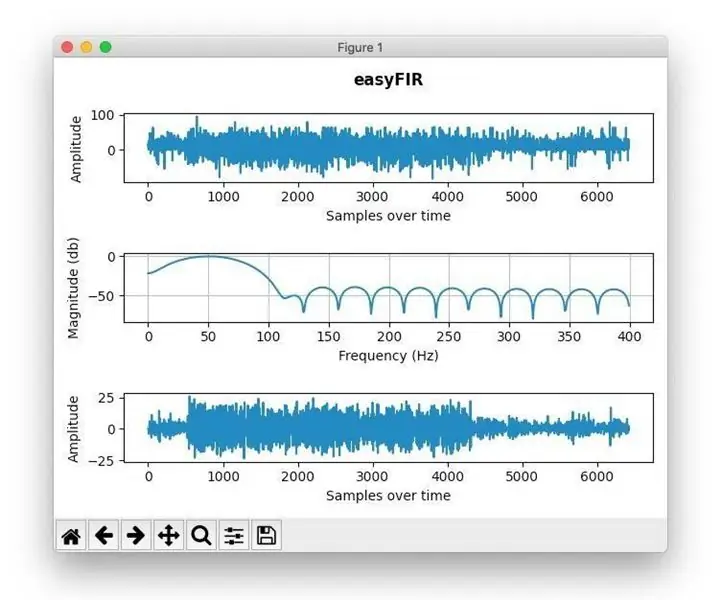
Filtraggio FIR per un rilevamento della frequenza più affidabile: sono un grande fan delle istruzioni di akellyirl sul rilevamento affidabile della frequenza utilizzando tecniche DSP, ma a volte la tecnica che ha usato non è abbastanza buona se si dispone di misurazioni rumorose. Una soluzione semplice per ottenere un input più pulito per il rilevamento della frequenza
Misurazione della frequenza e della tensione dell'alimentatore con Arduino: 6 passaggi

Misurazione della frequenza e della tensione di alimentazione con Arduino: Introduzione: l'obiettivo di questo progetto è misurare la frequenza e la tensione di alimentazione, che qui in India sono comprese tra 220 e 240 Volt e 50 Hz. Ho usato un Arduino per catturare il segnale e calcolare frequenza e tensione, puoi usare qualsiasi altro microcont
Decorazione della luce reattiva in ampiezza e frequenza: 6 passaggi

Decorazione della luce reattiva in ampiezza e frequenza: questo codice di progetto fa riferimento a: https://www.instructables.com/id/Sound-Reactive-Li…https://www.norwegiancreations.com/2017/08/what- i… Il design dell'hardware è stato fatto riferimento a: https://www.instructables.com/id/Music-Reactive-De…Modificazioni:1. UN
Misurare la frequenza cardiaca è a portata di mano: approccio fotopletismografico per determinare la frequenza cardiaca: 7 passaggi

La misurazione della frequenza cardiaca è a portata di dito: approccio fotopletismografico alla determinazione della frequenza cardiaca: un fotopletismografo (PPG) è una tecnica ottica semplice ed economica che viene spesso utilizzata per rilevare i cambiamenti nel volume del sangue in un letto microvascolare di tessuto. Viene utilizzato principalmente in modo non invasivo per effettuare misurazioni sulla superficie della pelle, in genere
