
Sommario:
- Autore John Day [email protected].
- Public 2024-01-30 10:00.
- Ultima modifica 2025-01-23 14:49.



Ciao, in questo tutorial ti insegnerò come ho creato il mio "Jibo" ma chiamato "Twinky"
Voglio chiarire… QUESTA NON È UNA COPIA! STAVO COSTRUENDO TWINKY E POI HO CAPITO CHE QUALCOSA DI TIPO ESISTENTE GIÀ:c
Ha quasi le stesse funzioni ma non ha bisogno di una connessione internet e ovviamente non ha bisogno di un server. (Naturalmente questo comporta molte limitazioni, rispetto alle funzioni del Jibo Robot)
PUO' PARLARE! RIPRODUCI MUSICA, IMPOSTA TIMER, SVEGLIA, ACCENDI/SPEGNI LE LUCI O ALTRI APPARECCHI, HA UNA CALCOLATRICE E UNA STAZIONE METEO! DATA & ORA, BLUETOOTH 4.0, TUTTO CON COMANDI VOCALI!!!! e anche con un touch screen, ha un motorino in modo che possa girare quando uno dei due microfoni ti sente parlare o fare rumore.
Puoi registrare i tuoi comandi in qualsiasi lingua, io sono in Messico quindi tutto è in spagnolo.
Il "cervello" è un Arduino Mega, dove è in esecuzione tutto il codice, c'è una scheda diversa per il riconoscimento vocale chiamata "SpeakUp Click" da "Mikroelektronika" Lascerò tutti i link più tardi in modo da poter acquistare queste diverse schede.
www.youtube.com/embed/n1WuJv-SATU
Passaggio 1: progettazione e stampa 3D // Documenti
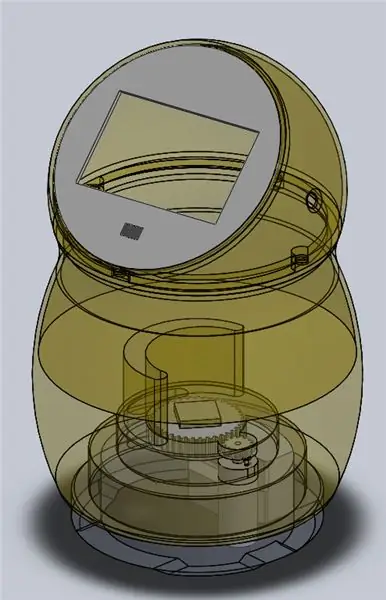

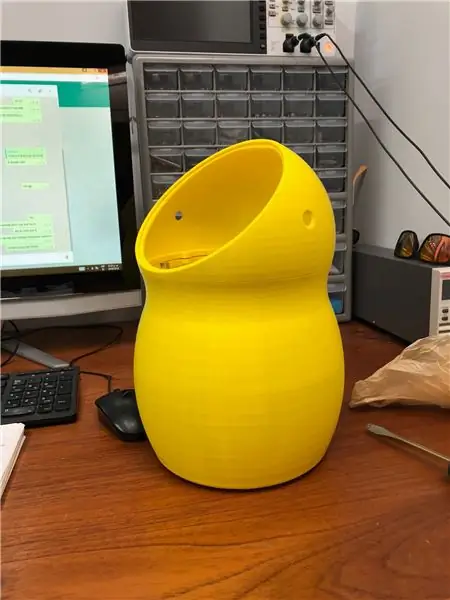

Voglio che lo renda "carino" e amichevole, quindi ho deciso di chiamarlo Twinky e il colore migliore che ho trovato è stato il giallo, inoltre era l'unico bel colore che ho in giro.
Tutto è stato realizzato in SolidWorks e poi stampato in 3D in un Rise N2 Plus.
Il corpo è in realtà piuttosto grande, alto circa 32 cm e largo 19 cm.
Qui hai tutti i file STL.
I componenti sono…
-TESTA
-FACCIA
-CORPO
-BASE
-CASSA ALTOPARLANTE
-ADATTATORE DI ROTAZIONE
-INGRANAGGI
drive.google.com/open?id=1GApWHVjIjuwkE-Vm…
In questo link c'è tutto, dalle note audio che dovresti inserire all'interno della scheda di memoria SD, un file.spk ci sono i comandi vocali, la musica, i file STL, il codice Arduino, tutto!
Passaggio 2: componenti


Per le funzioni in cui l'ho inserito, ci sono molti moduli che sono all'interno di twinky.
Arduino Mega
Fare clic su SpeakUp
RCT
Bluetooth
Modulo a 4 relè
Amplificatore audio
Altoparlante
Motore a corrente continua
2 microfoni di segnale digitale
Schermo tattile ITEAD da 4,3 pollici
Modulo SD
LED RGB
Scudo Arduino Mega Prototyping
E così via … altri componenti come alcuni resistori, cavi e altri non mostrerò ogni singolo dettaglio in questo istruibile, lo renderebbe tremendamente lungo … ma se hai domande sarò felice di rispondere! E ti spiego ogni piccolo dettaglio.
www.itead.cc/nextion-nx4827t043.html.
www.dfrobot.com/product-60.html
www.mikroe.com/speakup-click
Passaggio 3: schematico
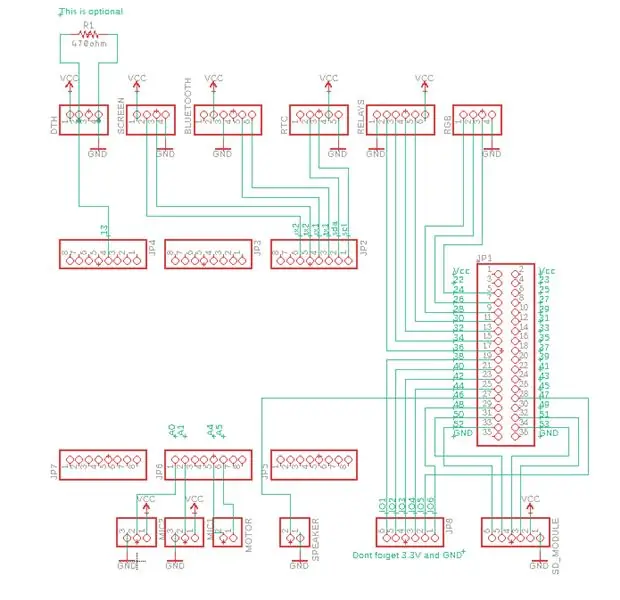
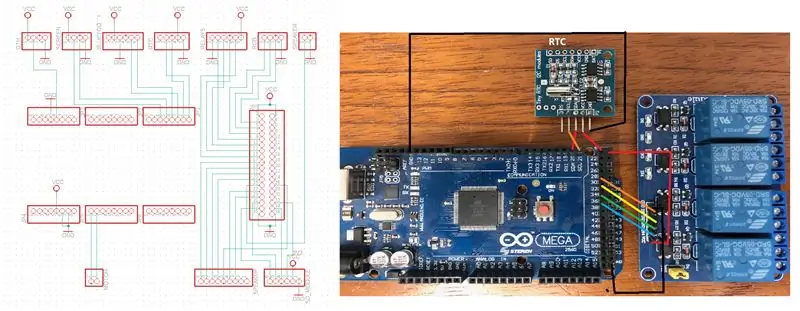
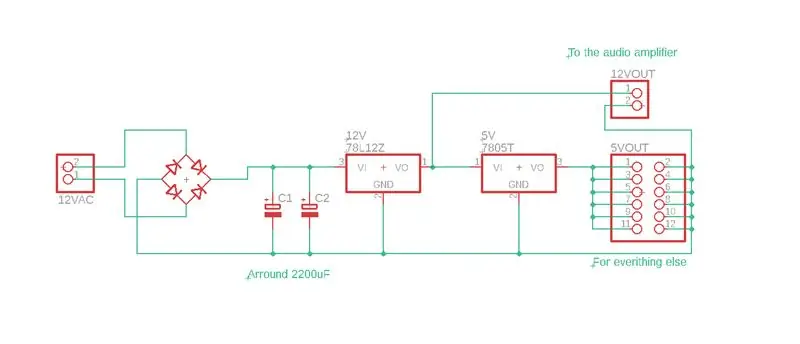
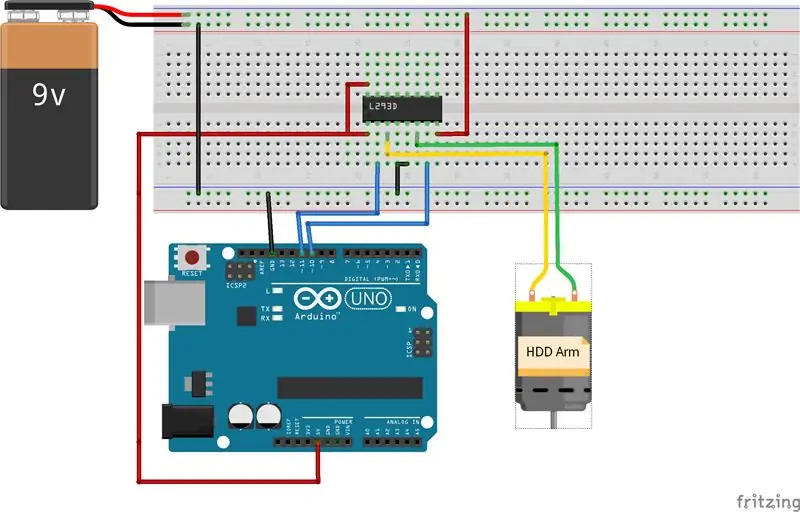
Questo è uno schema semplice, tutto è rappresentato da un connettore, da de Arduino Mega a ogni modulo, con l'etichetta puoi vedere quale modulo è.
Il bluetooth è collegato a de Serial1, lo schermo ITEAD nel Serial2, come puoi vedere ci sono ancora molti pin inutilizzati.
Il modulo della temperatura è collegato al pin 13.
L'RTC è connesso a SDA e SCL (Pin 20, 21)
Il lettore di schede SD è definito per essere collegato in Pin, 50, 51, 52 e 53.
La scheda SpeakUp è alimentata a 3V3 e tutti gli altri moduli sono a 5V
Non ho posizionato il controller del motore L239D ma è davvero semplice da usare NON COLLEGARE IL MOTORE DIRETTAMENTE ALL'ARDUINO.
Inoltre… l'UNICA uscita dell'altoparlante funzionale è al pin 46.
Passaggio 4: Arduino Mega Shield





Ho messo tutti i componenti nel posto che ho trovato meglio, sotto il modulo SD c'è un controller motore L239D.
Salda il tutto insieme a VCC, GND e le connessioni con i pin che metto nel programma Arduino, puoi cambiare tutte le definizioni dei pin se vuoi, e poi fare anche le connessioni come vuoi… non ti serve nemmeno lo shield ahah, funzionerà anche con i cavi ma è più disordinato.
Dovresti collegare tutti i componenti singolarmente, intendo uno per uno e testarlo e poi nel codice puoi "mettere tutto insieme" ad esempio:
Se vuoi connettere l'RTC allora cerca su internet come connettere un RTC ad Arduino Mega e fai le connessioni, provalo e poi vai al modulo successivo.
Di nuovo… mi dispiace se non spiego tutto questo nell'istruibile ma sarebbe troppo lavoro, e sarà un istruibile infinito.
Ho realizzato un piccolo regolatore da 12V e 5V e ho comprato un amplificatore audio, moooolto semplice.
SE QUALCOSA NON FUNZIONA SCRIVIMI UN COMMENTO E SAR LIETO DI RISPONDERTI! C:
Passaggio 5: mettilo insieme



Il cervello di Twinky sarà dentro di lui, con l'amplificatore audio e il clic SpeakUp.
Nella terza foto puoi vedere i microfoni nella testa
Il motore, in realtà, il LED RGB e l'altoparlante sono nella base e collegati al cervello attraverso il foro nel corpo
Con il motore il corpo può girare se qualsiasi suono attiva uno dei microfoni, i relè possono essere attivati per controllare i tuoi apparecchi e il LED RGB mostra lo stato del programma:
Se c'è un allarme in esecuzione sarà rosa, se dici "twinky" e ti rileva, sarà blu e così via con i diversi comandi.
Passaggio 6: faccia e menu



Per il viso utilizzo un touch screen resistivo di ITEAD, è davvero semplice da usare, si comanda con comunicazione seriale! Quindi ci vogliono solo 2 pin dell'arduino!
È possibile inviare il valore di qualsiasi variabile sullo schermo o quando si preme un pulsante l'ID viene inviato ad Arduino.
Per fare in modo che il programma faccia ITEAD abbia un editor
www.itead.cc/display/nextion.html
È davvero semplice da usare ma se usi uno schermo come me, il programma HMI e il.tft saranno sul Google Drive Link
Il.tft è il documento che inserisci nella scheda SD in modo da poter caricare il programma sullo schermo.
Ci sono molti video su youtube che spiegano come utilizzare il software.
Passaggio 7: video


Una piccola dimostrazione delle funzioni, ce ne sono ancora altre, ma con questa puoi vedere di cosa è capace!
(Non gli piace essere toccato negli occhi:b) ma nell'angolo in alto a destra puoi aprire il menu.
E con più codice puoi fare quasi tutto! Ci sono ancora molti pin inutilizzati. Puoi aggiungere il wifi … usa il bluetooth per controllare altre cose o qualcosa del genere.
Spero che ti piaccia il mio istruibile!
Sentiti libero di commentare o farmi qualsiasi domanda!
Consigliato:
Zampe da lavare - Il gatto incontra il progetto di lavaggio delle mani Covid: 5 passaggi (con immagini)
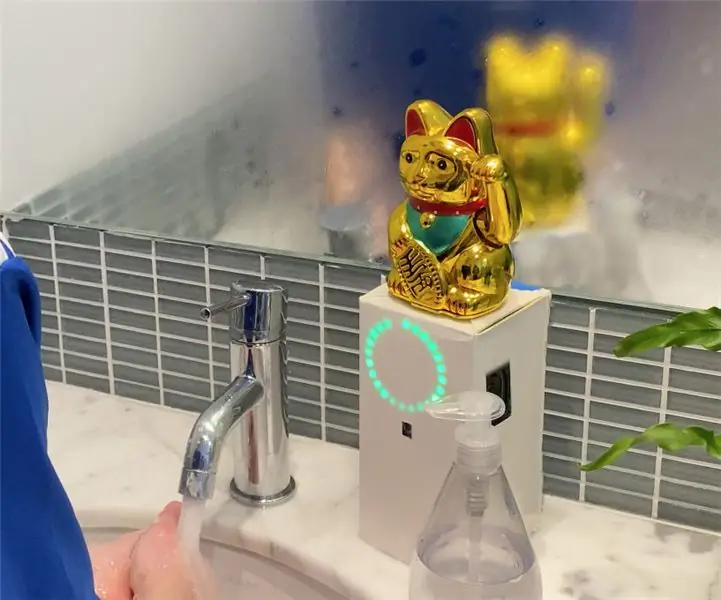
Paws to Wash - Cat Meets Covid Handwashing Project: Dal momento che ci allontaniamo tutti da casa, Paws to Wash è un progetto fai-da-te che guida genitori e bambini attraverso il processo di creazione di un simpatico timer di feedback con un gatto che saluta per incoraggiare sane abitudini di lavaggio delle mani. Ai tempi del Covid-19 lavarsi le mani
STK4141 Lettore audio carino fatto in casa: 12 passaggi (con immagini)

STK4141 Lettore audio carino fatto in casa: questo è un lettore audio di alta qualità realizzato per adattarsi a un caricamento automatico. La sua qualità del suono è davvero sorprendente. In questo lettore ho realizzato un interruttore tattile molto speciale utilizzando ne555 ic e un LDR che funziona in modo sorprendente. ma in questo istruibile non potrei citarlo
Il robot per evitare gli ostacoli Arduino più piccolo e carino di sempre: 5 passaggi

Il robot per evitare gli ostacoli Arduino più piccolo e carino di sempre: stanco di grandi robot goffi che occupano mezzo scaffale nella tua stanza? Sei disposto a portare con te il tuo robot ma non ti entra in tasca? Ecco qui! Vi presento Minibot, il robot per evitare gli ostacoli più carino e minuscolo che possiate mai immaginare
Arduino più economico -- Arduino più piccolo -- Arduino Pro Mini -- Programmazione -- Arduino Neno: 6 passaggi (con immagini)

Arduino più economico || Arduino più piccolo || Arduino Pro Mini || Programmazione || Arduino Neno:……………………………. ISCRIVITI al mio canale YouTube per altri video……. .Questo progetto riguarda come interfacciare un arduino più piccolo ed economico di sempre. L'arduino più piccolo ed economico è arduino pro mini. È simile ad arduino
Robot Heartbeat più carino: 5 passaggi (con immagini)

Cutest Heartbeat Robot: qual è la prima cosa che ti è venuta in mente, quando vedi un sensore a ultrasuoni? Sembrano occhi. Non è vero? Quindi basandomi su questo ho costruito un piccolo robot fatto di alluminio, legno e alcuni componenti elettronici di base. Se ti piace, per favore vota per me:
