
- Autore John Day [email protected].
- Public 2024-01-30 10:00.
- Ultima modifica 2025-01-23 14:49.

Digital Picture Frame può mostrare immagini con accesso a una scheda micro SD. Questo progetto utilizza 4D Systems, Gen4 uLCD-43DCT-CLB per il suo modulo di visualizzazione. Digital Picture Frame è un progetto semplice che può essere utilizzato come display per la casa o gli uffici. Gli utenti possono personalizzare ogni progetto, possono modificare diversi frame nel progetto e persino cambiarne l'orientamento a seconda delle preferenze dell'utente.
L'intero sistema viene eseguito automaticamente dal programma.
Passaggio 1: Componenti



- Gen4 uLCD-43DCT-CLB
- Cavo FFC
- Gen4-IB
- uScheda SD
- Cavo di programmazione di 4D Systems
Passaggio 2: creazione del sistema


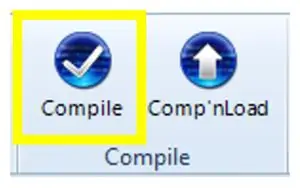
- Se stai utilizzando gen4-IB e μUSB PA-5, collega il display al computer come mostrato nella prima immagine sopra.
- Se stai usando una scheda gen4-PA, collega il display al tuo computer come mostrato nella seconda immagine sopra.
- Aprire il progetto utilizzando Workshop 4. Questo progetto utilizza l'ambiente Visi-Genie. È possibile modificare le proprietà di ciascun widget.
- Scarica qui il file del progetto.
- Puoi scaricare Workshop 4 IDE e il codice completo per questo progetto dal nostro sito web.
- Fare clic sul pulsante Compila. (Questo passaggio potrebbe essere saltato. Tuttavia, la compilazione è essenziale per il debug.) *mostrato in Image3
- Collega il display al PC utilizzando μUSB-PA5 e un cavo mini USB. Assicurati di essere connesso alla porta giusta. Il pulsante rosso indica che il dispositivo non è connesso, il pulsante blu indica che il dispositivo è collegato alla porta giusta. *mostrato in Immagine4
- Quindi fare clic sul pulsante "Comp'nLoad". *mostrato nell'Immagine5
- Workshop 4 ti chiederà di selezionare un'unità per copiare i file di immagine su una scheda μSD. Dopo aver selezionato l'unità corretta, fare clic su OK. *mostrato nell'immagine6
- Il modulo ti chiederà di inserire la scheda μSD.
Passaggio 3: dimostrazione


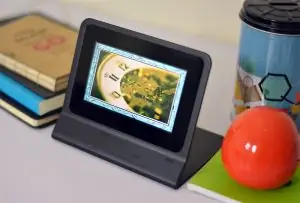
Smontare correttamente la μSD Card dal PC e inserirla nello slot μSD Card del modulo display. L'immagine sopra deve apparire sul display dopo aver completato i passaggi precedenti.
Ora puoi goderti la tua cornice digitale
Consigliato:
YADPF (ANCORA un'altra cornice digitale): 7 passaggi (con immagini)

YADPF (YET Another Digital Picture Frame): So che non è roba nuova, lo so, ho visto alcuni di questi progetti qui, ma ho sempre voluto costruire la mia cornice digitale. Tutte le cornici che ho visto sono belle, ma stavo cercando qualcos'altro, sto cercando un bel fr
Cornice Digitale Numero Dos!: 4 Passaggi (con Immagini)

Digital Picture Frame Numero Dos!: Questa è la seconda cornice digitale che ho realizzato (vedi Cheap 'n Easy Digital Picture Frame). L'ho fatto come regalo di nozze per un mio carissimo amico, e penso sia venuto molto bene. Concesso il costo delle cornici digitali hav
Cornice digitale per foto, collegata a WiFi – Raspberry Pi: 4 passaggi (con immagini)

Cornice per foto digitali, collegamento WiFi – Raspberry Pi: questo è un percorso molto semplice ed economico per una cornice per foto digitali, con il vantaggio di aggiungere/rimuovere foto tramite WiFi tramite "clic e trascinamento" utilizzando un programma di trasferimento file (gratuito) . Può essere alimentato dal piccolo Pi Zero da £ 4,50. Puoi anche trasferire
55 pollici, display con cornice digitale 4K per circa $ 400: 7 passaggi (con immagini)

55 pollici, 4K Digital Photo Frame Display per circa $ 400: ci sono molti tutorial su come creare una fantastica cornice digitale con un lampone pi. purtroppo l'rpi non supporta la risoluzione 4K. l'Odroid C2 può gestire facilmente la risoluzione 4K ma nessuno di questi tutorial rpi funziona per l'unità C2. ci è voluto
Cornice digitale riciclata con Virtual Asistent: 7 passaggi (con immagini)

Cornice Digitale Riciclata Con Virtual Asistent: Ciao a tutti!Questo istruibile è nato da un laptop diviso a metà, comprato da un amico. Il primo tentativo di un progetto del genere è stato il mio Lego Digital Photo Frame, tuttavia, essendo un utente entusiasta di Siri e Google Now, ho deciso di portarlo in un nuovo
