
Sommario:
- Passaggio 1: trova la Bellarmine University
- Passaggio 2: trova un Bellarmino
- Passaggio 3: un accesso
- Passaggio 4: Accedi
- Passaggio 5: un cruscotto Bellarmine
- Passaggio 6: Moodle
- Passaggio 7: voti
- Passaggio 8: rapporto utente
- Passaggio 9: feedback personale
- Passaggio 10: rivedere il feedback
- Passaggio 11: feedback
2025 Autore: John Day | [email protected]. Ultima modifica: 2025-01-23 14:49
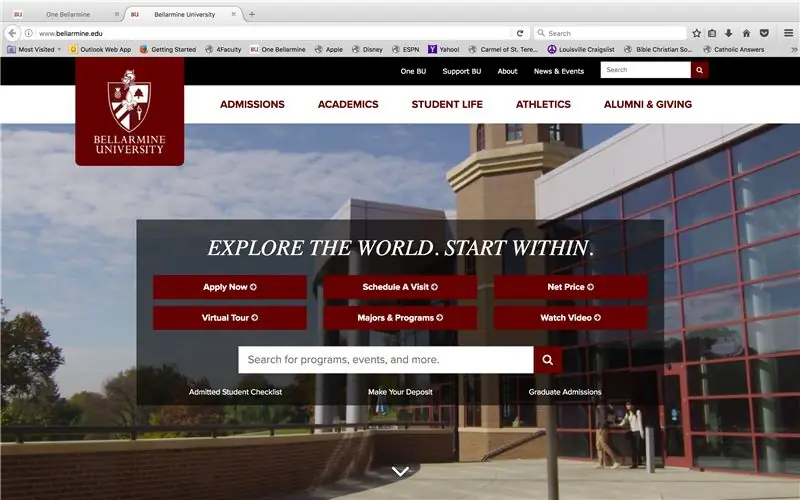
È facile conoscere i tuoi voti se il tuo professore restituisce il tuo lavoro con commenti e note scritti dappertutto. Ma con le nuove piattaforme online utilizzate dalla maggior parte delle università, può diventare complicato. Ecco un modo per trovare i tuoi voti se sei uno studente in un'università che utilizza Moodle, un sistema di gestione dell'apprendimento (LMS) comune a molte università.
Passaggio 1: trova la Bellarmine University
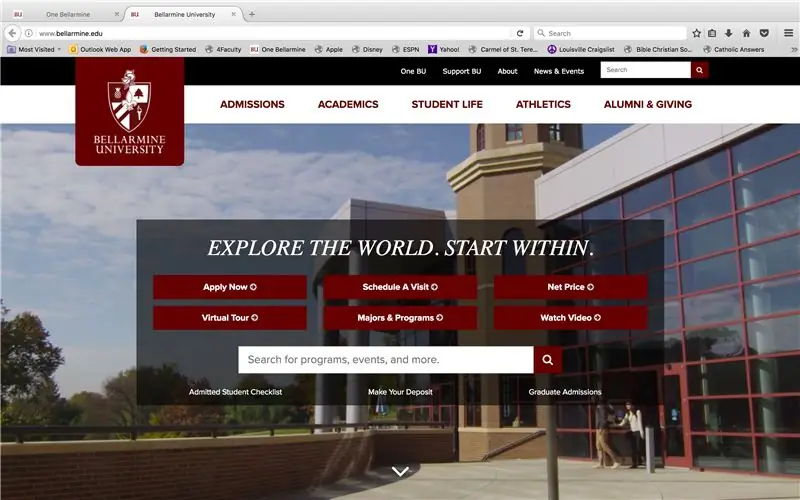
Vai su www.bellarmine.edu
Passaggio 2: trova un Bellarmino
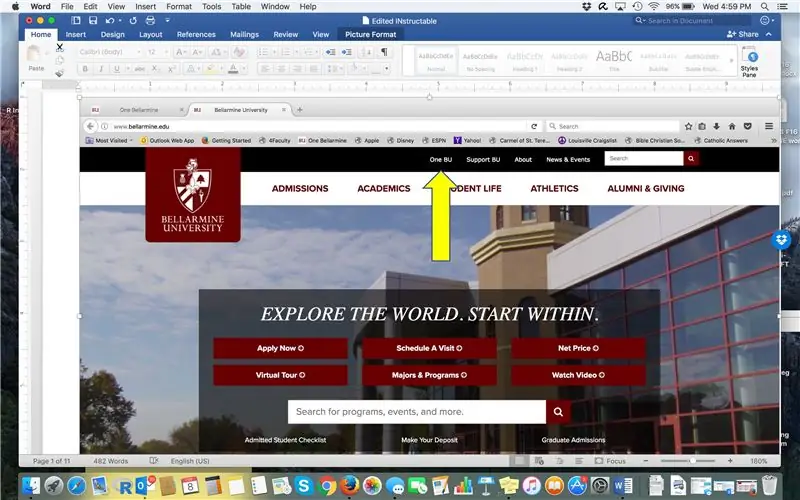
Fare clic su "Una BU"
Passaggio 3: un accesso
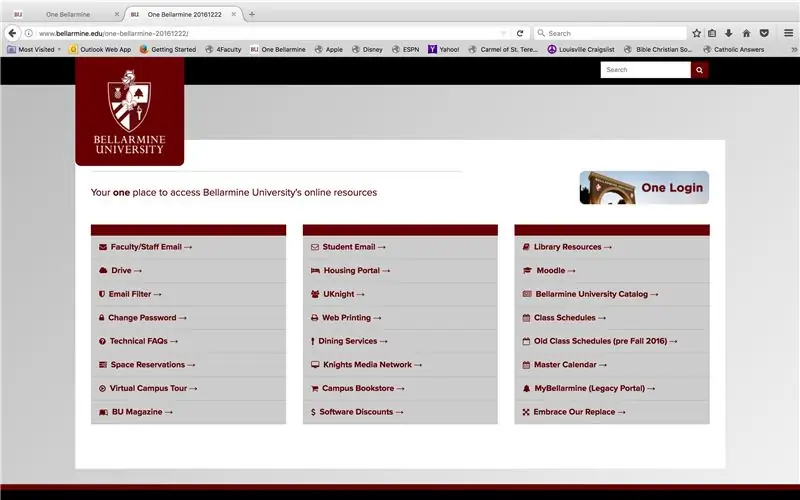
Fai clic su "Un accesso" nell'angolo in alto a destra.
Passaggio 4: Accedi
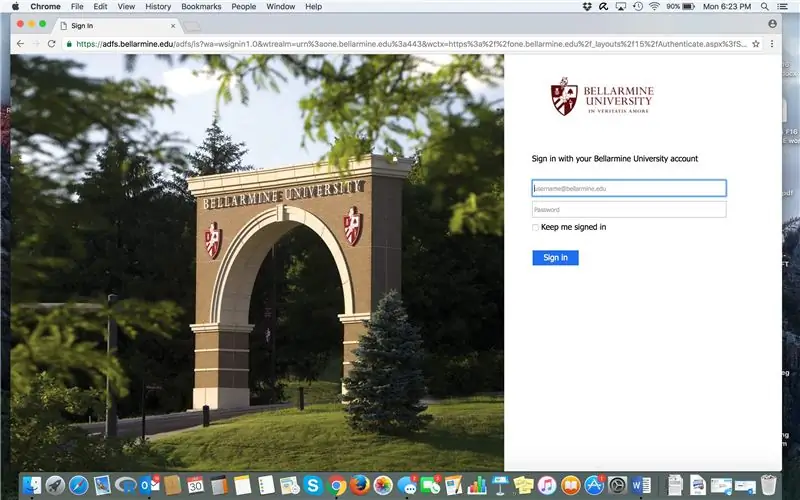
Usa la tua email e password Bellarmine per accedere a One Bellarmine
Passaggio 5: un cruscotto Bellarmine
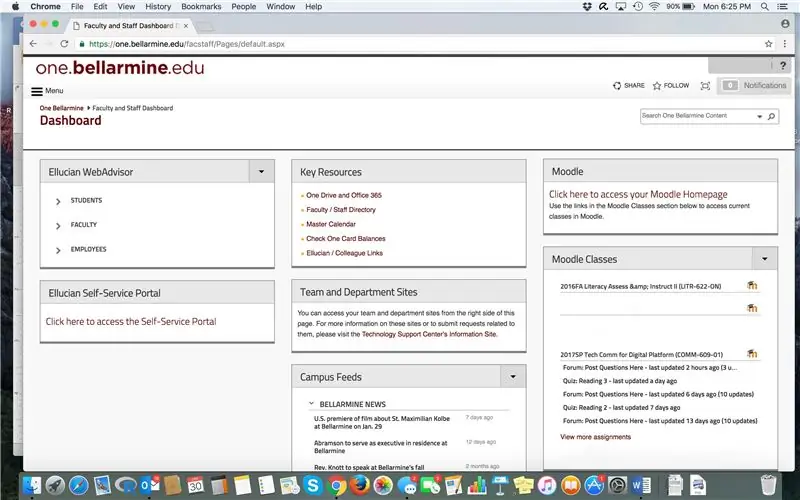
Congratulazioni! Sei arrivato al tuo One Bellarmine Dashboard che contiene molte chicche Bellarmine. Nell'angolo in alto a destra, individua "Fai clic qui per ACCEDERE alla tua home page di Moodle". Clicca su quello.
Passaggio 6: Moodle
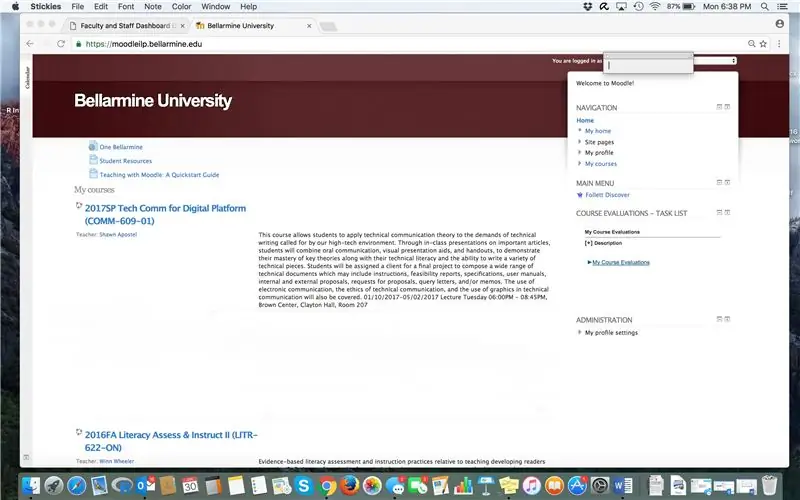
Nella pagina del corso Moodle, vedrai un elenco dei tuoi corsi attuali e forse anche dei corsi passati. Scorri fino a trovare il tuo corso e clicca sul titolo.
Passaggio 7: voti
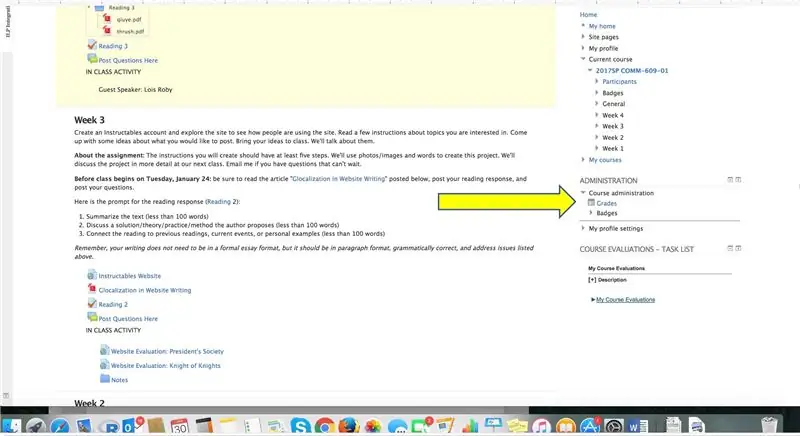
Il contenuto più recente è in cima alla pagina. Questo corso mostra i contenuti delle settimane 3 e 4. Nella scheda Amministrazione a destra, fai clic su GRADES per accedere al tuo ultimo rapporto utente.
Passaggio 8: rapporto utente
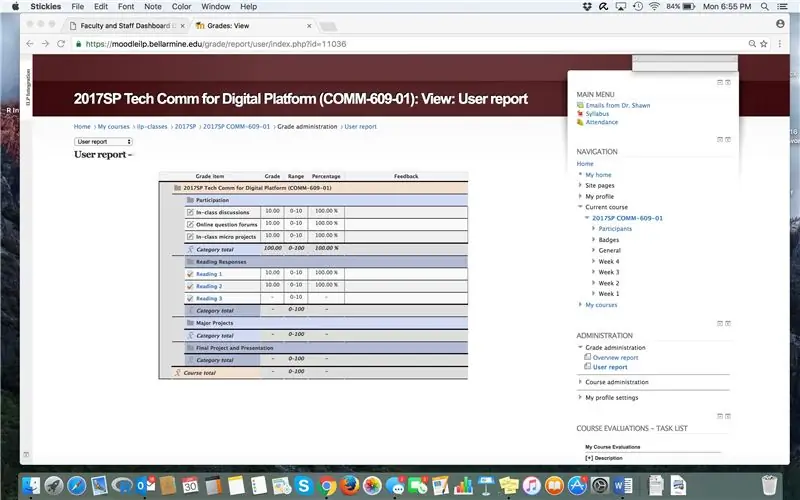
I tuoi voti appariranno in una griglia, con o senza feedback dal tuo professore. Nell'esempio mostrato qui, i voti numerici appaiono a sinistra, ma nessun feedback aneddotico a destra.
Passaggio 9: feedback personale
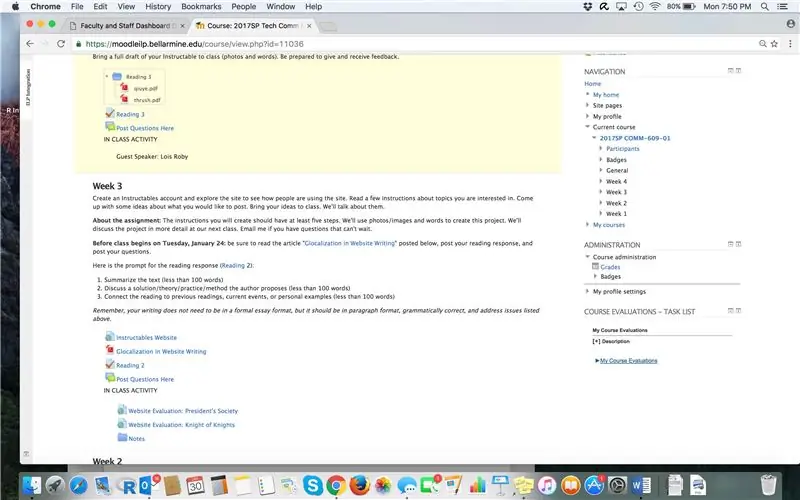
Per rivedere il feedback personalizzato del tuo professore:
1. Torna alla pagina del corso principale.
2. Scorri e fai clic sul punto in cui hai assegnato un compito passato.
3. Se è stato valutato, una volta fatto clic su di esso, dovrebbe aprirsi e fornire feedback sia sul voto che sul professore.
Passaggio 10: rivedere il feedback
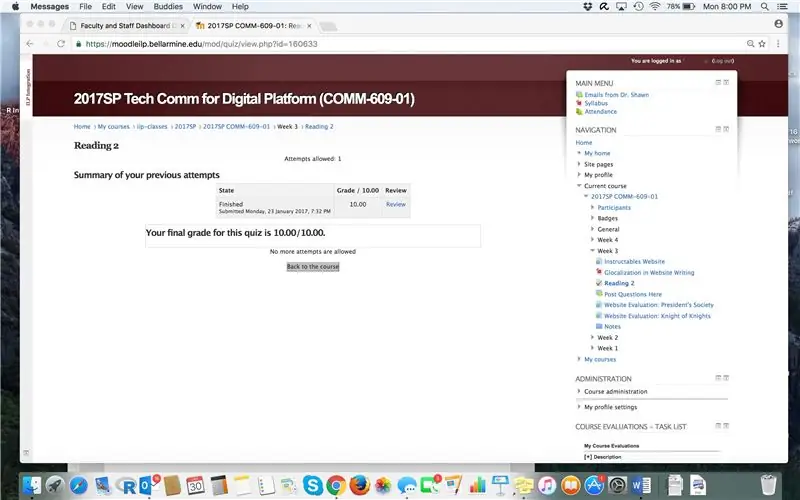
Fare clic sul compito per il quale si desidera controllare il feedback. In questo esempio, dopo aver fatto clic sul compito Lettura 2, vedrai la seguente schermata che mostra una casella grigia che mostra il tuo voto finale e fornisce l'accesso al feedback di revisione per un particolare compito.
Passaggio 11: feedback
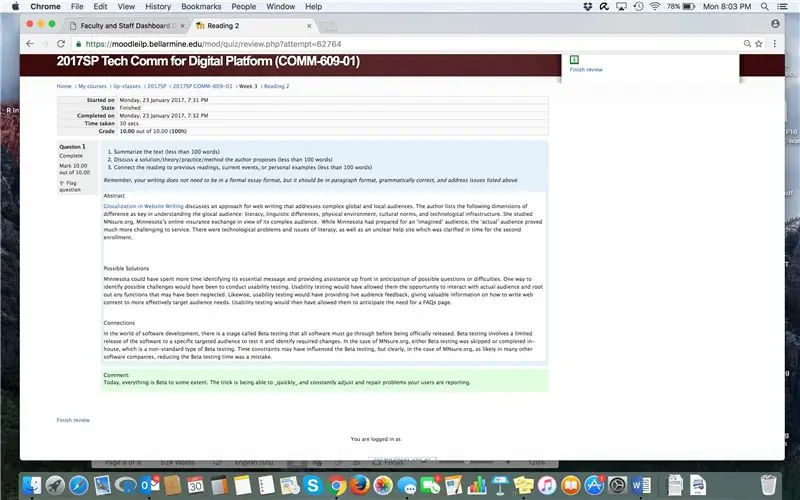
In questo esempio, il feedback del professore appare nella casella verde in basso. Moodle visualizza sia i voti numerici che i commenti scritti. Il modo in cui viene visualizzato il feedback può variare per ogni tipo di compito, ma seguire i passaggi precedenti ti guiderà a individuarli. Hai finito!
Consigliato:
Trova password WLAN (devi solo essere connesso): 4 passaggi

Trova password WLAN (solo bisogno di essere connesso): quello che voglio mostrarti oggi è in realtà solo un comando. Tuttavia, puoi anche fare uno scherzo ai tuoi amici!Attenzione: questo non è un trucco per hackerare una password WLAN. È solo un modo per scoprire la password wlan del wlan connesso
Trova le tue abitudini per guardare la TV: 7 passaggi

Trova le tue abitudini per guardare la TV: ogni mese paghiamo bollette elevate per il noleggio di pacchetti TV. Ma non abbiamo idea di quanti canali stiamo effettivamente guardando. Anche noi non abbiamo idea di quante ore passiamo a guardare la TV. Qui ho costruito un data logger che s
Trova borchie digitale: 6 passaggi (con immagini)

Digital Stud Finder: Stud Finder è un concetto semplice. Due sensori capacitivi: uno che invia un'onda a impulsi, il secondo che riceve e misura la diminuzione di tensione attraverso il materiale tra le due piastre. Nel tentativo di far progredire questo progetto, questo progetto è stato deciso di ma
Trova filo tascabile: 3 passaggi

Pocket Wire Finder: i cavi sono essenziali per condurre l'elettricità da un luogo all'altro. Questi svolgono un ruolo importante nella vita umana. Ci occupiamo di molti fili a partire dalle cuffie alla TV. Abbiamo tutti i cavi che corrono all'interno dei muri solo per avere un bell'aspetto w
Trova occasioni con Froogle: 4 passaggi

Trova occasioni con Froogle: FroogleFroogle - un gioco di parole su frugale e Google è la rotazione di Google sui servizi di acquisto comparativi come Mysimon e bizrate. Come la maggior parte degli altri servizi Google, offre la possibilità di sfogliare e cercare contenuti online specializzati, in questo caso, produrre
