
- Autore John Day [email protected].
- Public 2024-01-30 10:00.
- Ultima modifica 2025-01-23 14:49.

questo tutorial consente di utilizzare tutti gli accessori per il funzionamento del sensore di temperatura e della pressione BMP180 e del display LCD in arduino.
Passaggio 1: materiale
para que este programa nos salga bien debemos tener los siguientes materiali:
cavi
Arduino
cavo usb
potenzametro
LCD
BMP180
calcolatore
Passaggio 2: montaggio
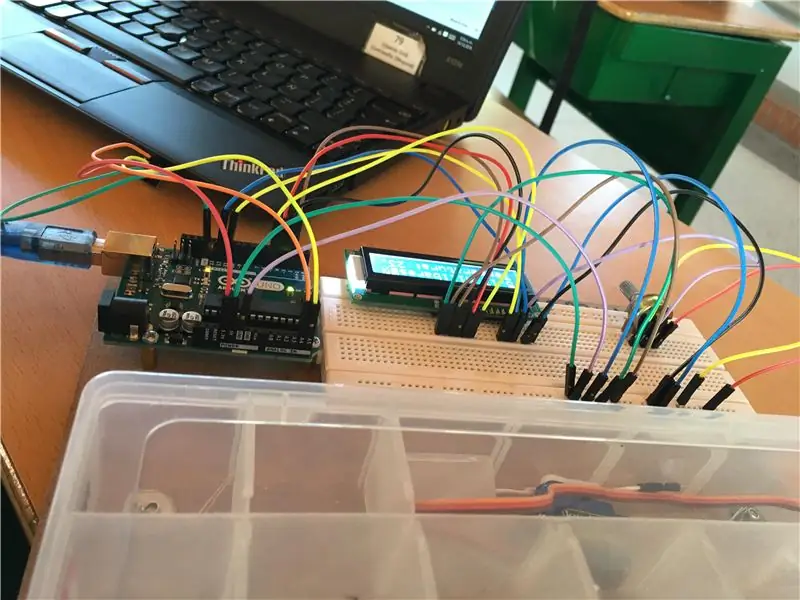
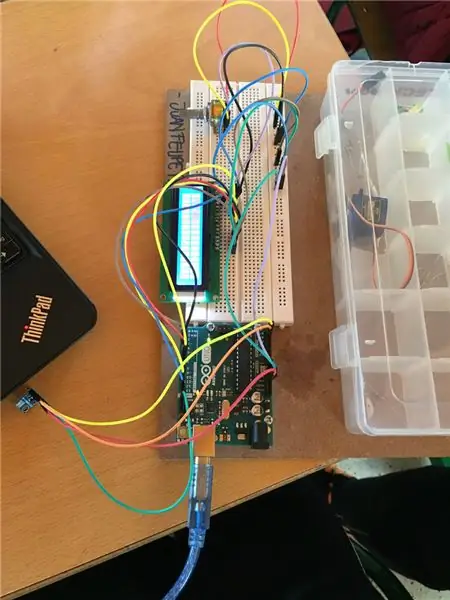
Passaggio 3: Codigo
per hacer funcionar el bmp180 e el LCD se tienen que fusionar dos códigos que son el de hello world e l'originale del sensore di temperatura bmp180. El codice seria ell siguiente:
/* Libreria LiquidCrystal - Hello World
Dimostra l'uso di un display LCD 16x2. La libreria LiquidCrystal funziona con tutti i display LCD compatibili con il driver Hitachi HD44780. Ce ne sono molti là fuori e di solito puoi riconoscerli dall'interfaccia a 16 pin.
Questo schizzo stampa "Hello World!" sul display LCD e mostra l'ora.
Il circuito: * LCD da pin RS a pin digitale 12 * LCD Enable pin a pin digitale 11 * LCD D4 pin a pin digitale 5 * LCD D5 pin a pin digitale 4 * LCD D6 pin a pin digitale 3 * LCD D7 pin a pin digitale 2 * Pin LCD R/W a terra * Pin LCD VSS a terra * Pin LCD VCC a 5V * Resistenza 10K: * termina a +5V e terra * tergicristallo al pin LCD VO (pin 3)
Libreria originariamente aggiunta il 18 aprile 2008 da David A. Mellis libreria modificata il 5 luglio 2009 da Limor Fried (https://www.ladyada.net) esempio aggiunto il 9 luglio 2009 da Tom Igoe modificata il 22 novembre 2010 da Tom Igoe
Questo codice di esempio è di dominio pubblico.
www.arduino.cc/en/Tutorial/LiquidCrystal *
/ includi il codice della libreria: #include #include #include
// inizializza la libreria con i numeri dei pin di interfaccia LiquidCrystal lcd(12, 11, 5, 4, 3, 2); SFE_BMP180 pressione;
doppia PresionBase;
doppia Presione = 0; doppia Altura = 0; doppia Temperatura = 0; stato del carattere;
void setup() { // imposta il numero di colonne e righe del display LCD: lcd.begin(16, 2); Serial.begin(9600); SensorStart(); }
void loop() { // imposta il cursore sulla colonna 0, riga 1 // (nota: la riga 1 è la seconda riga, poiché il conteggio inizia con 0): lcd.setCursor(0, 1); // stampa il numero di secondi trascorsi dal ripristino: ReadSensor(); //Se imprimono le variabili
lcd.print("Temperatura: "); lcd.print(Temperatura); lcd.println("gradi C"); lcd.print("Presione: "); lcd.print(Presione); lcd.println("milibar"); ritardo(1000); } void SensorStart() { //Secuencia de inicio del sensor if (pressure.begin()) Serial.println("BMP180 init success"); else { Serial.println("BMP180 init fail (disconnected?)\n\n"); mentre (1); } //Se inizia la lezione di temperatura status = pressure.startTemperature(); if (stato != 0) { ritardo(stato); //Vedi lo stato iniziale di una temperatura = pressure.getTemperature(Temperatura); if (status != 0) { //Se inicia la lectura de pressiones status = pressure.startPressure(3); if (stato != 0) { ritardo(stato); //Se lee la presión inicial incidente sobre el sensor en la primera ejecución status = pressure.getPressure(PresionBase, Temperatura); } } } } void ReadSensor() { //En este método se hacen las lecturas de presión y temperatura e se calcula la altura //Se inicia la lectura de temperatura status = pressure.startTemperature(); if (stato != 0) { ritardo(stato); //Se realiza la lezione di temperatura status = pressure.getTemperature(Temperatura); if (status != 0) { //Se inicia la lectura de presión status = pressure.startPressure(3); if (stato != 0) { ritardo(stato); //Se lleva a cabo la lectura de presión, //considerando la temperatura que afecta el deempeño del sensor status = pressure.getPressure(Presion, Temperatura); if (status != 0) { //Se hace el cálculo de la altura en base a la presión leída en el Setup } else Serial.println("error en la lectura de presion\n"); } else Serial.println("error iniciando la lectura de presion\n"); } else Serial.println("error en la lezione di temperatura\n"); } else Serial.println("error iniciando la lezione di temperatura\n"); }
este es el código del programa, pero instructables no lo deja poner como en realidad es porque quita los espacios que hay entre cada parte del código
Passaggio 4: risultato
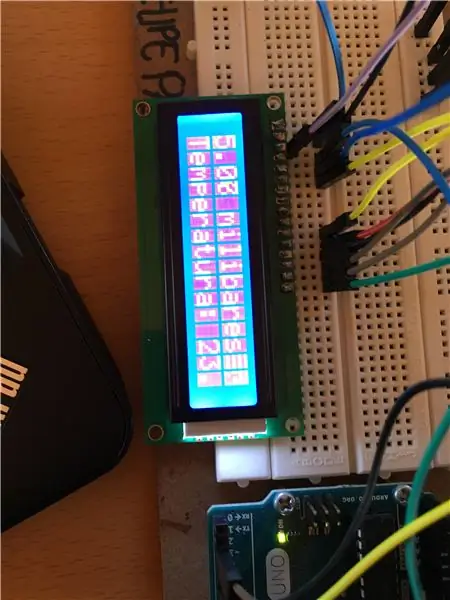
finalmente, después de correr el programa y subirlo a Arduino le deberá aparecer lo siguiente en el LCD.
Consigliato:
PT Temperatura Y Milibares, Lcd e BMP180: 4 passaggi
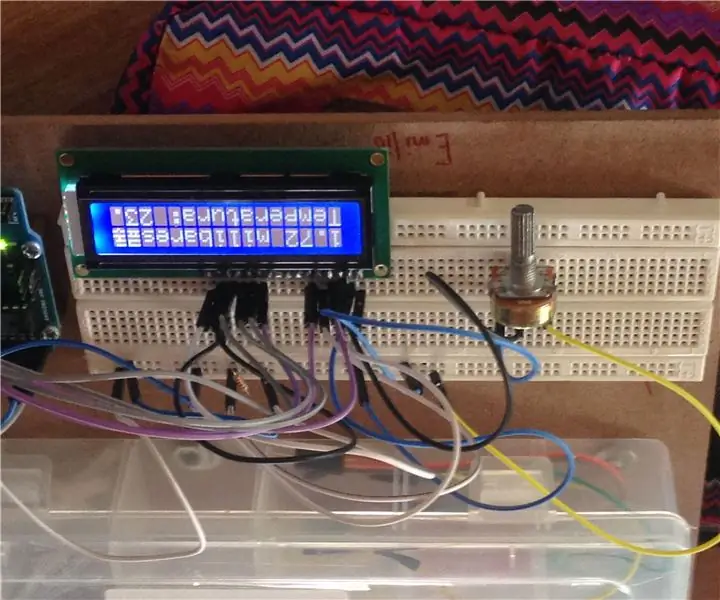
PT Temperatura Y Milibares, Lcd e BMP180: Hola este DIY te va a enseñar come usar un Arduino Uno, BMP180 e un display LCD per poder calcular la temperatura y la presión del area en el que estas.Primero lo que tienes que hacer es soldar el BMP180 a 4 cavi e el LCD Despu&eacu
Tutorial LCD-BMP180 con Arduino: 4 passaggi
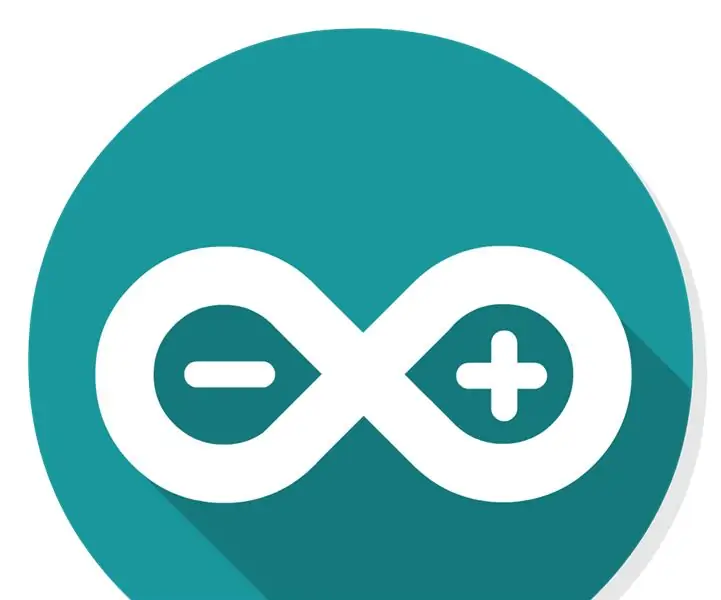
Tutorial LCD-BMP180 Con Arduino: Bienvenido a este tutorial, en el, aprenderemos a crear un sensore di temperatura de una manera fácil, rápida y eficiente. El tutorial será realizzato con il programma Arduino, se necessario un Arduino Uno, un BMP180 e un LCD
Display LCD I2C / IIC - Utilizzare un display LCD SPI sul display LCD I2C utilizzando il modulo SPI su IIC con Arduino: 5 passaggi

Display LCD I2C / IIC | Utilizzare un display LCD SPI per il display LCD I2C utilizzando il modulo da SPI a IIC con Arduino: Ciao ragazzi poiché un normale LCD 1602 SPI ha troppi fili da collegare, quindi è molto difficile interfacciarlo con arduino ma c'è un modulo disponibile sul mercato che può convertire il display SPI in display IIC, quindi è necessario collegare solo 4 fili
Stazione meteorologica fai-da-te che utilizza DHT11, BMP180, Nodemcu con Arduino IDE su server Blynk: 4 passaggi

Stazione meteorologica fai-da-te utilizzando DHT11, BMP180, Nodemcu con Arduino IDE su server Blynk: Github: DIY_Weather_Station Hackster.io: Stazione meteorologica Avresti visto l'applicazione meteorologica giusto? Ad esempio, quando lo apri, conosci le condizioni meteorologiche come temperatura, umidità ecc. Quelle letture sono il valore medio di un grande sono
Interfacciamento di BMP180 (sensore di pressione barometrica) con Arduino: 9 passaggi

Interfacciamento di BMP180 (sensore di pressione barometrica) con Arduino: il BMP-180 è un sensore di pressione barometrica digitale con un'interfaccia i2c. Questo minuscolo sensore di Bosch è abbastanza utile per le sue dimensioni ridotte, il basso consumo energetico e l'elevata precisione. A seconda di come interpretiamo le letture del sensore, potremmo monitorare ch
