
Sommario:
- Passaggio 1: parti
- Passaggio 2: connessione
- Passaggio 3: PCB (opzionale)
- Passaggio 4: cornice
- Passaggio 5: taglio del telaio
- Passaggio 6: levigare il bordo
- Passaggio 7: praticare fori
- Passaggio 8: braccio della penna
- Passaggio 9: telaio di connessione
- Passaggio 10: codice per Arduino
- Passaggio 11: software per computer
- Passaggio 12: primo dipinto
- Autore John Day [email protected].
- Public 2024-01-30 10:00.
- Ultima modifica 2025-01-23 14:49.



In questo tutorial ti mostrerò come creare il tuo Egg-Bot controllato con Arduino. Volevo farlo prima, ma ho pensato che fosse troppo difficile per me, ma mi sbagliavo. È facile da costruire, quindi di sicuro tutti possono farlo.
Passaggio 1: parti



Di seguito aggiungo l'elenco delle parti:
- Motori passo-passo
- Driver per motori passo-passo
- Arduino
- Alimentazione elettrica
- Micro Servo
- Piatto di plastica, legno
- Viti da 40 cm x3 e 12 dadi per questo
- Due ruote lego
- Pennarelli in diversi colori
- Trapano, coltello, sega, cacciavite, nastro biadesivo, colla per legno, filo metallico, saldatore, elastici
- Tutto il necessario per creare un collegamento PCB.
Passaggio 2: connessione
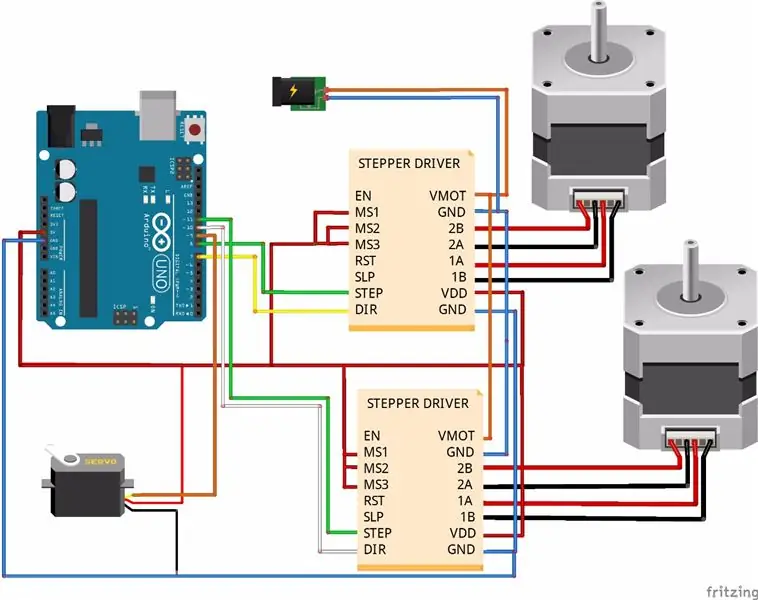

Collegalo come nell'immagine fritzing sopra o vai al passaggio successivo e crea PCB (circuito stampabile). E devi trovare le giuste impostazioni per il potenziometro sul controller dei motori passo-passo. Con questo potenziometro puoi controllare la tensione che va ai motori passo-passo. Prova a impostarlo in modo che il movimento dello stepper sia il più fluido possibile.
Passaggio 3: PCB (opzionale)



Perché ho realizzato PCB? Guarda l'immagine sopra, mostra come appare sulla breadboard. Troppi fili. Puoi facilmente collegare qualcosa di sbagliato o qualcosa può disconnettersi e puoi rovinare ad esempio: driver del motore passo-passo. E su PCB tutto sembra migliore, occupa meno spazio ed è affidabile in combinazione. Puoi leggere come realizzare PCB qui. Di seguito ho aggiunto il file PDF con il layout del PCB. Per maggiori informazioni vedi arduino su breadboard.
Passaggio 4: cornice
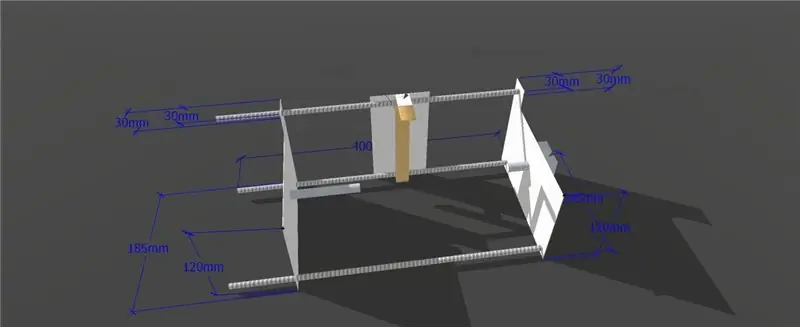


Il telaio è realizzato con plastica e un po' di legno. Puoi vedere le dimensioni nello schizzo qui sotto o nel passaggio successivo.
Passaggio 5: taglio del telaio


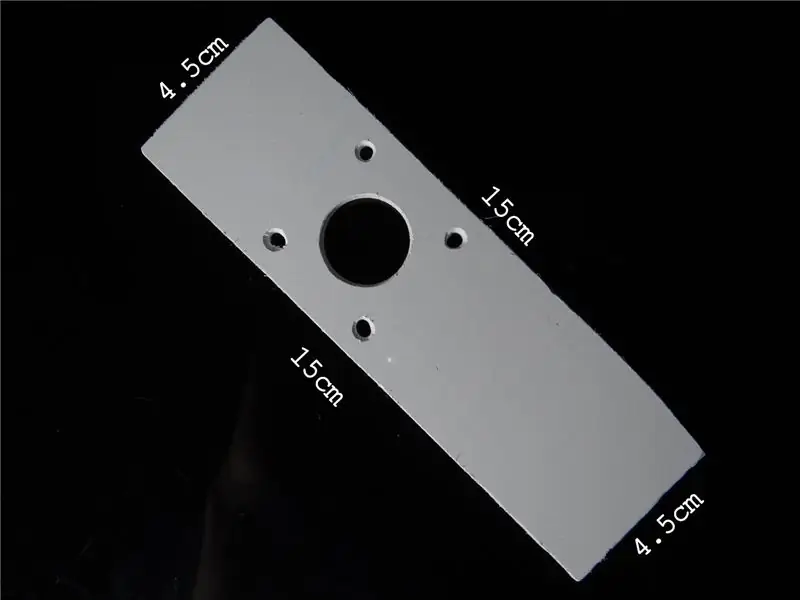
Taglia due elementi dalla seconda immagine e uno dalla terza immagine. Le dimensioni sono mostrate nelle immagini.
Passaggio 6: levigare il bordo

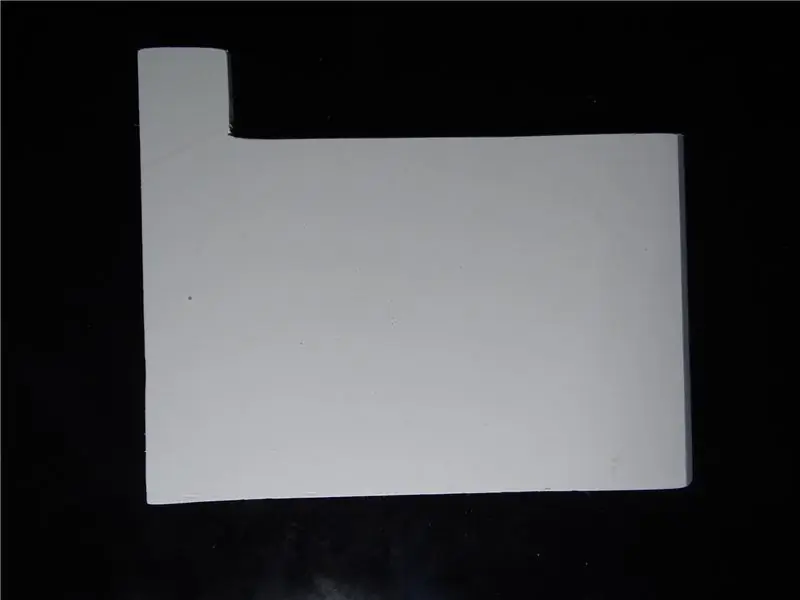

Lisciare i bordi con carta vetrata per farli sembrare migliori.
Passaggio 7: praticare fori


Praticare dei fori come nell'immagine sopra. Devi renderlo molto preciso. Nei 3 fori agli angoli mettete dei pezzi di tubo di alluminio.
Passaggio 8: braccio della penna



Il braccio della penna è realizzato in legno e plastica. Alla fine del braccio ho fatto un foro di 9 mm per il pennarello
Passaggio 9: telaio di connessione



Spero che tu capisca come collegare tutte le parti della cornice con questa foto se hai problemi con essa, scrivi un commento cercherò di aiutarti. Tutto è collegato con viti, nastro biadesivo, colla e fili.
Passaggio 10: codice per Arduino
Scarica il codice per arduino da qui. E devi cambiare poche righe:
Questo:#definisci YAXIS_DIR_PIN 14#definisci YAXIS_STEP_PIN 15A questo:#definisci YAXIS_DIR_PIN 10#definisci YAXIS_STEP_PIN 11
e
Questo:#definisci XAXIS_DIR_PIN 10 #definisci XAXIS_STEP_PIN 8A questo:#definisci XAXIS_DIR_PIN 7#definisci XAXIS_STEP_PIN 8
e
Questo:#define SERVO_PIN 13A:#define SERVO_PIN 9
Passaggio 11: software per computer
Propongo di installare l'estensione originale di eggbot su inkscape perché con essa puoi stampare oggetti pieni. Puoi leggere come scaricarlo e come usarlo qui. Per creare file G-code in inkscape, scarica questa estensione creata da martymcguire. E l'ultima cosa da scaricare è un programma per inviare comandi via seriale ad arduino. Scaricalo qui. Ora devi cambiare il codice di estensione dell'unicorno. Vai a:
C:\programmi\inkscape\share\extensions\unicorn\context.py
Aggiungi alla riga 29 questo:
"M300 S%0.2F (penna su)" % self.pen_up_angle, Ed elimina la riga 39:
"M300 S255 (spegni servo)",
Passaggio 12: primo dipinto
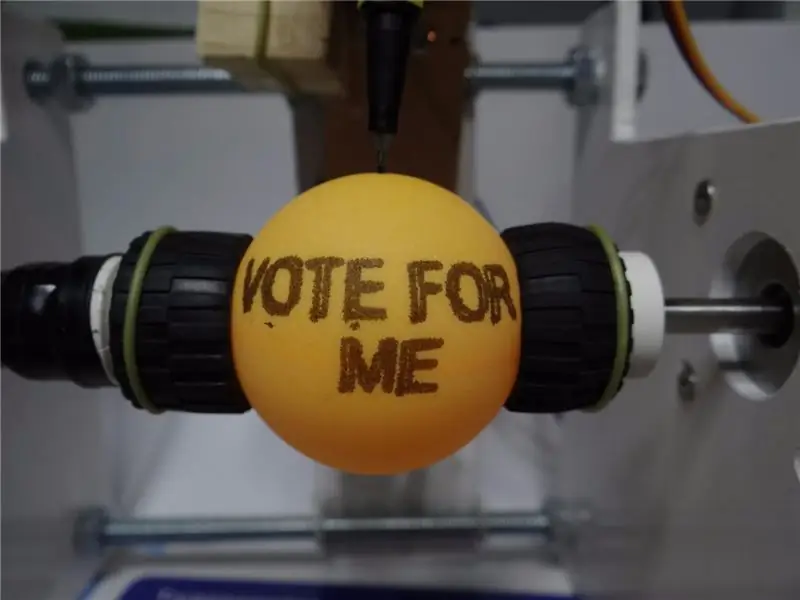


Queste sono le prime uova che ho dipinto dal mio eggbot. L'effetto non è dei migliori a causa della vibrazione della penna. Cerco sempre di risolverlo ma non riesco ancora a farlo con successo. L'immagine sull'uovo arancione dovrebbe rappresentare un orso.
Per favore, se ti piace il mio progetto votami. Grazie!!
Grazie per aver letto e scusa per il mio inglese:) Divertiti con il tuo EggBot.


Secondo classificato nella sfida dell'uovo


Terzo Premio al Concorso Automazione
Consigliato:
Costruisci BB-8 fai da te in India -- Controllato da Android e loquace -- A grandezza naturale: 19 passaggi (con immagini)

Costruisci BB-8 fai da te in India || Controllato da Android e loquace || A grandezza naturale: ISCRIVITI al mio canale per altri progetti. Questo progetto riguarda come costruire un droide Starwars BB-8 funzionante, a grandezza naturale, loquace e controllato da Arduino. useremo solo materiali domestici e un po 'di circuiti Arduino. In questo siamo
Tostacaffè fai da te controllato da Arduino: 13 passaggi (con immagini)

Tostatrice per caffè fai-da-te controllata da Arduino: in questo Instructable daremo un'occhiata alla modifica di una macchina per popcorn ad aria calda per trasformarla in una tostatrice per caffè domestica completamente automatica e a temperatura controllata. La torrefazione del caffè a casa è sorprendentemente semplice, e anche qualcosa di semplice come una frittura
Controller di volo Multiwii controllato da Arduino fai da te: 7 passaggi (con immagini)

Controller di volo Multiwii controllato da Arduino fai da te: questo progetto consiste nel creare una scheda logica drone multicopter versatile ma personalizzata basata su Arduino e Multiwii
Gesture Hawk: Robot controllato con gesti della mano che utilizza un'interfaccia basata sull'elaborazione delle immagini: 13 passaggi (con immagini)

Gesture Hawk: Robot controllato con gesti della mano che utilizza un'interfaccia basata sull'elaborazione delle immagini: Gesture Hawk è stato presentato in TechEvince 4.0 come una semplice interfaccia uomo-macchina basata sull'elaborazione delle immagini. La sua utilità sta nel fatto che non sono necessari sensori aggiuntivi o indossabili tranne un guanto per controllare l'auto robotica che funziona su diversi
Distributore automatico--Dispenser di caramelle-- Arduino Bluetooth controllato--Fai da te: 11 passaggi (con immagini)

Distributore automatico||Dispenser di caramelle|| Arduino Bluetooth Controlled||Fai da te: in questo tutorial mostro come costruire un distributore automatico usando un Arduino.COMMENTA QUELLO CHE NE PENSI DI QUESTO INSTRUCTABLE, IN MODO CHE POSSO MIGLIORARE NEL MIO ULTERIORE INSTRUCTABLE Dai un'occhiata al video tutorial per una migliore comprensione dell'ente
