
Sommario:
2025 Autore: John Day | [email protected]. Ultima modifica: 2025-01-23 14:49
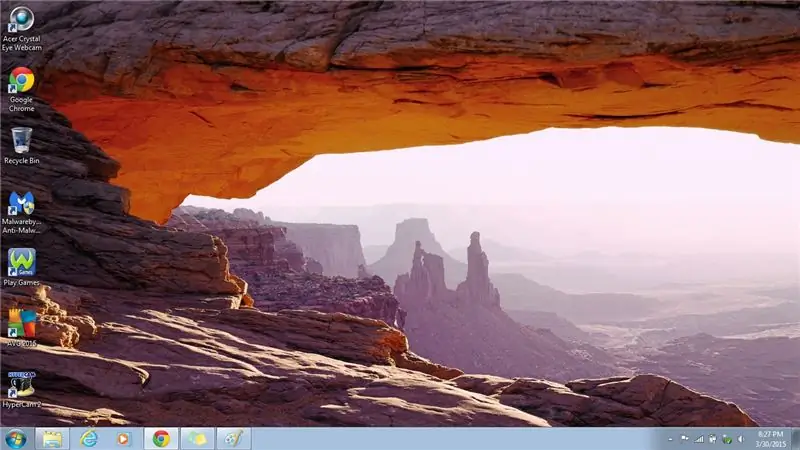
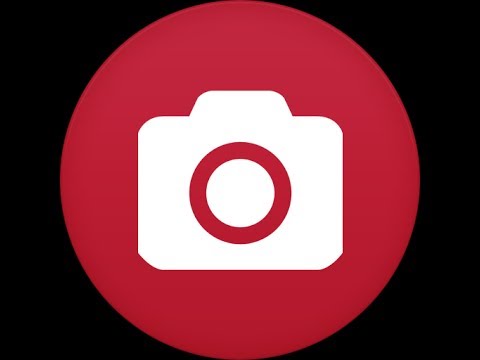
Questa istruzione ti mostrerà un modo semplice e veloce per scattare una foto dello schermo del tuo computer e salvarla sul tuo computer
Per favore iscriviti al mio canale
Grazie:)
Passaggio 1: fai uno screenshot
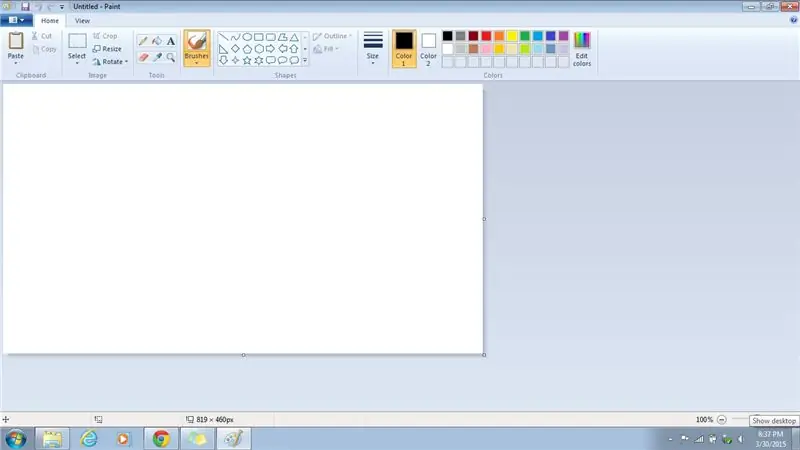
1. Premi il tasto Prt Sc sulla tastiera
- Questo farà uno screenshot dello schermo del tuo computer e lo salverà negli appunti
- Per alcuni computer sarà solo il tasto Prt Sc e per altri computer sarà necessario premere contemporaneamente il tasto Fn
Passaggio 2: apri Paint
Windows 7 o versioni precedenti
1. Metodo n. 1: menu di avvio
- Vai al menu di avvio
- Fare doppio clic sull'icona per aprire il programma
2. Metodo n. 2: desktop
- Vai al tuo desktop
- Fare doppio clic sull'icona per aprire il programma
Windows 8 o 8.1
1. Metodo n. 1: barra laterale
- Vai alla barra laterale
- Fare clic su Cerca
- Digita vernice
- Clicca sull'icona per aprire il programma
2. Metodo n. 2: menu di avvio
- Vai al menu di avvio
- Fare clic sulla freccia verso il basso nell'angolo in basso a sinistra
- Digita Paint nella casella di ricerca
- Clicca sul programma per aprirlo
- Invece di cercare puoi anche scorrere fino a trovare il programma
Passaggio 3: incolla lo screenshot
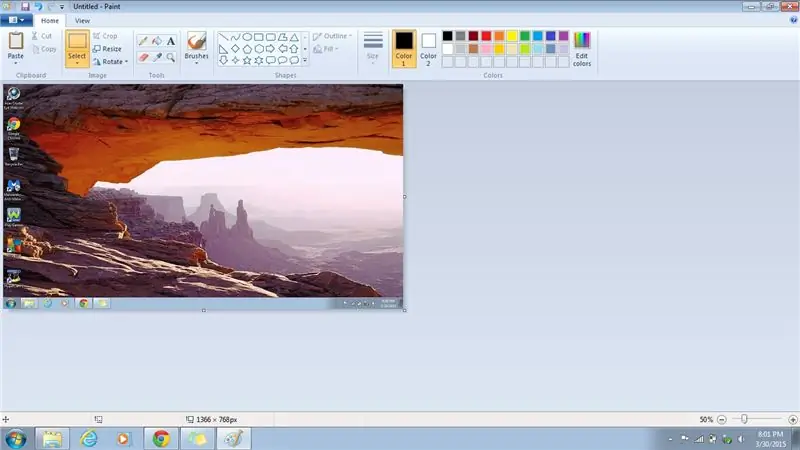
1. Premi Ctrl + V sulla tastiera
Questo incollerà lo screenshot che hai appena preso in paint
Passaggio 4: salva screenshot
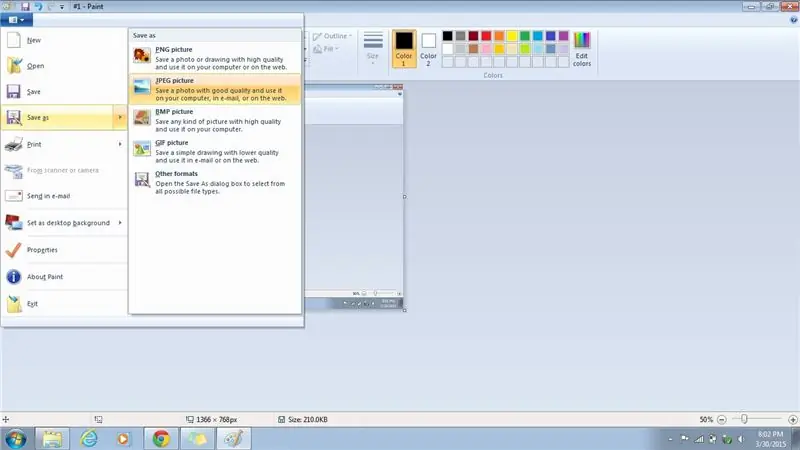
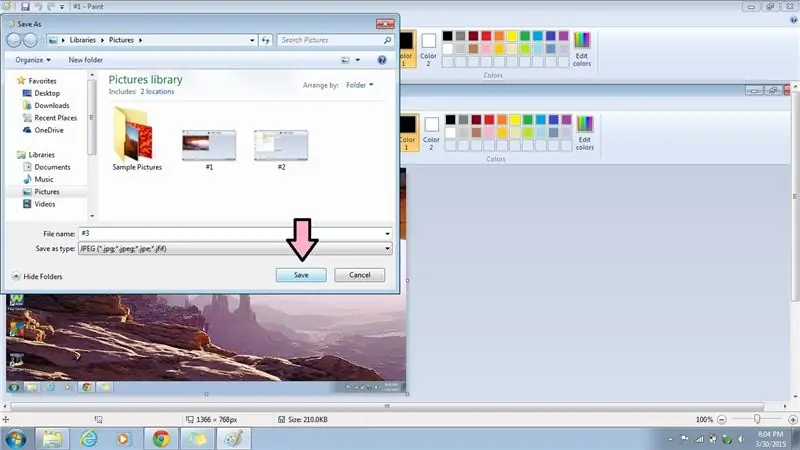
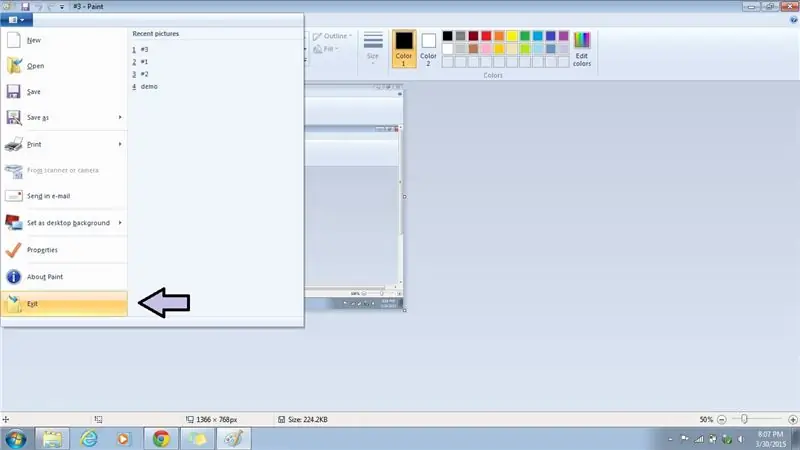
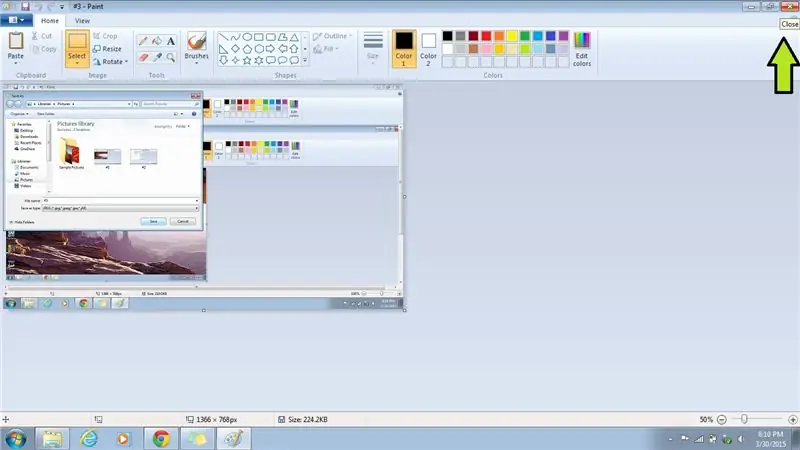
1. Vai a File
2. Vai su Salva con nome
3. Seleziona il formato che desideri
- PNG
- JPEG
- BMP
- GIF
- JPEG (formato migliore)
4. Digita come vuoi salvare l'immagine
5. Fare clic su Salva
6. Esci da Paint
a) Metodo n. 1: Menu
- Vai al menu a tendina
- Seleziona Esci in basso
b) Metodo n. 2: X
Clicca sulla X nell'angolo in alto a destra
Passaggio 5: apri screenshot
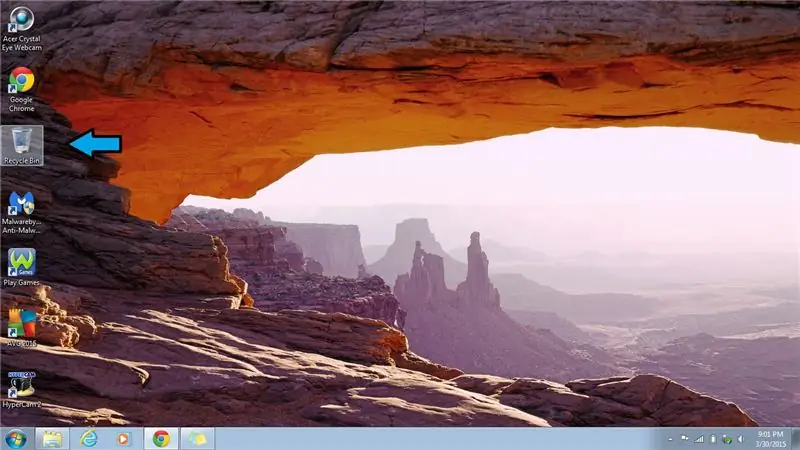
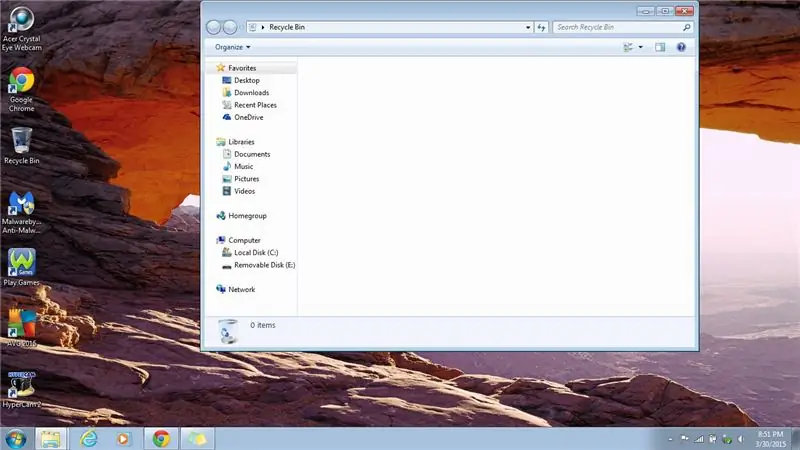
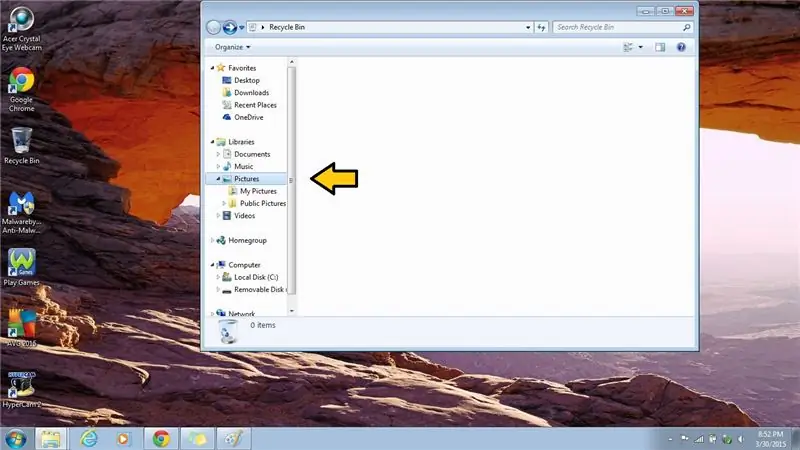
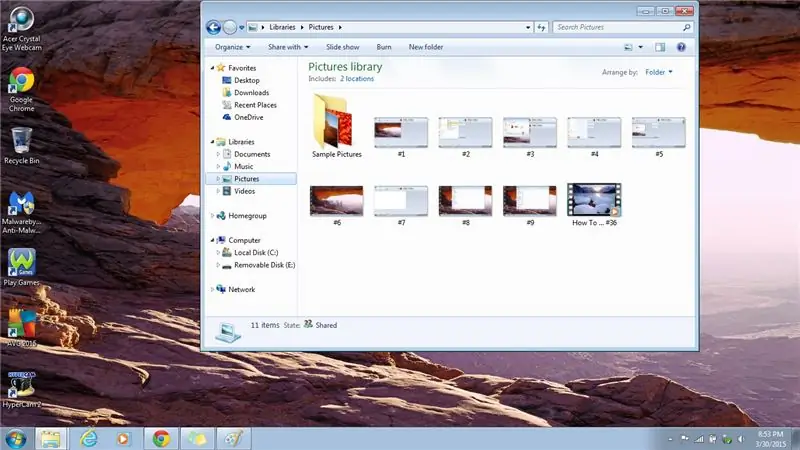
1. Vai a Immagini
- Fare doppio clic sul Cestino per aprirlo
- Fare doppio clic sulle immagini
- Il tuo screenshot dovrebbe essere salvato qui
Consigliato:
Risoluzione dello schermo del telefono rotto da $ 10: 5 passaggi (con immagini)

Risolto il problema con lo schermo del telefono rotto da $ 10: Bene, l'ho fatto di nuovo. Ho rotto il mio schermo. Per quelli di voi che ricorderanno, l'ho fatto poco più di un anno fa e avevo bisogno di una soluzione temporanea per farmi passare fino a quando non avessi potuto cambiare provider e ottenere un nuovo telefono. Era funzionale, è durato per
Come fare un video dello schermo del tuo computer!!: 5 passaggi

Come fare un video dello schermo del tuo computer!!: questo tutorial ti mostrerà un rapido & modo semplice per fare un video dello schermo del tuo computerPer favore iscriviti al mio canaleGrazie
Sostituzione dello schermo del laptop Dell Vostro: 10 passaggi

Sostituzione dello schermo del laptop Dell Vostro: Ciao, sono Monishita di Calcutta, in India. Lavoro in Techyuga un noto marchio per la riparazione di laptop in India e Kolkata. Con la guida dei nostri tecnici ben addestrati, per la prima volta sostituisco lo schermo del mio laptop Dell Vostro da solo. Sembra
Visualizzatore di raggi X dello schermo del computer: 4 passaggi

Visualizzatore di raggi X dello schermo del computer: questo è un metodo semplice per utilizzare il computer come una scatola luminosa per la visualizzazione dei raggi X. Rompiti le ossa ha appena raggiunto nuovi livelli di divertimento
Fai un time lapse dello schermo del tuo computer: 6 passaggi

Fai un time lapse dello schermo del tuo computer: puoi fare un time lapse dello schermo del tuo computer usando semplici programmi. Quello che consiglio è CamStudio I motivi per cuiFreeFacile da usareOpen SourceVista o XPWorks con quasi tutti i codec video Per mettere insieme i video utilizzo Windows Movie Creatore
