
Sommario:
2025 Autore: John Day | [email protected]. Ultima modifica: 2025-01-23 14:49

Alguma vez você já correu pouco espaço em memória no seu android e tive que excluir alguns apps? Com um computador e um cartão micro SD que você não precisa se preocupar com a falta de espaço no seu telefone mais! Você não precisa mesmo de enraizar o seu telemóvel! Depois disso, o telefone irá automaticamente instalar aplicativos na memória externa. Nota - este funciona em Windows e Mac OS Itens necessários
- Telefono Android (eh)
- ehm cabo micro usb
- ehm calcolatore
Aviso para usuários da galáxia! Este método de mover seus aplicativos para o cartão SD é conhecida por não trabalhar com a série Galaxy, você se próprio uma galáxia / estão recebendo uma galáxia e está pensando em mover seus aplicativos para um armazenamento externo, eu seu recomendo, permit enraizamento o acesso aos arquivos e tal. Aqui está um link para guiá-lo para o seu enraizamento galáxia, https://www.androidcentral.com/root. Boa Sorte!
Fase 1: Preparando-se Para Mudança Local De Instalação

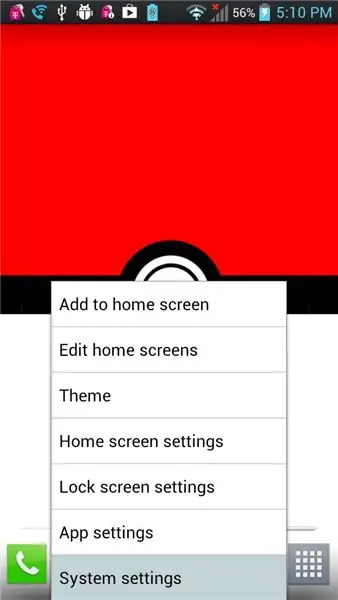
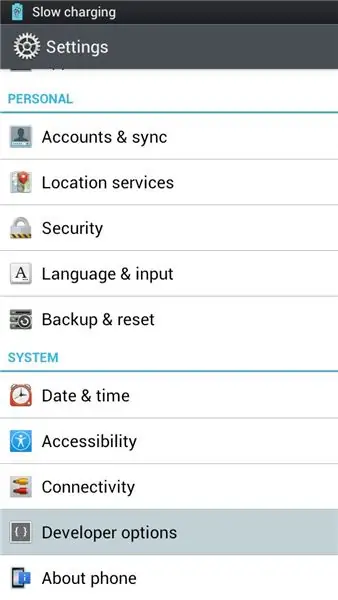
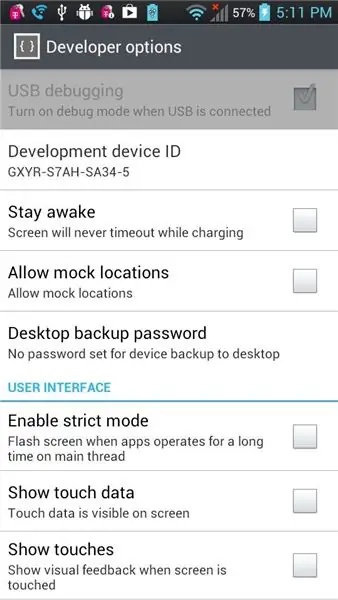
1. Obter o SDK Google Android - Descompacte o arquivo e colocar a pasta em seu desktop ou em qualquer lugar que pode ser facilmente acessado. - Encontra a pasta Tools Platform (padrão, que deve ser: adt-bundle/sdk) 2. Encontre cmd / terminal (per Mac) - (Para usuários Mac) ir para [Preferências do Sistema> Teclado> Atalhos de Teclado> Serviço s] e, in seguito, marque a caixa [novo terminal no Folder] 3. Vá para o seu telefone Android e selecione depuração USB - Vá para [Definições de Sistema> Opções do desenvolvedor] e selecione Depuração USB (se a opção summerr esmaecida, desligue seu telefone em primeiro lugar)
Passaggio 2: Usando O Adb

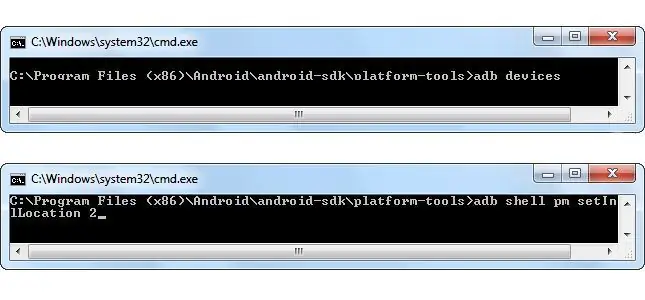
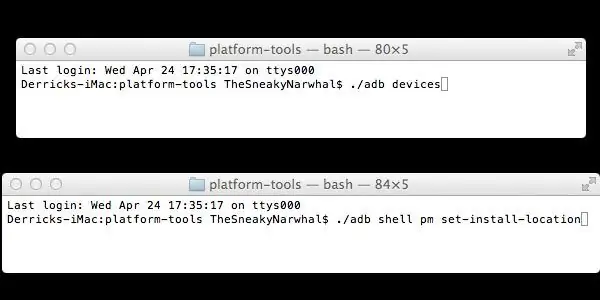
1. Do Windows - Abra a pasta chamada "plataforma-tools" - Maiusc + pulsante diretto del mouse in qualquer lugar dentro la pasta e selezione [Apri la finestra di comando qui]Mac - Pulsante diretto del mouse sulla pasta chamada "plataforma-tools" e escolha [novo terminal no Folder] 2. Digitare o seguire Per Windows: dispositivi adb adb shell pm set-install-location 2 adb shell pm get-install-location Per Mac: (nota - há um período antes das barras) Dispositivi. / Adb. / Adb shell pm set-install-location 2. / Adb shell pm get-install-location 3. Verifique se você fez certo - Se você fez certo, a última saída deve dizer: 2 [externo] Se você fez certo, parabéns! Seu telefono irá agora instalar seus aplicativos per o cartão SD por padrão! Divirta-se agorà!
Passaggio 3: maggiori informazioni
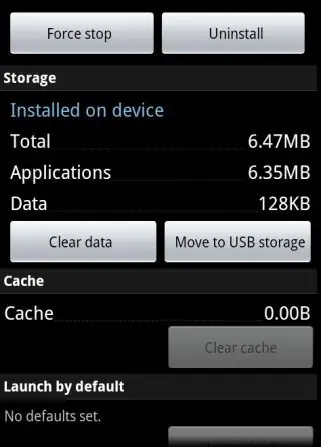
CUIDADO Alguns aplicativis não vão continuar a funcionar corretamente se localizzato in seu cartão SD. Apps móveis[Definições de Sistema> Aplicações> Gerenciar Aplicativos] e selecione o seu aplicativo deseja mover e pressione movimento. Problemas ou perguntas? Commenta abaixo o invia un'e-mail per [email protected]. Atualize * O "Sposta per USB Storage" è possibile visualizzare le informazioni sui firmware più recenti di Android, rimuovere la confusione.
Consigliato:
Passos Para Instalar El Sistema Operativo Linux: 12 Passi

Pasos Para Instalar El Sistema Operativo Linux: En este Intructable aprenderemos a instala el sistema operativo linux
Cómo Instalar Un Sistema Operativo?: 3 Passi

¿Cómo Instalar Un Sistema Operativo?: Las computadoras necesitan siempre un sistema operativo para arrancar, así que acá te mostraremos cómo instalar uno desde cero
Come registrare giochi mobili con audio chat vocale * senza root: 4 passaggi

Come registrare i giochi per dispositivi mobili con l'audio della chat vocale * senza root: oggi, a causa dell'enorme successo di giochi per dispositivi mobili come PUBG, molte persone vogliono trasmetterlo in streaming, ma c'è un grosso problema anche se è possibile registrare lo schermo ma la dose di Android non lo consente puoi registrare la tua chat vocale. O puoi registrare la tua voce
Inglese/Portoghese: S4A Como Instalar E Usar / S4A Come installare e utente: 7 passaggi

Inglese/Portoghese: S4A Como Instalar E Usar / S4A Come installare e utente: O S4A (ou Scratch per Arduino) é um sistema que baseado no Scratch que permite interagir direttamente con um Arduino.É uma forma muito didática de ensinar programação e verificar em tempo real a interaç&atild
Accesso al file system root remoto utilizzando DB410 come dongle Ethernet: 6 passaggi

Accesso al file system root remoto utilizzando DB410 come dongle Ethernet: Obiettivi: installare la toolchain e ricompilare il kernel per inserire il supporto USB Ethernet CDC Gadget; Ricrea boot.img da Linaro per avviare USB Ethernet CDC; Crea un server NFS per ospitare il filesystem di root; Configurazione IP in DEVICE e HOST
