
Sommario:
2025 Autore: John Day | [email protected]. Ultima modifica: 2025-01-23 14:50:13
Questo istruibile è una combinazione di alcune idee che ho visto qui su istruibili. Ha4xor4life ha rilasciato facilmente un'istruzione chiamata Check up sul tuo file server personale. È una buona idea, ma richiedeva un monitor con due ingressi e non ce l'ho. Richiedeva anche che il server fosse vicino al computer originale in modo che i cavi raggiungessero. Di recente ho ricevuto il mio piccolo computer Compaq Deskpro p3 dall'azienda per cui lavoro. Volevo fare quello che ha fatto Ha4xor4life, ma il mio obiettivo era riuscire a gestire il mio piccolo server ftp senza averlo vicino al mio computer principale. Questo può essere fatto facilmente tramite il mio gruppo di lavoro di Windows utilizzando la funzione Connessione desktop remoto. Attualmente ho un server FTP nel seminterrato dei miei genitori a 300 miglia dal mio appartamento. Uso gli strumenti che descrivo in questa istruzione per gestire il mio server ftp.
Passaggio 1: preparare e configurare il server
Il tuo server deve essere configurato in modo che possa accendersi e accedere al desktop semplicemente premendo il pulsante di accensione. In questo modo, se l'alimentazione si interrompe o si desidera spegnere il file server per qualsiasi motivo, è sufficiente premere il pulsante di accensione e verrà visualizzata la schermata di benvenuto di Windows. Ho disattivato il firewall del mio server perché i firewall causano problemi di accesso per alcune cose e non sono preoccupato di ricevere virus sul mio server. Non naviga in Internet e rileva i bug come un normale computer. ***NOTA IMPORTANTE*** Non potrai accedere al tuo server se non fornisci una password al profilo. Non uso una password sul mio computer principale, ma per utilizzare questa funzione sul tuo server dovrai farlo. Vai su start> pannello di controllo> account utente> cambia un account> scegli il tuo account e assicurati che sia protetto da password e, in caso contrario, dagli una password. Devi avere il server collegato a un monitor, mouse e tastiera per fare queste cose. Ovvio, lo so, ma a volte mi confondo su alcune istruzioni, quindi ho pensato di inserirlo.
Passaggio 2: imposta il server al suo posto
Il tuo server può connettersi tramite una connessione wireless o cablata. Quale connessione dipende da te. La differenza di velocità tra le connessioni non ha importanza se usi il server per attività come ftp perché probabilmente non otterrai comunque 54 mbps su Internet. Se vuoi trasmettere video in streaming sulla tua rete, ti consigliamo di utilizzare un cavo Ethernet per connetterti a un router, non che tu possa trasmettere video in streaming su una connessione wireless, ma ritengo che sia meglio cablato. Ovviamente la connessione wireless è buona per la facilità di posizionamento del server ma negativa per la velocità e la connessione cablata non è così buona per la facilità di posizionamento del server ma buona per la velocità. Mi piace solo una connessione cablata perché è la più veloce disponibile per me e il posizionamento del server non è un problema perché pianifico in anticipo.
Passaggio 3: mappa le unità condivise in modo che vengano visualizzate in Risorse del computer
Questo passaggio è uno dei motivi principali per questo progetto. La mappatura dell'unità nel mio computer può essere eseguita molto rapidamente. Ho incluso schermate passo passo in modo da non perderti. Sono sicuro che può essere fatto in Vista e 7, ma Vista fa schifo, quindi dimenticalo. In questo momento io e i miei amici stiamo giocando con Hamachi2 per creare una LAN virtuale. Non l'ho ancora testato, ma dovrebbe essere possibile scrivere dati sul tuo server dalla tua scuola o da qualsiasi punto di accesso a Internet su questa rete purché funzioni correttamente. Se questo è il caso, il 4° passaggio non sarà necessario.
Passaggio 4: due modi diversi di eseguire questa parte
Quindi in questa fase del processo possiamo raggiungere il nostro obiettivo utilizzando alcuni metodi diversi. Per prima cosa puoi inoltrare la porta 3389 per la connessione desktop remoto di Windows. Oppure puoi andare al passaggio 5. L'unico motivo per cui questo passaggio è migliore è perché da alcuni posti come il mio attuale complesso di appartamenti confinano così tante funzionalità di Internet che non posso accedere al mio server tramite l'ip e la porta. Quindi uso Hamachi2 per accedere al mio server per ora. Ho notato che Hamachi2 non ha una frequenza di aggiornamento così rapida come l'inoltro della porta. Forse questo non ha nulla a che fare con Hamachi2 ma mi sembra. Comunque. La porta 3389 è la porta di connessione del desktop remoto, quindi è solo standard. Per farlo devi accedere al tuo router. Fallo aprendo il tuo browser Internet e digitando l'ip del tuo router. Se non lo sai, apri un prompt dei comandi e inserisci ipconfig. Prendi nota del tuo IP locale e del gateway predefinito. Il gateway predefinito è l'ip del tuo router. Metti quell'ip nella barra degli indirizzi del tuo browser e premi invio. si aprirà una finestra e potrai inserire il nome utente e la password per entrare nel router. Se non ricordi l'ip del tuo router, dovrebbe esserci un pulsante di ripristino sul router da qualche parte in modo da poter cancellare le impostazioni e ricominciare da capo. Dovrebbe esserci un'opzione da qualche parte sulla pagina del router per inoltrare e attivare le porte o, come nel caso dei router Belkin, è l'opzione dei server virtuali. Inserisci questa opzione e inoltra la porta 3389 per l'ip locale del tuo server. Vedi l'ip locale del tuo server quando inserisci ipconfig nel prompt dei comandi. Aggiungi un servizio per la connessione desktop remoto, inoltra la porta 3389 in entrata e in uscita e applicalo all'ip del tuo server. Applica queste modifiche e ora sei pronto per partire. Trova la tua connessione desktop remoto premendo il menu Start e premendo Esegui, quindi digita mstsc e verrà visualizzata la connessione desktop remoto. Inserisci l'ip esterno del tuo server (puoi scoprirlo andando su ipchicken.com), quell'ip plus:3389 (senza spazi) e questo ti porterà alla schermata di benvenuto.
Passaggio 5: Hamachi2
Hamachi2 è un modo semplicissimo per far funzionare questo progetto. Prendilo a
hamachi.en.softonic.com/download Se il collegamento non funziona, basta cercare su google "hamachi" Hamachi2 è un programma che creerà una LAN virtuale in modo che il computer principale sia in grado di utilizzare la funzione desktop remoto in Windows senza inoltrare qualsiasi porta ed è gratuito purché sia per uso non commerciale. Tutto quello che fai è scaricare e installare Hamachi2 sia sul tuo server che sul computer principale, quindi su uno di essi creare una rete e con l'altro unirti a quella rete. Farà in modo che i computer si colleghino su questa rete virtuale e consentirà al desktop remoto di funzionare semplicemente digitando nella casella di connessione del desktop remoto il nome del server.
Passaggio 6: quasi finito
Ora apri la tua connessione desktop remoto e inserisci il nome del tuo server. Premi invio e verrai portato a una schermata nera che richiede il tuo nome utente e la password per il tuo profilo sul server. Potrebbe esserci un piccolo ritardo, ma sii paziente perché sta accedendo tramite Internet. Sarai contento di averlo fatto perché sarai in grado di gestire il tuo server da qualsiasi parte del mondo, purché tu disponga di un punto di accesso a Internet.
Consigliato:
Smart Watchz con rilevamento dei sintomi della corona e registrazione dei dati: 10 passaggi
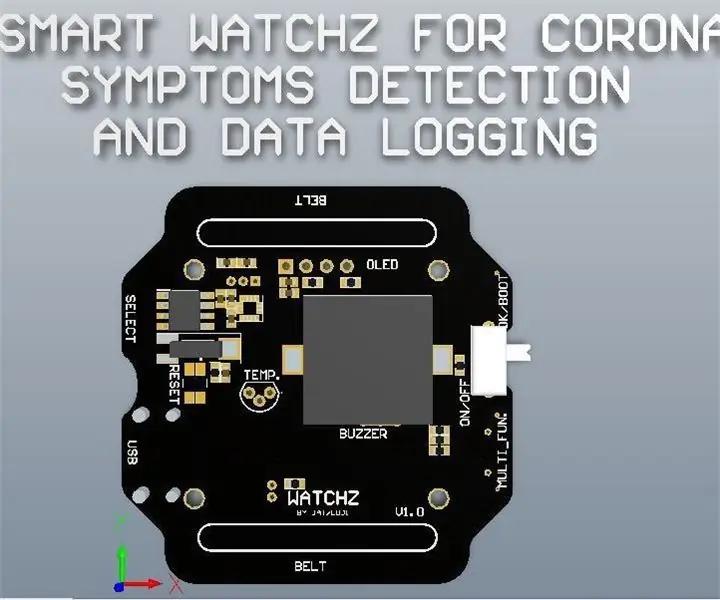
Smart Watchz con rilevamento dei sintomi della corona e registrazione dei dati: questo è uno smartwatch con rilevamento dei sintomi della corona che utilizza LM35 e accelerometro con registrazione dei dati sul server. Rtc viene utilizzato per mostrare l'ora e sincronizzarsi con il telefono e utilizzarlo per la registrazione dei dati. Esp32 è usato come un cervello con controller corteccia con Blue
SUGGERIMENTI PER LA RISOLUZIONE DEI PROBLEMI DEI SENSORI ATLAS: 7 passaggi

SUGGERIMENTI PER LA RISOLUZIONE DEI PROBLEMI DEI SENSORI ATLAS: Questa documentazione mira a fornire alcune informazioni chiave che consentiranno il corretto utilizzo e le prestazioni dei sensori Atlas Scientific. Può aiutare con il debug poiché alcune delle aree su cui si concentrano sono problemi comuni riscontrati dagli utenti. È
Configurazione dei fusibili del microcontrollore AVR. Creazione e caricamento nella memoria flash del microcontrollore del programma di lampeggio dei LED.: 5 passaggi

Configurazione dei fusibili del microcontrollore AVR. Creazione e caricamento nella memoria flash del microcontrollore del LED lampeggiante Program.: In questo caso creeremo un semplice programma in codice C e lo masterizzeremo nella memoria del microcontrollore. Scriveremo il nostro programma e compileremo il file esadecimale, utilizzando Atmel Studio come piattaforma di sviluppo integrata. Configurare il fusibile bi
Come aggirare la sicurezza della maggior parte dei Web Blocker lato server: 3 passaggi

Come aggirare la sicurezza della maggior parte dei web blocker lato server: questo è il mio primo istruibile, quindi abbi pazienza: Ok, ti dirò come aggirare i web blocker che ho visto usati nelle scuole. Tutto ciò di cui hai bisogno è un'unità flash e alcuni download di software
Rimuovere i testi dalla maggior parte delle canzoni: 6 passaggi (con immagini)

Rimuovi i testi dalla maggior parte delle canzoni: questo ti insegnerà come rimuovere la voce da quasi tutte le canzoni. Questo è ottimo per creare la tua canzone Karaoke Ora, prima di iniziare, voglio che tu sappia che questo non rimuoverà completamente il cantante, ma farà un buon lavoro, quindi ne vale la pena
