
Sommario:
- Passaggio 1: cosa ti servirà
- Passaggio 2: il circuito
- Passaggio 3: avviare Visuino e selezionare il tipo di scheda Arduino UNO
- Passaggio 4: in Visuino aggiungi componenti
- Passaggio 5: nei componenti del set Visuino
- Passaggio 6: nei componenti di Visuino Connect
- Passaggio 7: genera, compila e carica il codice Arduino
- Passaggio 8: gioca
2025 Autore: John Day | [email protected]. Ultima modifica: 2025-01-23 14:49
In questo tutorial impareremo come creare un indicatore di volume utilizzando un anello LED Neopixel Ws2812 e arduino.
Guarda il video!
Passaggio 1: cosa ti servirà
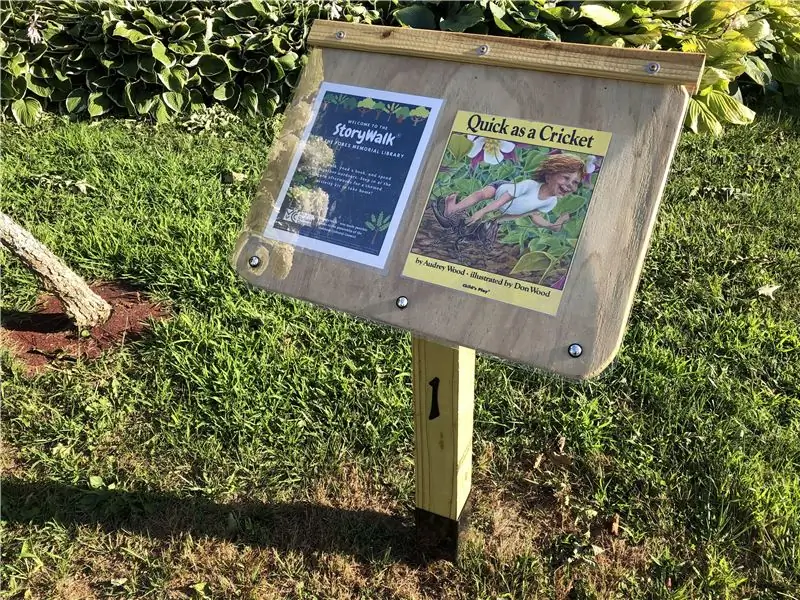
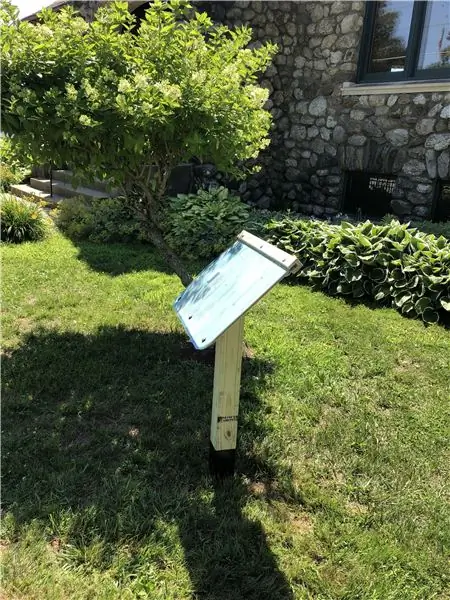

- Arduino Uno o qualsiasi altra scheda Arduino
- NeoPixel - Anello LED RGB
- Ponticelli
- Potenziometro
- Software Visuino: Scarica qui
Passaggio 2: il circuito

- Collega il pin 5V della scheda Arduino al pin VCC del LedRing
- Collega il pin GND della scheda Arduino al pin GND del LedRing
- Collega il pin digitale 2 della scheda Arduino al pin DI. del LedRing
- Collegare il pin del potenziometro OTB al pin analogico Arduino A0
- Collegare il pin del potenziometro VCC al pin analogico Arduino 5V
- Collegare il pin GND del potenziometro al pin GND di Arduino
Passaggio 3: avviare Visuino e selezionare il tipo di scheda Arduino UNO


Deve essere installato anche il Visuino: https://www.visuino.eu. Scarica la versione gratuita o registrati per una prova gratuita.
Avvia Visuino come mostrato nella prima immagine Fare clic sul pulsante "Strumenti" sul componente Arduino (Immagine 1) in Visuino Quando viene visualizzata la finestra di dialogo, selezionare "Arduino UNO" come mostrato in Figura 2
Passaggio 4: in Visuino aggiungi componenti




- Aggiungi il componente "Map Range Analog"
- Aggiungi il componente "Ramp To Analog Value"
- Aggiungi il componente "Analogico a non firmato"
- Aggiungi il componente "Confronta valore analogico" 2X
- Aggiungi il componente "Valore colore" 2X
- Aggiungi il componente "RGBW Color Multi-Source Merger"
- Aggiungi il componente "NeoPixels"
Passaggio 5: nei componenti del set Visuino



- Seleziona "MapRange1" e nelle proprietà imposta Input Range> Max a 1 e Input Range> Min a 0
- Seleziona "MapRange1" e nelle proprietà imposta Output Range> Max a 12 e Output Range> Min a 0
Nota: Gamma di uscita> Max a 12 è il numero di LED sul LEDRing
- Selezionare "RampToValue1" e nella finestra delle proprietà impostare Slope (S) su 1000
- Selezionare "CompareValue1" e nella finestra delle proprietà impostare Compare Type su ctBigger e Value su 10 selezionare anche il campo Value e fare clic sull'icona Pin e selezionare "Float Sink Pin"
- Selezionare "CompareValue2" e nella finestra delle proprietà impostare Compare Type su ctSmaller selezionare anche il campo Value e fare clic sull'icona Pin e selezionare "Float Sink Pin"
- Seleziona "ColorValue2" e nella finestra delle proprietà imposta Value su clNavy
- Fare doppio clic su "NeoPixels1" e nella finestra PixelGroups trascinare ColorPixel sul lato sinistro e nella finestra delle proprietà quindi impostare Count Pixels a 12
Nota: Count Pixels 12 è il numero del LED sul LEDRing
Passaggio 6: nei componenti di Visuino Connect

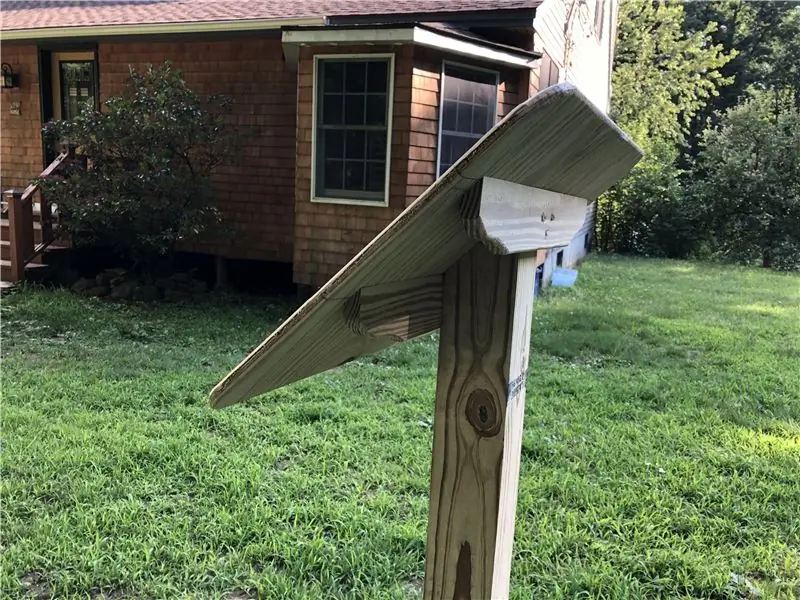
- Collega il pin analogico Arduino [0] Out al pin MapRange1 In
- Collegare il pin Out "MapRange1" al pin In RampToValue1 e il valore del pin CompareValue1 e il valore del pin CompareValue2
- Collegare il pin Out "RampToValue1" al pin CompareValue1 e il pin CompareValue2 e il pin AnalogToUnsigned1
- Collega AnalogToUnsigned1 pin Out a NeoPixels1 pin Index
- Connetti l'uscita del pin CompareValue1 al pin Clock di ColorValue1
- Connetti il pin Out CompareValue2 al pin Clock di ColorValue2
- Collegare il pin Out ColorValue1 al pin RGBWColorMultiMerger1 [0]
- Collegare il pin Out ColorValue2 al pin RGBWColorMultiMerger1 [1]
- Connetti RGBWColorMultiMerger1 pin Out a NeoPixels1 pin Color
- Collega il pin Out NeoPixels1 al pin digitale 2 di Arduino
Passaggio 7: genera, compila e carica il codice Arduino
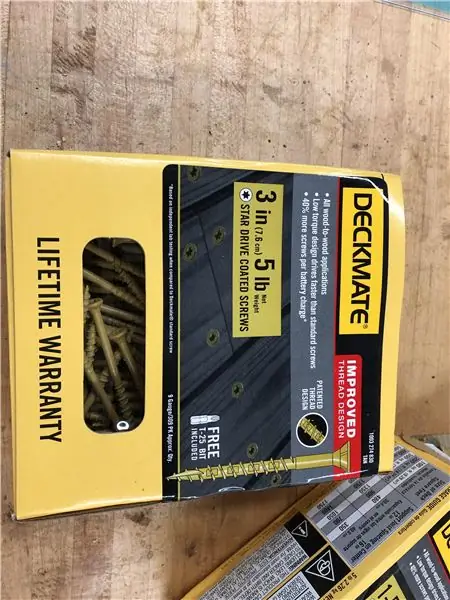
In Visuino, in basso, fai clic sulla scheda "Build", assicurati che sia selezionata la porta corretta, quindi fai clic sul pulsante "Compila/Crea e carica".
Passaggio 8: gioca
Se si alimenta il modulo Arduino UNO e si fa scorrere un potenziometro, l'anello LED indicherà la posizione del potenziometro. È possibile utilizzare questo approccio nelle applicazioni audio in cui è necessario indicare la posizione del volume o in qualsiasi altro progetto in cui è necessario un qualche tipo di indicatore visivo.
Congratulazioni! Hai completato il tuo progetto con Visuino. In allegato c'è anche il progetto Visuino, che ho creato per questo Instructable, puoi scaricarlo e aprirlo in Visuino:
Consigliato:
Indicatore o indicatore del livello di rumore non sicuro: 4 passaggi (con immagini)

Indicatore o indicatore del livello di rumore non sicuro: mi piace guardare i progetti creativi delle persone. Strumenti moderni e la tecnologia ci offre così tante opzioni creative. Insegno materiali duri agli studenti delle scuole secondarie in una scuola superiore in Nuova Zelanda, quindi sviluppo sempre & sperimentando cose nuove. questo
Arduino Neopixel LED Ring Ws2812 - Tutorial Visuino: 8 passaggi

Arduino Neopixel LED Ring Ws2812 - Tutorial Visuino: In questo tutorial impareremo come controllare il Neopixel Led Ring Ws2812 usando Arduino e Visuino per far girare il pixel LED. Guarda un video dimostrativo
Come utilizzare Neopixel Ws2812 LED o LED STRIP o Led Ring con Arduino: 4 passaggi

Come utilizzare Neopixel Ws2812 LED o LED STRIP o Led Ring con Arduino: Ciao ragazzi poiché la striscia led Neopixel è molto popolare ed è anche chiamata striscia led ws2812. Sono molto popolari perché in queste strisce led possiamo indirizzare ogni singolo led separatamente, il che significa che se vuoi che pochi led si illuminino di un colore
Neopixel Ws2812 Arcobaleno LED Glow con M5stick-C - Esecuzione di Rainbow su Neopixel Ws2812 utilizzando M5stack M5stick C Utilizzando Arduino IDE: 5 passaggi

Neopixel Ws2812 Arcobaleno LED Glow con M5stick-C | Esecuzione di Rainbow su Neopixel Ws2812 Utilizzo di M5stack M5stick C Utilizzo di Arduino IDE: Ciao ragazzi in questo tutorial impareremo come utilizzare i LED neopixel ws2812 o la striscia led o la matrice led o l'anello led con la scheda di sviluppo m5stack m5stick-C con Arduino IDE e faremo un motivo arcobaleno con esso
TECNO VICHINGO! Corni a LED su un elmo vichingo spaziale: indicatore del volume + elmo vichingo traslucente: 6 passaggi

TECNO VICHINGO! Corni a LED su un elmo vichingo spaziale: indicatore del volume + elmo vichingo traslucente: sì! Questo è un elmo per Space Vikings. ***Aggiornamento, questo dovrebbe essere ribattezzato Techno Viking Helmet*** Ma è ottobre 2010 e ho appena saputo del Techno Viking solo oggi. Ben dietro la curva dei meme. Whateva' Eccolo con una produzione maggiore
