
Sommario:
- Autore John Day [email protected].
- Public 2024-01-30 10:06.
- Ultima modifica 2025-01-23 14:50.
Odi l'icona del Cestino sul desktop di Windows XP che non scompare? Usa questo metodo per nasconderlo senza nascondere le altre tue icone.
Fase 1: Fase uno
Fare clic con il tasto destro sul desktop
Passaggio 2: Passaggio 2
Scegli l'opzione "Proprietà"
Passaggio 3: Passaggio 3
Vai alla scheda "Desktop"
Passaggio 4: Passaggio 4
Fare clic su "Personalizza desktop"
Passaggio 5: Passaggio 5
Fai clic su "Cestino (pieno)" e scegli il pulsante "Cambia icona", quindi scegli uno degli spazi vuoti.
Passaggio 6: Passaggio 6
Fare clic su OK. Se l'hai fatto bene, la tua finestra dovrebbe assomigliare all'immagine.
Passaggio 7: Passaggio 7
Ripeti gli ultimi passaggi con l'altro Cestino:Clicca su 'Cestino (vuoto)'Fai clic su 'Cambia icona'Scegli uno di quelli vuotiFai clic su OKOra dovrebbe apparire come l'immagine.
Passaggio 8: Passaggio 8
Ora fai clic su OK per chiudere la finestra di dialogo Personalizza desktop, quindi fai clic su OK per chiudere la finestra di dialogo Proprietà desktop. Dirà ancora "Cestino" dove si trovava l'icona, ma verrà eliminato nel passaggio successivo.
Passaggio 9: Passaggio 9
Ora fai clic e tieni premuto appena sopra le parole "Cestino" e trascina verso il basso finché le parole non si trovano sotto la barra del menu Start.
Passaggio 10: Et voilà
Ta-da! Niente più fastidiose icone del Cestino! Congratulazioni!
Consigliato:
Nascondi un'unità flash: 10 passaggi
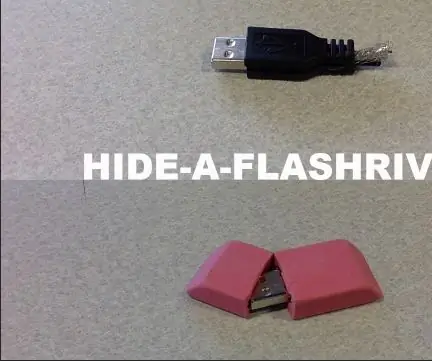
Nascondi un'unità flash: in questo tutorial imparerai due modi per nascondere un'unità flash USB in bella vista. uno all'interno di una gomma e uno in un'altra USB! Gli elenchi dei singoli materiali saranno inclusi in ciascun metodo, ma supponiamo che ognuno richieda un'unità flash USB
Hack dell'UPS! Nascondi il tuo..: 8 passaggi (con immagini)

Hack dell'UPS! Nascondi il tuo ..: Nascondi i tuoi file importanti del computer in bella vista! Voi ragazzi, vostra moglie, nemmeno quel fastidioso ladro saprà che è lì. sotto $ 20.00! Guarda
Cestino del sorter - Rileva e ordina il cestino: 9 passaggi

Cestino del sorter - Rileva e ordina i tuoi rifiuti: hai mai visto qualcuno che non ricicla o lo fa in modo negativo? Hai mai desiderato una macchina che riciclasse per te? Continua a leggere il nostro progetto, non te ne pentirai! Sorter bin è un progetto con una chiara motivazione di aiuto
Nascondi il tuo messaggio all'interno dell'immagine: 5 passaggi
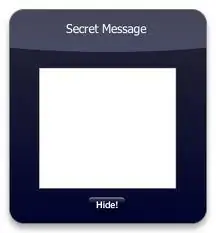
Nascondi il tuo messaggio all'interno dell'immagine: Ciao, ti mostrerò come nascondere il tuo messaggio segreto all'interno dell'immagine. Puoi anche visitare http://errorcode401.blogspot.in/2013/06/hide-file-inside-image-needed-things-1.html per nascondere il tuo file all'interno dell'immagine. Iniziamo
Nascondi la tua unità flash in bella vista: 5 passaggi (con immagini)

Nascondi il tuo flash drive in bella vista: con vari governi che approvano leggi che richiedono l'accesso ai tuoi dati crittografati 1), 2), 3), è tempo per un po' di "sicurezza dall'oscurità". Questo 'Ible riguarda la creazione di un'unità flash USB che assomigli proprio a un cavo. Puoi stenderlo sul retro del tuo
