
Sommario:
- Passaggio 1: articoli necessari
- Passaggio 2: apri GarageBand sul Mac
- Passaggio 3: fare clic su Suoneria iPhone
- Passaggio 4: fare doppio clic su suoneria di esempio
- Passaggio 5: nomina e crea il tuo file di suoneria
- Passaggio 6: finestra Loop - Disattiva loop
- Passaggio 7: eliminare il campione esistente
- Passaggio 8: aggiungi la tua fonte di suoneria
- Passaggio 9: modifica da una traccia più lunga
- Passaggio 10: esporta la tua clip su iTunes
- Passaggio 11: trasferimento su iPhone
- Passaggio 12: backup se necessario
- Passaggio 13: imposta la nuova suoneria
- Passaggio 14: impostare una suoneria per un contatto specifico
- Passaggio 15: goditi le tue suonerie personalizzate
- Autore John Day [email protected].
- Public 2024-01-30 10:06.
- Ultima modifica 2025-01-23 14:50.
Ecco come creare le tue suonerie per iPhone usando GarageBand e iTunes.
Passaggio 1: articoli necessari
iPhoneiTunesMac con programma GarageBand
Passaggio 2: apri GarageBand sul Mac
Passaggio 3: fare clic su Suoneria iPhone
Passaggio 4: fare doppio clic su suoneria di esempio
Passaggio 5: nomina e crea il tuo file di suoneria
Apparirà una nuova schermata. Assegna all'elemento il nome che preferisci in Salva con nome:, la cartella di salvataggio in Dove: e fai clic su Crea. Il tempo, la firma e la tonalità non contano.
Passaggio 6: finestra Loop - Disattiva loop
Apparirà la schermata Loop con un elemento nella traccia. Seleziona il selettore Ciclo (loop) in basso per disattivare il loop. L'indicatore Ciclo in alto (barra gialla) scompare. (A seconda della lunghezza della suoneria desiderata, potrebbe essere necessario lasciare Ciclo attivo, basta regolarlo alla lunghezza del suono trascinando ciascun lato della barra gialla in modo che corrisponda alla lunghezza. Il programma potrebbe anche chiedere di regolarlo automaticamente per tu.)
Passaggio 7: eliminare il campione esistente
Fare clic sui dati audio nella traccia e selezionare Modifica/Elimina dal menu per eliminare il campione esistente.
Passaggio 8: aggiungi la tua fonte di suoneria
Questo può essere un file wav o mp3. Usa Finder, selezionalo e trascinalo nella traccia. Se non hai bisogno di modificare il file, vai al passaggio 10.
Passaggio 9: modifica da una traccia più lunga
Ecco una traccia molto più lunga di quanto desiderato per una suoneria. Le suonerie per iPhone sono limitate a 40 secondi, ma qui estrarremo solo pochi secondi di audio. Fai clic sulla barra in alto all'inizio della selezione che desideri estrarre. Imposta Control/Snap to Grid = Off se vuoi evitare di agganciarti ai marker di tempo ed essere più preciso. Seleziona Edit/Split dal menu. I dati audio verranno divisi in quel punto. Fai lo stesso alla fine della clip che desideri.
Passaggio 10: esporta la tua clip su iTunes
Fai clic sulla clip (solo la parte che desideri dovrebbe essere evidenziata ora). Dal menu, seleziona Condividi/Invia suoneria a iTunes. La suoneria ora appare nella libreria delle suonerie di iTunes sotto Suonerie.
Passaggio 11: trasferimento su iPhone
Collega il tuo iPhone al computer. Apparirà la finestra di sincronizzazione dell'iPhone. In iTunes, seleziona la scheda Suonerie, Sincronizza suonerie, il file desiderato e Applica.
Passaggio 12: backup se necessario
Viene visualizzata questa finestra. All'epoca non avevo nessuno degli altri elementi sull'iPhone, quindi non so se il semplice atto di aggiungere una suoneria cancella effettivamente quei dati. Potresti voler copiare prima le canzoni/i film/i programmi TV per ogni evenienza! (Se hai intenzione di farlo, fai clic su Annulla!) Fai clic su Sincronizza suonerie.
Passaggio 13: imposta la nuova suoneria
Sul tuo iPhone, tocca Impostazioni. Seleziona Suoni. Seleziona Suoneria. La nuova suoneria ora appare nell'elenco Personalizzato. Tocca quella linea per impostare la suoneria predefinita.
Passaggio 14: impostare una suoneria per un contatto specifico
Puoi anche impostare suonerie personalizzate per contatti specifici nell'elenco dei contatti. "Predefinito" sarà la suoneria principale che hai impostato per il tuo telefono nel passaggio precedente. Per cambiarlo, richiama il contatto specifico e tocca la riga Suoneria. Seleziona la suoneria da utilizzare per questa persona.
Passaggio 15: goditi le tue suonerie personalizzate
Un paio di note: anche se il limite di tempo è di 40 secondi, nessuno vuole sentire il tuo telefono squillare così a lungo (e la maggior parte delle persone riattaccherebbe comunque prima di quel limite di tempo se non accedono alla segreteria telefonica)., tono unico che non risulta odioso se ascoltato per più di qualche secondo.
Consigliato:
Crea le tue cuffie da materie prime: 6 passaggi (con immagini)

Crea le tue cuffie da materie prime: qui creeremo delle cuffie personalizzate, partendo dalla materia prima! Vedremo il principio di funzionamento, come realizzare una versione povera™ di un altoparlante con poche materie prime, e poi un più raffinato versione che utilizza il design 3D e la stampa 3D
Crea le tue stelle da lancio Shuriken in carta, CD, legno e metallo super affilato: 5 passaggi

Crea le tue stelle da lancio Shuriken di carta, CD, legno e metallo super tagliente: un giorno mentre stavo guardando un film di kung-fu super-cheesy, ho avuto un pensiero: non sarebbe bello se ne avessi alcuni pericolosamente cose appuntite e sporgenti? Il che mi ha portato a cercare su Google come creare le mie stelle. Quello che è saltato fuori è stata una pagina su come rendere semplice
Crea gratuitamente le tue suonerie: 4 passaggi

Crea le tue suonerie gratis.: Non odi dover pagare 99, 1,99 e 2,99 per le suonerie? Bene, si spera che dopo questo tutorial imparerai come creare la tua suoneria personale. NOTA: NON SONO RESPONSABILE DI ALCUN PROBLEMA LEGALE, COME COME HAI SCARICATO LE CANZONI, NÉ COPYRI
CREA LE TUE FELPE PER IPOD!!!:P: 8 passaggi

CREA LE TUE FELPE PER IPOD!!!:P: così un giorno cammini e ascolti il tuo iPod e inizia a piovere, quindi il tuo iPod deve essere freddo! quindi metti il tuo piccolo lettore mp3 in una felpa con cappuccio per iPod!! p.s. questo è il mio primo Instructable quindi vacci piano per favore vota e commenta
Crea un filtro Flash per aggiungere un tocco drammatico alle tue foto: 8 passaggi
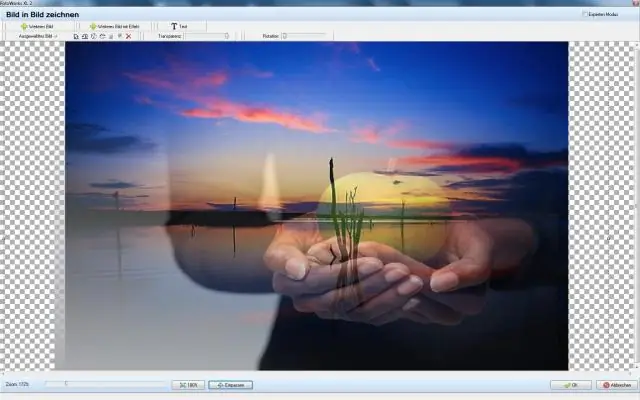
Crea un filtro flash per aggiungere dramma alle tue foto: utilizzando materiali economici puoi creare un portafiltro in gel per aggiungere colore alle tue immagini flash
