
Sommario:
- Passaggio 1: apertura di GIMP e taglio della testa
- Passaggio 2: ridimensionamento della testa della giraffa
- Passaggio 3: posizionare la testa della giraffa sulla testa della tartaruga
- Passaggio 4: bilanciamento del colore e saturazione
- Passaggio 5: miscelare la testa della giraffa con la tartaruga come prodotto finale
- Autore John Day [email protected].
- Public 2024-01-30 10:05.
- Ultima modifica 2025-01-23 14:50.
Ti insegnerò come trasformare 2 animali durante questo tutorial. Puoi usare questo metodo di morphing per qualsiasi animale o qualsiasi creazione che ti viene in mente. Mostrami le tue creazioni, usando questa guida facile da seguire!Cose necessarie: computer, mente creativa e pazienti!…oh e GIMP ovviamente, scaricalo qui: https://www.gimp.org/ (versione 2.6)be assicurati di scaricare l'immagine di questa giraffa e tartaruga se vuoi provare questa creazione passo dopo passo. Sentiti libero di chiedere aiuto nei commenti! Nota: assicurati di guardare tutte le immagini e leggere tutto ciò che ho incluso in essi, tramite le note sull'immagine. E non dimenticare in GIMP, modifica: annulla (ctrl+z) è il tuo migliore amico!
Passaggio 1: apertura di GIMP e taglio della testa
Per prima cosa apri Gimp, fai clic su Apri, trova l'immagine della tartaruga e aprila. Quindi fai di nuovo clic su Apri e apri l'immagine della giraffa in alto. Procedi tagliando la testa della giraffa, guarda le immagini qui sotto su come fare. Puoi usare le forbici intelligenti o la selezione libera (vedi foto) … continua a fare clic lungo la testa della giraffa, tagliando l'intera testa.
Una volta che la testa della giraffa è stata ritagliata, fai clic al suo interno, fai clic con il pulsante destro del mouse e quindi copia. Torna ora alla tua immagine della tartaruga, fai clic con il pulsante destro del mouse e scendi alle opzioni in cui dice "schede agganciabili" evidenzialo e apri i livelli e i canali uno. Quindi fai clic sul pulsante sui livelli appena aperti che assomiglia a un'icona Nuove pagine (è un'icona di un nuovo livello). Ora assicurati di rendere trasparente il nuovo livello (sarà una delle tue scelte da selezionare). Ora con il tuo nuovo livello aperto, incolla quella testa di giraffa che hai ritagliato sulla tartaruga (sarà ancora separata dalla tartaruga, ma la vedrai sopra. (la tua testa di giraffa potrebbe essere più grande di quella mostrata nell'immagine qui sotto, non preoccuparti, lo tratterò nel passaggio successivo.
Passaggio 2: ridimensionamento della testa della giraffa
Assicurati che nell'ultimo passaggio (quando hai incollato la testa della giraffa, l'hai incollata su un nuovo livello) Questo è cruciale, essere in grado di spostarlo per metterlo nella giusta posizione.
Ok, ora che hai incollato la testa della giraffa sopra l'immagine della tartaruga, vorrai ridimensionarla. (fare riferimento alle immagini per le posizioni di tutto) Con il livello giraffa selezionato, fare clic sullo strumento di ridimensionamento e assicurarsi di fare clic sulla cosa che sembra una graffetta (fare riferimento all'immagine). Dovrebbe collegarsi insieme quando fai clic su di esso (se era già insieme, lascialo così). Ok, ora fai clic su una delle frecce in basso accanto all'altezza/larghezza e tienila premuta finché la dimensione della testa della giraffa non è dove vuoi. ok ora sposta la testa della giraffa dove pensi che stia bene, e questo è tutto per questo passaggio. (se la testa della tua tartaruga è ancora visibile, va bene, sarà coperta nel passaggio successivo.)
Passaggio 3: posizionare la testa della giraffa sulla testa della tartaruga
Ok ora in questo passaggio dovrai avere un po' di familiarità con lo strumento clone (mostrato in figura).
Ora per i diversi pennelli puoi usare quello che ti si addice meglio, ma penso che il "punto fuzzy" sia il migliore, perché si fonde benissimo. Seleziona il livello inferiore della tartaruga e sbarazzati di alcuni dei pezzi della testa di tartaruga mostrati tenendo premuto (ctrl) con lo strumento clone selezionato e selezionando un'area che desideri clonare su di essa. Quindi rilascia ctrl e disegna (clona) sull'area desiderata. (puoi clonare l'intera testa della tartaruga, ma non è necessario in questo tutorial) Dopo questo passaggio (o prima, non importa) seleziona il livello della giraffa e cancella qualsiasi parte del collo della giraffa che desideri usando lo strumento gomma, e un pennello peloso, per farlo aderire perfettamente al collo del dolcevita. Puoi fare un po' di sfumatura o sfumatura se lo desideri (lo consiglio, renderà l'immagine finale più realistica). Guarda le immagini per lo strumento di sfumatura/fusione.
Passaggio 4: bilanciamento del colore e saturazione
Ora l'immagine ha bisogno di un po' di miscelazione dei colori, per darle lo stesso tono ed equilibrio, rendendola realistica.
Prima di tutto vorrai cambiare la luminosità/contrasto, quindi fai riferimento all'immagine per sapere come farlo. (ho anche incluso i saldi esatti, ma scherza un po' con loro e vedi cosa funziona meglio per te) (modifica: non ricordo ora di averlo fatto prima della tonalità/colori, o dopo, quindi se qualcuno prova questo e l'immagine non è in equilibrio, quindi cambia di nuovo la luminosità/contrasto. Dopo aver fatto ciò, vorrai cambiare la tonalità e i colori dell'immagine per darle quel giallo opaco e nero della tartaruga.(fare riferimento all'immagine) Quindi prima i colori, fai clic sul bilanciamento del colore e modifica ogni impostazione in base a ciò che dice l'immagine. pensa che funzioni meglio) Quando hai finito con questo passaggio, puoi provare a cambiare di nuovo la luminosità/contrasto o la tonalità per farlo fondere a tuo piacimento.
Passaggio 5: miscelare la testa della giraffa con la tartaruga come prodotto finale
Ok, ora abbiamo quasi finito (spero che tu abbia avuto un tempo più facile durante questo tutorial di quanto non abbia fatto io a scriverlo)
Quindi quello che vogliamo fare ora è usare lo strumento clone (e il pennello sfocato) selezionare un'area sul collo della giraffa (ctrl + clic) quindi cambiare l'opacità a circa 70, o qualunque cosa ti piaccia di più, e iniziare a disegnare i punti come vuoi, dove vuoi. Potrebbe essere necessario selezionare il livello della giraffa, quindi (ctrl clic) sul collo, quindi selezionare il livello della tartaruga e disegnare. (Creerà effetti diversi a seconda di ciò che fai e di dove si trovano i livelli) Ora continua a giocare con la fusione o i colori secondo i tuoi desideri e usa lo strumento di fusione per rendere i bordi più levigati e far combaciare bene il collo / la tartaruga. Spero che la guida ti sia piaciuta e che apprezzerei i tuoi commenti e suggerimenti… questo è il mio primo tutorial, quindi spero che ti sia piaciuto e che abbia imparato qualcosa, per favore votalo se sei felice!
Consigliato:
Rileva gli ostacoli in modo asincrono con gli ultrasuoni: 4 passaggi
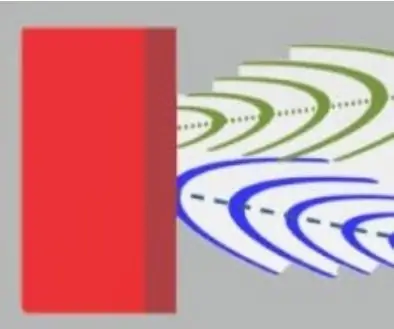
Rileva gli ostacoli in modo asincrono con gli ultrasuoni: sto costruendo per divertimento un robot che voglio spostare autonomamente all'interno di una casa. È un lavoro lungo e lo sto facendo passo dopo passo. Questo focus istruibile sul rilevamento degli ostacoli con Arduino Mega. I sensori a ultrasuoni HC-SR04 vs HY-SRF05 sono economici e
Come scaricare software gratuito come studente ISU (Microsoft, Adobe e software di sicurezza: 24 passaggi)

Come scaricare software gratuito come studente ISU (Microsoft, Adobe e software di sicurezza: per Adobe: vai al passaggio 1. Per Microsoft: vai al passaggio 8. Per sicurezza: vai al passaggio 12. Per Azure: vai al passaggio 16
Come funzionano gli specchi Infinity - Con gli esperimenti: 13 passaggi

Come funzionano gli specchi Infinity - Con gli esperimenti: mentre costruivo i miei primi 2 specchi Infinity ho iniziato a giocarci e ho notato alcuni effetti interessanti. Oggi ti spiego come funzionano gli specchi infiniti. Esaminerò anche alcuni degli effetti che si possono ottenere con loro
Guardare l'eclissi con gli occhiali da lettura (e non bruciarmi gli occhi): 4 passaggi (con immagini)
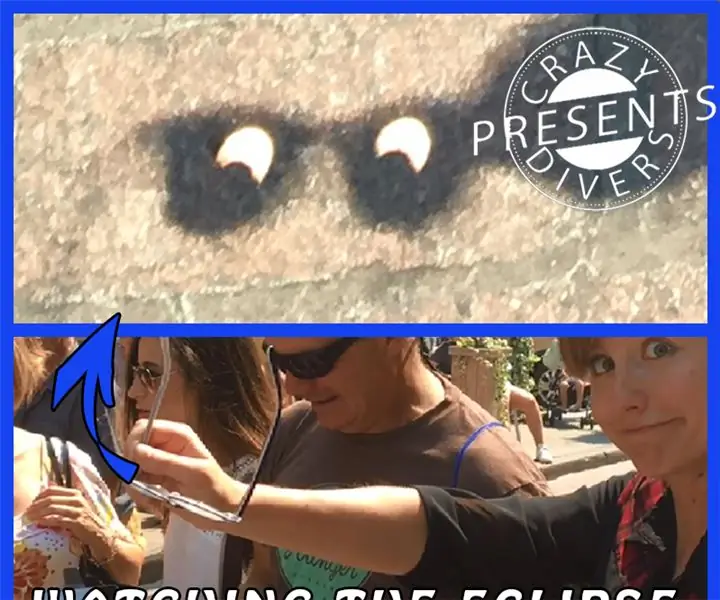
Guardando l'Eclipse con gli occhiali da lettura (e senza bruciarmi gli occhi): Ehi, ho colto la tua curiosità con il mio titolo? Anche mio padre lo ha fatto, mentre ieri stavamo passeggiando nella vecchia Montréal, si è tolto gli occhiali e mi ha mostrato come vedere come vedere l'eclissi, pensavano i suoi occhiali da lettura. Quindi tutto ciò che
Come sapere se Yahoo! Gli utenti vengono registrati come modalità Invisibili: 6 passaggi
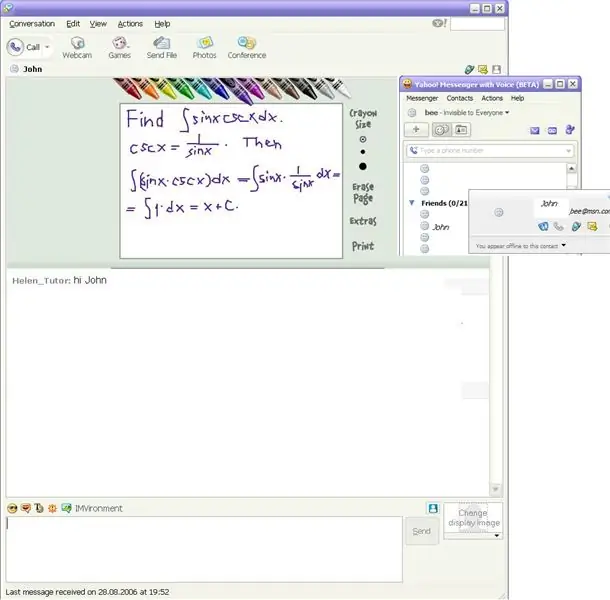
Come sapere se Yahoo! Gli utenti sono registrati come modalità invisibile: questo ti mostrerà come sapere se gli utenti di yahoo sono registrati come modalità invisibile e funziona davvero su yahoo messenger 8 ma non l'ho provato a 9 (beta)…. come funziona: doodle inizierà se il tuo amico è invisibile modalità come questa:::"JOHN" appare spento
