
Sommario:
- Passaggio 1: come: costruire la cornice
- Passaggio 2: come: scheda di controllo del servomotore
- Passaggio 3: programmazione del processore
- Passaggio 4: collegare la scheda Web Cam al telaio
- Passaggio 5: mettere insieme il resto delle parti
- Passaggio 6: pronti per il test
- Passaggio 7: interfaccia utente
2025 Autore: John Day | [email protected]. Ultima modifica: 2025-01-23 14:50
Sistema di sorveglianza estremamente economico e molto facile da fare. Non devi essere un qualsiasi tipo di scienziato missilistico per farlo. Tutte le parti necessarie saranno probabilmente trovate dal tuo negozio di ferramenta locale. Avrai bisogno solo di 2 angolari, 2 servomotori, coppia di componenti elettronici e una (vecchia) web cam. E ovviamente alcuni software sul tuo computer. Questo tutorial ti mostrerà come costruire un sistema di sorveglianza funzionale. requisiti:- Sistema operativo Linux- server (apache)- Supporto PHP- Mysql (opzionale) Se non vuoi usare il controllo del login Mysql- circa 30 $- web cam- servo basiLe immagini e il video qui sotto ti diranno più di 784 parole!
Passaggio 1: come: costruire la cornice
prima di tutto, devi comprare 2 angolari. Questi costeranno circa 2$ ciascuno. Quindi devi praticare tutti e 3 i fori complessivi per queste barre angolari. Il diametro dei fori dipende da qual è il diametro dell'asse del servo. Il punto è che dovrebbe entrare nel buco. Ovviamente avrai bisogno anche di questi servomotori. Ogni negozio di RC-hobby ne è pieno e il prezzo va dai 5$ in su. Puoi usare viti o colla a caldo per collegare queste parti. Ho usato entrambi. Concentrati sul fatto che c'è abbastanza spazio tra il servomotore e la barra angolare, in modo che possa girare liberamente!
Passaggio 2: come: scheda di controllo del servomotore
Successivamente avrai bisogno della scheda di controllo per questi servomotori. È molto facile da fare e contiene solo pochi componenti. Componenti necessari:- Processore Attiny2313- Circuito buffer Max232- Condensatori 4 x 0, 1uF per il regolatore di tensione Max232- 7805- 1 condensatore 16V/47uF per il regolatore di tensione (ingresso)- 1 x condensatore 100nF per il regolatore di tensione (uscita)- 1 x 2, 1mm DC-jack o quale dimensione si desidera utilizzare- 1 x connettore D9 per RS232- 2x3 spike bar per il collegamento del servomotoreSeguire le istruzioni schematiche e la tua scheda dovrebbe assomigliare a questa.
Passaggio 3: programmazione del processore
Non ho intenzione di mostrare come programmare il processore. Devo supporre che tu abbia familiarità con la programmazione dell'AVR. Se non lo fai, devi andare con il processore e il codice C dal tuo amico che può programmare il codice nel processore. Il codice C è molto semplice e breve. Contiene solo 60 righe di codice
Passaggio 4: collegare la scheda Web Cam al telaio
Ok, ora abbiamo la scheda di controllo e il telaio. Ora è il momento di aprire la tua web cam e collegare la scheda della web cam al telaio. È facile da fare con la colla a caldo. Puoi rimuovere in sicurezza le connessioni al microfono e al pulsante di accensione/spegnimento. Non avremo bisogno di questi. Sai cosa intendo quando apri la tua web cam =)
Passaggio 5: mettere insieme il resto delle parti
Ok, ora ci servirà il caso. La mia custodia è troppo grande ed è anche brutta da morire, quindi vai e cerca di prendere una custodia più piccola e più bella =) ATTENZIONE! Non fare lo stesso errore che ho fatto! Ho messo l'alimentazione e le connessioni RS232 sul lato anteriore e ovviamente dovrebbero essere sul lato posteriore.
Passaggio 6: pronti per il test
Dopo le lacrime, eccolo qui! =) Ora è il momento di testare il nostro sistema. Inserire la presa di corrente e pregare.. Niente fumo? Niente spumante? Niente fuoco o urla? bene, allora tutto è perfettamente (spero). Quando la spina di alimentazione è collegata, la fotocamera dovrebbe girare nella sua posizione predefinita. che è 1500us. Mantiene una piccola voce "surrur", ma è normale. Ora puoi provare a controllare la tua fotocamera con il minicom, gtkterm o quello che vuoi usare. È importante utilizzare 4800 baudrate. Con le altre tariffe non funzionerà! Suggerisco di scaricare gtkterm sulla tua macchina Linux e cambiarlo dalle opzioni della porta per utilizzare la velocità 4800. Quindi premi i tasti a, s, z, x dalla tastiera e la cam dovrebbe girare. Se funziona è ora di grattarsi!
Passaggio 7: interfaccia utente
Ho programmato l'interfaccia utente con i linguaggi xhtml e PHP. È complicato e difficile spiegare cosa fa ogni cosa. Sul lato destro ci sono 4 pulsanti: fotocamera accesa, fotocamera spenta, movimento acceso e movimento spento. Fotocamera accesa, mette la fotocamera online e poi mostra "la webcam è in funzione.." e la fotocamera è spenta, spegnila e viene visualizzato il segno "la webcam è ferma". Al centro dello schermo c'è il flusso video che proviene dalla fotocamera. Girando la fotocamera avviene cliccando l'immagine. Se vedi un oggetto nel bordo dell'immagine (come una lampada) e fai clic su di esso, la fotocamera si trasformerà in al centro dell'immagine al successivo aggiornamento (l'intervallo è di 1 secondo). Ci sono anche 4 pulsanti sotto il flusso video. Su, giù, sinistra e destra. Con questi pulsanti è possibile ruotare la fotocamera più da vicino. Sul lato sinistro c'è l'area in cui le immagini rilevate dal movimento verranno aggiornate se il rilevamento del movimento è online. C'è anche il pulsante Rimuovi immagini, che rimuoverà tutte le immagini. Il pacchetto zip contiene tutto ciò che riguarda l'interfaccia utente ed è possibile modificare/utilizzare questi file come si desidera. Informazioni sullo script del rilevatore di movimento, controlla questo:
Consigliato:
Convertitore boost basato su Esp8266 con un'incredibile interfaccia utente Blynk con regolatore di feedback: 6 passaggi

Convertitore boost basato su Esp8266 con un'incredibile interfaccia utente Blynk con regolatore di feedback: in questo progetto ti mostrerò un modo efficiente e comune come aumentare le tensioni CC. Ti mostrerò quanto può essere facile costruire un convertitore boost con l'aiuto di un Nodemcu. Costruiamolo. Include anche un voltmetro su schermo e un feedback
Tester batteria Arduino con interfaccia utente WEB.: 5 passaggi

Arduino Battery Tester Con Interfaccia Utente WEB.: Oggi le apparecchiature elettroniche utilizzano batterie di backup per salvare lo stato in cui si era interrotta l'operazione quando l'apparecchiatura è stata spenta o quando, accidentalmente, l'apparecchiatura è stata spenta. L'utente, all'accensione, torna al punto in cui è rimasto
Analizzatore logico con interfaccia utente Android: 7 passaggi
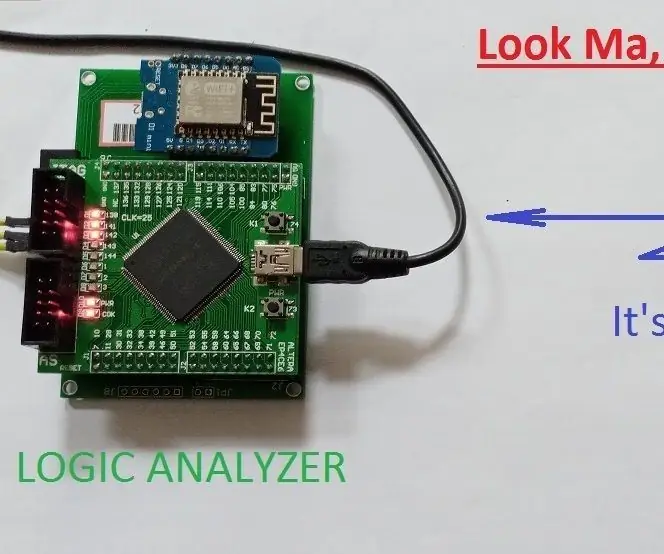
Analizzatore logico con interfaccia utente Android: il mondo è già invaso da così tanti analizzatori logici. Nel mio hobby di elettronica, ne avevo bisogno per la risoluzione dei problemi e il debug. Ho cercato su internet ma non riesco a trovare quello che cerco. Quindi eccomi qui, presentando…"YET Another Lo
Interfaccia utente facile da implementare -- Display OLED con joystick e pulsanti: 6 passaggi

Interfaccia utente facile da implementare || Display OLED con joystick e pulsanti: questo modulo ha un display OLED con due pulsanti, joystick a 5 direzioni e accelerometro a 3 assi. Questo è utile per impostare l'interfaccia utente per un progetto. Ehi, che succede ragazzi? Akarsh qui da CETech. Oggi daremo un'occhiata a un modulo all-in-one che
ARDUINO MENU DESIGN Con OLED-UI (INTERFACCIA UTENTE): 4 passaggi

ARDUINO MENU DESIGN Con OLED-UI (INTERFACCIA UTENTE): Ciao a tutti! In questo tutorial proverò a spiegare come creare ARDUINO MENU DESIGN utilizzando lo schermo OLED i2c. È anche conosciuto come UI (interfaccia utente). È stato utilizzato per molti progetti ma deve avere familiarità con te dalle stampanti 3D :) Qui anche il video
