
Sommario:
- Autore John Day [email protected].
- Public 2024-01-30 10:05.
- Ultima modifica 2025-01-23 14:50.
Questo ti mostrerà come modificare una fotografia in modo che assomigli a un modello in miniatura. Avrai bisogno di Gimp e di qualsiasi fotografia aerea. Se stai usando Windows, avrai anche bisogno di un plug-in per la sfocatura della messa a fuoco Gimp per Linux ha la sfocatura della messa a fuoco integrata.
Passaggio 1: selezione di un'immagine
Questo passaggio è molto importante. Il metodo che ti mostrerò potrebbe non funzionare bene su alcune immagini, anzi, potrebbe non funzionare bene su molte immagini. Le fotografie aeree sembrano funzionare meglio. Ricorda, stai simulando un modello in miniatura, e sono un po' difficili da fotografare, il modo più semplice per fotografare un modello è da sopra di esso. L'immagine che ho scelto per questo è una fotografia aerea dell'edificio di assemblaggio dei veicoli presso il centro spaziale Kennedy. Consiglio vivamente di utilizzare questa immagine per il primo tentativo. (fare clic con il tasto destro e premere "salva immagine con nome")
Passaggio 2: aggiungi un livello
Dopo aver caricato l'immagine in Gimp (File > Apri), dobbiamo aggiungere un livello vuoto in cima. Nella finestra Livelli fai clic su nuovo livello e chiamalo come vuoi. Se non vedi una finestra Livelli, premi Control-L (o selezionalo dal menu Dialoghi)
Passaggio 3: aggiungi un gradiente
Nella finestra Livelli, seleziona il nuovo livello facendo clic su di esso. Ora fai clic sullo strumento Gradiente nella finestra di Gimp. Quindi, fai clic e tieni premuto vicino alla parte inferiore dell'immagine e trascina il mouse nella parte superiore dell'immagine, apparirà una linea mentre trascini, è importante mantenere quella linea dritta come puoi. Rilascia il mouse, l'immagine ora dovrebbe essere nera in basso e sfumare in bianco in alto e assomigliare alla (seconda) immagine in basso. Se ha il bianco in basso e il nero in alto, fai clic su Colori e seleziona Inverti.
Passaggio 4: modificare l'opacità e compensare gli oggetti
Questo passaggio aiuta con il realismo, vedrai perché in un passaggio successivo. Nella finestra dei livelli, fai clic sul livello con il gradiente grigio e imposta l'opacità (la barra di scorrimento) su un numero inferiore, mantieni un numero alto in modo da poter vedi ancora chiaramente il gradiente, ma vuoi vedere l'immagine qui sotto. rintraccerai gli oggetti. 79 è un buon numeroOra, per ogni oggetto (ne ho fatto solo 6) usa il selettore di colori (il contagocce nella finestra di gimp) per selezionare il colore vicino alla parte inferiore dell'oggetto. Quindi fai clic sullo strumento pennello (o matita). riempi l'oggetto con il colore che hai appena "selezionato". Se commetti un errore, premi Control-z o seleziona Annulla dal menu di modifica. Se il tuo pennello/matita è troppo grande, usa il cursore della scala per rimpicciolirlo/ingrandirlo. Se è difficile da vedere, puoi aumentare o diminuire l'opacità o ingrandire. (strumento di ingrandimento, fai clic tenendo premuto il tasto Ctrl per rimpicciolire) quando hai finito, riporta l'opacità a 100 e riempi gli eventuali spazi.
Passaggio 5: sfoca l'immagine
È qui che accade la magia… Nella finestra Livelli fai clic sull'occhio accanto al tuo livello sfumato. non dovrebbe più essere visibile. Ora fai clic sul livello Sfondo nella finestra del livello. nella finestra dell'immagine, fare clic su Filtri e passare al sottomenu sfocatura, quindi fare clic su Sfocatura messa a fuoco. Nella finestra Sfocatura messa a fuoco selezionare Usa mappa profondità. Usa il livello che hai creato come mappa. Ora decidi cosa vuoi mettere a fuoco e fai scorrere il cursore Profondità focale finché non è a fuoco. Consiglio di renderlo leggermente sfocato per il realismo. (dovrebbe essere una fotografia, sono difficili da mettere a fuoco). Regola il raggio finché non ti piace la quantità di sfocatura e fai clic su ok.
Passaggio 6: è tutto
Hai finito. ammira il tuo lavoro e mettilo in mostra!
Consigliato:
VIOLATO! Servomotore come macchinista modello!: 17 passaggi

VIOLATO! Servomotore come macchinista modello!: Iniziare con i modellini ferroviari? Non hai abbastanza budget per acquistare tutti quei costosi controllori dei treni? Non preoccuparti! In questo tutorial, ti mostrerò come puoi creare il tuo controller del treno a basso budget hackerando un servomotore. Quindi, andiamo
Locomotiva modello controllata da motore passo-passo - Motore passo-passo come encoder rotativo: 11 passaggi (con immagini)

Locomotiva modello controllata da motore passo-passo | Motore passo-passo come codificatore rotativo: in uno dei precedenti Instructables, abbiamo imparato come utilizzare un motore passo-passo come codificatore rotativo. In questo progetto, ora utilizzeremo quel motore passo-passo trasformato in encoder rotativo per controllare un modello di locomotiva utilizzando un microcontrollore Arduino. Quindi, senza fu
Come utilizzare un modello di amplificatore operazionale del fornitore di chip in LTSpice: 10 passaggi
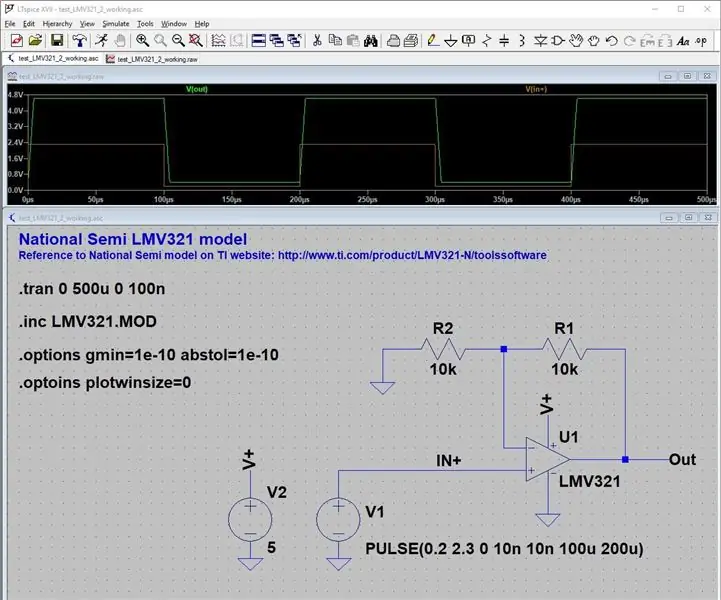
Come utilizzare un modello di amplificatore operazionale del fornitore di chip in LTSpice: IntroduzioneLTspice è uno strumento software di simulazione SPICE gratuito con acquisizione schematica, visualizzatore di forme d'onda e molti miglioramenti che funziona sia su Windows che su Mac OS X. Lo uso per ricercare il comportamento del circuito e rapidamente sperimentare nuovi circuiti per il mio
Come falsificare un'immagine U.F.O: 3 passaggi

Come falsificare un'immagine di un U.F.O: hai mai desiderato falsificare un'immagine di un U.F.O per spaventare i tuoi amici o per confondere gli esperti? Bene, questo è l'istruibile per te
Come cambiare (falsificare) il tuo indirizzo MAC: 3 passaggi

Come cambiare (falsificare) il tuo indirizzo MAC: la prima domanda che potresti avere su questo istruibile è perché dovrei falsificare il mio indirizzo MAC. Bene, ci sono due risposte. Uno, devi cambiare il tuo indirizzo MAC in modo che la rete riconosca il tuo dispositivo e gli permetta di connettersi. Due, per
