
Sommario:
- Passaggio 1: scegli una fonte di alimentazione
- Passaggio 2: le parti di cui avrai bisogno
- Passaggio 3: modifica leggermente la scheda dell'adattatore per adattarla a uno spazio più piccolo
- Passaggio 4: collegare la cornice al gruppo Pi/touchscreen
- Passaggio 5: [Solo opzione 120] Incolla i binari nella scatola elettrica
- Passaggio 6: assemblaggio finale (opzione POE)
- Passaggio 7: assemblaggio finale (opzione 120)
- Passaggio 8: considerazioni finali
- Autore John Day [email protected].
- Public 2024-01-30 10:04.
- Ultima modifica 2025-01-23 14:50.
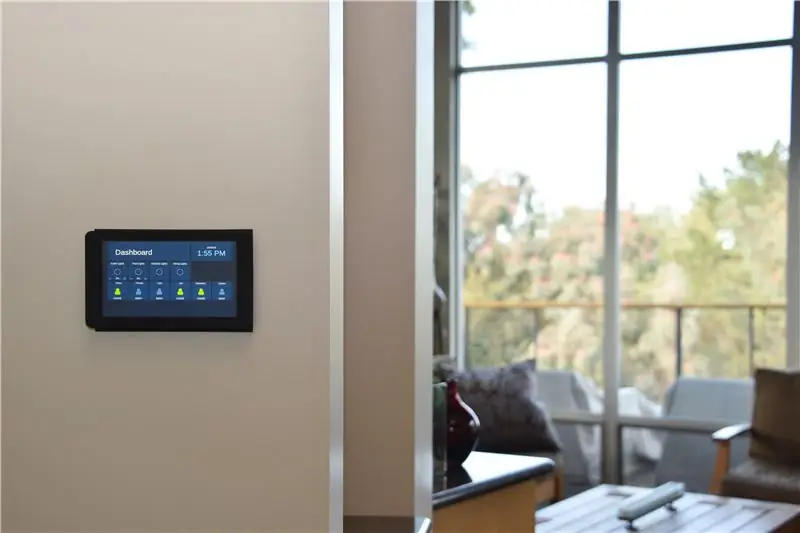

Il touchscreen da 7 Raspberry Pi è un fantastico pezzo di tecnologia conveniente. Ho deciso che volevo montarne uno alla mia parete da utilizzare per l'automazione domestica. Ma nessuno dei supporti fai-da-te che ho trovato online ha affrontato il problema di come montarlo a filo senza fili scoperti. Questo progetto ti mostra come farlo.
Il Pi che pende dal retro del touchscreen è troppo grande per essere inserito in una scatola elettrica a 2 gang. E lo schermo non è abbastanza grande da coprire una scatola da 3 posti. Inoltre, c'è il problema del potere. Per eliminare qualsiasi cavo visibile, volevo far passare un cavo Romex da 120 V CA all'interno del muro e nella scatola e posizionare lì un trasformatore USB da 5 V. Quindi la scatola doveva essere suddivisa in una zona ad alta tensione e una zona a bassa tensione.
La mia soluzione è usare una scatola di rimodellamento da 3 posti, 55 pollici cubici. Ho stampato in 3D una serie di partizioni per isolare l'alta tensione e il trasformatore dal Pi e dallo schermo. E ho stampato una cornice a cornice che avvolge il bordo argentato del touchscreen e copre completamente la scatola elettrica.
Il sistema risultante è molto elegante. Si estende solo di 15 mm oltre il cartongesso. Tutto il cablaggio è all'interno del muro e all'interno della scatola. E se hai cat5 all'interno delle tue mura, c'è spazio anche per collegarlo al Pi.
Passaggio 1: scegli una fonte di alimentazione
Puoi alimentare il tuo touchscreen in due modi e i passaggi sono leggermente diversi in ogni modo.
Innanzitutto, puoi utilizzare Power Over Ethernet (POE). Questo metodo è preferito, ma funziona solo se puoi eseguire cat5 sulla tua scatola elettrica e puoi aggiungere un iniettore POE o un interruttore POE all'altra estremità.
La seconda opzione è collegarla al sistema di alimentazione a 120 V CA della tua casa. Dovresti scegliere questa opzione solo se hai familiarità con il cablaggio domestico ad alta tensione e puoi trovare un modo per far funzionare Romex alla tua scatola elettrica da una presa o un interruttore nelle vicinanze. Dichiarazione di non responsabilità importante: non posso garantire che questo metodo sia approvato dal codice elettrico; sei da solo a decidere se ha senso nella tua situazione.
Da qui in poi, mi riferirò a questi come "Opzione POE" e "Opzione 120".
Passaggio 2: le parti di cui avrai bisogno

Ecco le parti necessarie per il progetto:
- Raspberry Pi 3 Modello B, Micro SD e touchscreen da 7". Non coprirò i dettagli della configurazione del Raspberry Pi, ma ci sono molti buoni tutorial online come questo
- Scatola di rimodellamento elettrica a 3 posti Carlon B355R. Il collegamento Home Depot è per un set di 6. Uno singolo costa meno di $ 5 a Home Depot
- 4 viti M3-6
- 4 viti per scatola elettrica. Qualcosa nella gamma di 3/4"-1" va bene, ma la maggior parte delle dimensioni funzionerà
- Una stampante 3D
-
Opzione POE:
- Una sorta di iniettore POE o interruttore POE
- Uno splitter POE che fornisce una micro USB ad angolo retto
-
Opzione 120:
- Cavo micro USB, con estremità ad angolo retto
- Adattatore USB Apple da 10 W o 12 W. Esistono molti adattatori USB, ma è necessario uno molto compatto che emetta almeno 2,1 A. Qualsiasi meno di quello, e il touchscreen mostrerà un avviso di bassa tensione. L'adattatore Apple è stato l'unico che ho trovato che soddisfacesse questi requisiti
- Una prolunga C7 (non mostrata in foto)
Tutti i progetti di Sketchup e i file STL possono essere trovati qui su Thingiverse. Alcune note sulle parti stampate in 3D:
- I binari e le pareti e il frontalino possono essere stampati in qualsiasi colore; non saranno visibili. La cornice sarà visibile, quindi consiglio di stampare in nero. Avrai sicuramente bisogno di stampare la cornice e il frontalino utilizzando il supporto completo. Ma se si stampa la cornice nell'orientamento mostrato, nessuna delle superfici che hanno toccato il supporto sarà esposta.
- I binari e le pareti non sono necessari per l'opzione POE.
- Consiglio di utilizzare Bezel_v2 e Faceplate_v2, anche se le foto in questo Instructable mostrano alcune parti v1.
Passaggio 3: modifica leggermente la scheda dell'adattatore per adattarla a uno spazio più piccolo


Con questo progetto, ogni centimetro conta. I due cavi jumper che collegano il Pi alla scheda adattatore touchscreen sporgono lateralmente di circa 1/2 dalla scheda adattatore e abbiamo bisogno di quello spazio indietro. Quindi dovrai tagliare i ponticelli e saldare i fili direttamente sul scheda. Le altre estremità, che si collegano al Raspberry Pi, non richiedono alcuna modifica. Questa è una buona notizia: le schede possono ancora essere staccate l'una dall'altra se necessario.
Passaggio 4: collegare la cornice al gruppo Pi/touchscreen



Taglia alcune strisce sottili di nastro isolante e avvolgile attorno alle linguette sulla cornice. Questi daranno al sistema un po' più di presa quando le linguette scivolano negli slot corrispondenti sul frontalino.
Quindi fissare la cornice al touchscreen utilizzando le viti M3.
Passaggio 5: [Solo opzione 120] Incolla i binari nella scatola elettrica
![[Solo opzione 120] Incolla i binari nella scatola elettrica [Solo opzione 120] Incolla i binari nella scatola elettrica](https://i.howwhatproduce.com/images/003/image-7612-24-j.webp)
![[Solo opzione 120] Incolla i binari nella scatola elettrica [Solo opzione 120] Incolla i binari nella scatola elettrica](https://i.howwhatproduce.com/images/003/image-7612-25-j.webp)
![[Solo opzione 120] Incolla i binari nella scatola elettrica [Solo opzione 120] Incolla i binari nella scatola elettrica](https://i.howwhatproduce.com/images/003/image-7612-26-j.webp)
Solo opzione 120: queste tre partizioni creano uno spazio sufficientemente ampio da ospitare il trasformatore Romex e USB, fisicamente isolato dal Pi e dal touchscreen. I divisori sono progettati per essere facilmente inseriti e rimossi più volte una volta incollati i due binari.
Inserisci la partizione n. 1 nel canale che è modellato nella scatola stessa. Quindi aggiungi la partizione n. 2. Infine, posiziona i binari nella parte superiore e inferiore della partizione n. 3 e falla scorrere in posizione. Le linguette sulla partizione n. 2 dovrebbero inserirsi negli slot in n. 1 e n. 3. Una volta che tutto è a posto (n. 1 che tocca il retro della scatola; n. 3 a filo con la parte anteriore della scatola e allineato parallelamente ai lati), usa una matita per segnare i bordi dei binari.
Rimuovi tutto, quindi incolla i binari dove stavano usando le linee come guida. ASSICURARSI di ruotare i binari in modo che lo "stop" sia verso la parte posteriore della scatola. Ciò consente alla partizione n. 3 di scorrere dentro e fuori secondo necessità.
Passaggio 6: assemblaggio finale (opzione POE)




Installa la scatola da 3 posti nel muro. Tirare il cavo di rete attraverso una porta all'estrema sinistra.
Utilizzando le viti della scatola elettrica, fissare il frontalino alla scatola elettrica.
Collegare lo splitter POE al cavo di rete. Questo ti dà un cavo Ethernet e una micro USB per l'alimentazione. Sfortunatamente, l'Ethernet proveniente dallo splitter POE che consiglio è troppo rigido per fare la brusca svolta necessaria per inserirsi nella scatola. Quindi ho fatto una breve estensione usando un jack, una spina e 6 pollici di cat5. Questo extender è abbastanza flessibile da fare la svolta.
Collega Ethernet e micro USB al Raspberry Pi. Spingere delicatamente tutti i cavi nella scatola e collegare la cornice al frontalino spostandola orizzontalmente in posizione e quindi spingendo verso il basso di circa 4 mm in verticale.
Collega l'altra estremità del tuo cat5 a una sorgente POE e il touchscreen dovrebbe accendersi. Congratulazioni!
Passaggio 7: assemblaggio finale (opzione 120)



Ovviamente… taglia prima la corrente!
Installa la scatola da 3 posti nel muro. Tirate dentro il Romex attraverso una porta all'estrema destra. Se stai eseguendo cat5e per Ethernet, fallo passare attraverso una porta all'estrema sinistra. Taglia i fili Romex più corti che ti senti a tuo agio. Vuoi una lunghezza sufficiente con cui lavorare, ma il meno possibile, dal momento che non c'è molto spazio nella scatola per inserirli.
Tagliare il cavo di prolunga C7 a circa 6 . Separare i due fili, spellare e collegarli al Romex usando i dadi per cavi. Collegare il cavo C7 a un lato del trasformatore USB e collegare il cavo USB all'altro. Roba il trasformatore e i cavi nell'angolo posteriore destro della scatola.
Inserisci la partizione n. 1. Passa il cavo USB attraverso l'apertura semicircolare sul retro.
Inserire con attenzione le altre due partizioni. Potrebbe essere necessario attorcigliare un po' il trasformatore e i cavi per adattarli allo spazio a forma di L disponibile. Ora tutto il cablaggio dell'alta tensione è protetto da un muro sicuro dall'area in cui vivrà il Pi. Solo il cavo USB copre i due spazi.
Utilizzando le viti della scatola elettrica, fissare il frontalino alla scatola elettrica.
Infine, avvolgi il cavo USB, collega il Pi al cavo USB e collega la cornice al frontalino spostandolo orizzontalmente in posizione e quindi spingendo verso il basso di circa 4 mm in verticale.
Riaccendi la corrente e… Congratulazioni!
Passaggio 8: considerazioni finali
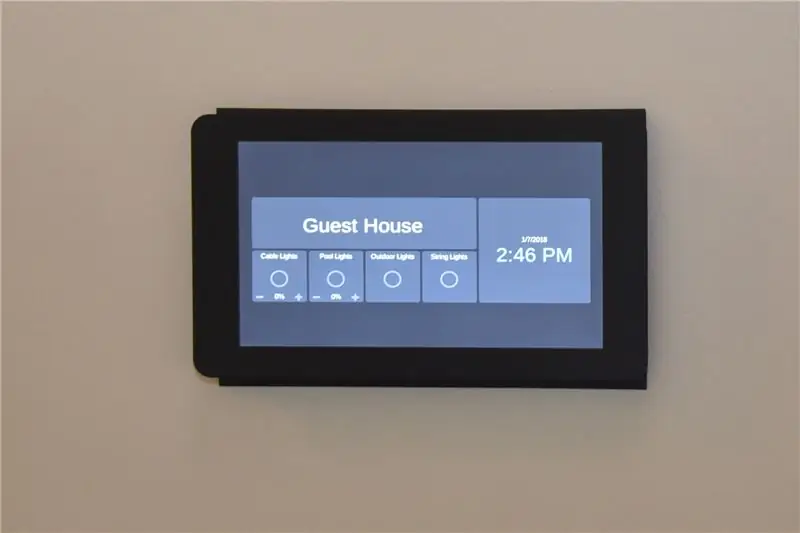
Il touchscreen sembra davvero nitido. Lo sto usando per eseguire HADashboard, che fa parte del progetto open source di automazione domestica di Home Assistant. Spero che tu possa trovare qualcosa di divertente da eseguire sul tuo.
Non sono sicuro al 100% che l'installazione dell'Opzione 120 supererebbe l'ispezione, ma ho eseguito molti lavori elettrici che hanno superato l'ispezione e, fondamentalmente, questo mi sembra perfettamente sicuro. Sarei interessato a sentire da chiunque veda eventuali problemi di sicurezza.


Secondo Premio al Concorso Raspberry Pi 2017
Consigliato:
Orologio da parete esplosivo fai-da-te con illuminazione di movimento: 20 passaggi (con immagini)

Orologio da parete esplosivo fai-da-te con illuminazione di movimento: in questo tutorial / video ti mostrerò passo dopo passo come realizzare un orologio da parete dall'aspetto creativo e unico con un sistema di illuminazione del movimento integrato. Questa idea di design dell'orologio piuttosto unica è orientata a rendere l'orologio più interattivo . Quando cammino
Display da parete Dakboard con Pi Zero W: 6 passaggi (con immagini)

Dakboard Wall Display con Pi Zero W: lavoro nel settore IT. Spesso riceviamo clienti che vorrebbero che rimuovessimo il loro vecchio kit. Questo di solito ci lascia con un mucchio di rottami e i monitor sono una delle cose che troviamo sprecate. A casa avevo aggiornato i miei monitor e questo ha lasciato il mio vecchio o
Raspberry Pi: calendario a parete e centro notifiche: 5 passaggi (con immagini)

Raspberry Pi: calendario a parete e centro notifiche: prima dell'"era digitale" molte famiglie usavano i calendari da parete per mostrare una vista mensile degli eventi imminenti. Questa versione moderna del calendario da parete include le stesse funzioni di base: Un'agenda mensile Sincronizzazione delle attività dei membri della famiglia
Pannello di controllo domestico e di sincronizzazione della famiglia con montaggio a parete touchscreen: 7 passaggi (con immagini)

Pannello di controllo della famiglia e della casa con montaggio a parete touchscreen: abbiamo un calendario che viene aggiornato mensilmente con gli eventi, ma viene eseguito manualmente. Tendiamo anche a dimenticare le cose che abbiamo finito o altre piccole faccende. In questa epoca pensavo fosse molto più facile avere un calendario sincronizzato e un sistema di tipo blocco note che c
Outlets of the Future Aka Caricabatterie USB da incasso: 7 passaggi (con immagini)

Prese del futuro Aka In-wall USB Charger: il tuo Iphone è morto, qualcuno è scappato con il tuo caricabatteria da parete per iPod, se solo fosse dove il futuro e tutte le prese fossero USB! Questa istruzione ti mostrerà come convertire una presa standard in un caricatore USB integrato. IO
