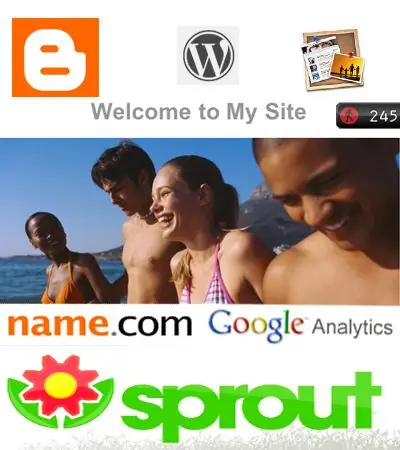
Sommario:
- Passaggio 1: trovare il nome di un sito Web (nome di dominio)
- Passaggio 2: lavorare con un'applicazione per sviluppatori (preferibilmente IWeb)
- Passaggio 3: IWeb: tutto ciò che devi sapere
- Passaggio 4: blog, RSS e Blidget
- Passaggio 5: esplorazione di widget e altri servizi utili
- Passaggio 6: monitoraggio del traffico sul sito
- Passaggio 7: come tutto si adatta a…
- Passaggio 8: fine
2025 Autore: John Day | [email protected]. Ultima modifica: 2025-01-23 14:50
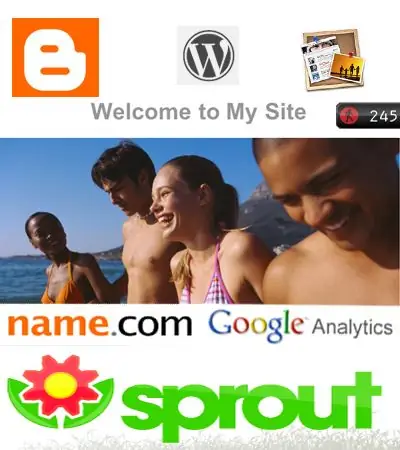
In questo tutorial, tratterò tutto ciò che devi sapere per creare un ottimo sito Web a un costo molto basso! Se desideri dare un'occhiata ad alcuni dei miei lavori, vai su: Webshawty.comUn paio di cose che vorrai:-Accesso a Internet-Un computer più recenteAltri materiali utili-Adobe Photoshop-iWeb 2.0.3
Passaggio 1: trovare il nome di un sito Web (nome di dominio)
Prima di avviare il tuo sito web, vorrai acquistare un nome di dominio. Un nome di dominio è solo un altro modo per nascondere un URL (Uniform Resource Locator). Quindi, ad esempio, il mio sito Web "webshawty.com" sarebbe il nome di dominio. Se stavo usando l'applicazione Apple, iWeb, il mio URL originale sarebbe "https://web.mac.com/IL TUO NOME/Home.html". Con il tuo dominio, puoi avere "Http://YOURNAME.com". Una volta che hai pensato a un nome creativo, vorrai andare su "Nome.com" e registrare il tuo Dominio. Fatto ciò, possiamo passare al passaggio successivo.
Passaggio 2: lavorare con un'applicazione per sviluppatori (preferibilmente IWeb)
Il tuo dominio è stato acquistato e ora sei pronto per iniziare tutto il lavoro sporco e la configurazione in questo processo. Se stai cercando un host di siti Web GRATUITO, suggerirei FreeWebs o WordPress. Se ti senti più avanzato, suggerirei iWeb o HomeStead SiteBuilder. Se stai usando FreeWebs o WordPress, leggi la sezione "Tutorial FreeSite". Se utilizzerai un'app avanzata. quindi leggi "Avanzate". FreeSite TutorialUna volta impostato un account su FreeWebs o WordPress, avrai un sacco di opzioni (o almeno così sembra). Prima di tutto, vorrai andare alla parte del tuo account dove dice "Pagine" o "Modifica". Quando sei lì, vorrai cercare qualcosa come "Nuova pagina" o "Aggiungi pagina". Quando ti porterà alla tua nuova pagina, vorrai iniziare a modificare paragrafi e titoli. In FreeWebs, puoi anche cambiare il "Piè di pagina" (messaggio in fondo alla pagina) andando su "Modifica sito", "Modifica titoli e piè di pagina", quindi modifica il piè di pagina, il titolo e la frase d'effetto. Dovrebbe essere qualcosa del genere per WordPress. Puoi anche cambiare il tuo modello in FreeWebs andando su; "Modifica il mio sito", "Cambia modello". WordPress credo sia un po' più semplice. Per quanto riguarda tutto il resto, ti ci abituerai praticamente. Avanzato Anche se queste app. ti costerà circa $ 100 all'anno, che sono molto meglio e molto più capaci. Comunque, la mia app preferita. si chiama iWeb di Apple. Se stai usando HomeStead, dovresti avere PayPal, Requisiti Web e molta conoscenza del Web. Ad ogni modo, se stai usando iWeb, inizierò a insegnarti come usarlo nel passaggio successivo.
Passaggio 3: IWeb: tutto ciò che devi sapere
In questo passaggio imparerai a lavorare con iWeb di Apple. Inizierò anche a insegnarti i blog e gli RSS. InizioUna volta aperto iWeb noterai un layout semplice che richiede di scegliere un layout di pagina. Puoi scegliere tra molti modelli già creati o crearne uno tuo. Una volta che hai una pagina, dovrai abituarti a tutti i tuoi strumenti. Se stai usando la versione 2.0.3 (versione più recente) funzionerà quanto segue. Iniziamo guardando in basso a sinistra dell'App. noterai un +, un pulsante Pubblica e un pulsante Visita. Una volta che sei pronto per rendere pubblica la tua modifica, fai clic su Pubblica. Dopo aver pubblicato, puoi visualizzare una pagina specifica tenendo premuto "Apple" e facendo clic su Visita. Successivamente, noterai quella che mi piace chiamare la "barra degli strumenti". Questi sono nella parte inferiore della finestra. All'estrema sinistra della barra degli strumenti, vedrai "Tema". Questo strumento ti consente di modificare l'aspetto di una pagina che hai già creato. Il pulsante successivo a sinistra è lo strumento "Testo". Questo creerà una casella, in cui puoi digitare il tuo testo. Il prossimo è lo strumento "Forma". Questo ti permette di creare un sacco di forme. Se fai doppio clic, puoi digitare del testo al suo interno. Il prossimo è il pulsante "Web Widget". Questo è probabilmente il tuo pulsante più potente. Ti consente di prendere alcune righe di codice HTML e creare un widget con esso. Ad esempio, potresti inserire un video di YouTube sul tuo sito se hai trovato il codice HTML che si trova nella pagina Video. Successivamente, abbiamo il pulsante "Media". So di aver saltato un paio di pulsanti, ma non preoccuparti, sono importanti solo se non hai un mouse a 2 tasti. Il pulsante multimediale consente di aggiungere rapidamente film, musica o foto. Quando aggiungi contenuti che non hai creato, devi stare attento, perché se rubi un'immagine o riproduci musica senza pagare l'artista, violeresti i diritti d'autore, in altre parole, rubando proprietà, il che potrebbe comportare un grande multa o addirittura il carcere. Comunque…. Il prossimo pulsante che vedrai è il pulsante "Regola". Ciò consente di modificare le immagini e il modo in cui appaiono. Quindi abbiamo un pulsante che ti darà ancora PI opzioni, questo è il pulsante "Ispettore". Una volta che ci sei dentro, puoi creare collegamenti, aggiungere una password e accedere ad altre cose non disponibili con gli altri strumenti. Successivamente, abbiamo i pulsanti "Colori" e "Caratteri". I colori non solo ti insegneranno i numeri dei colori, ma ti permetteranno anche di colorare rapidamente pulsanti o forme. Puoi anche trascinare un colore sul testo per cambiarne il colore (non se è un collegamento. Cambia il colore del collegamento in Impostazioni). Poi abbiamo i caratteri. Personalmente di solito non cambio il carattere, ma il pulsante del carattere aiuta se ti piacciono i caratteri molto fantasiosi. Pagine Come avrai probabilmente notato, hai un sacco di opzioni per le pagine; Benvenuto, Informazioni, Foto, ecc. L'unico tipo di pagina che vorrei segnalare in questo momento è la pagina del blog. Questa pagina ti consentirà di pubblicare paragrafi e di aggiornare i tuoi feed RSS all'istante. Probabilmente ti starai chiedendo cos'è un feed RSS. Bene, per dirla semplicemente, un feed RSS è un'altra versione del tuo blog. Il feed RSS di un blog di solito termina con "rss.xml". Quindi, una volta copiato l'URL RSS del blog, vai su Widgetbox.com e crea un widget "Feed RSS". Usa l'URL che hai copiato qui. Una volta inserite le informazioni, creerà automaticamente il "Blidget" (Blog-Widget) per te. Sarai in grado di personalizzare l'aspetto e anche i "Tag" (come può essere classificato) e il titolo. Quindi, se il tuo blog è abbastanza interessante, potresti raggiungere MILIONI! Soprattutto con l'aiuto di Widgetbox.
Passaggio 4: blog, RSS e Blidget
In questo passaggio, continuerò a insegnarti il Blogging e ti insegnerò anche l'RSS (Really Simple Syndication) e come utilizzare un "Blidget". BloggingBlogging, è uno dei modi migliori per attirare visitatori sul tuo sito web. Pubblicando regolarmente e avendo contenuti interessanti, puoi attirare quasi infiniti visitatori. Con iWeb, il blogging è estremamente facile. L'unico altro ottimo posto per i blog è probabilmente WordPress. BlidgetsUn blidget, o widget Blog, è un widget orientato ai feed che prende istantaneamente un feed RSS (URL del blog) e lo inserisce in un widget personalizzabile. Se vuoi creare un Blidget, suggerirei Widgetbox. RSSRSS, o Really Simple Syndication, è un altro modo per dire l'URL di un blog che può essere utilizzato per un Blidget o un lettore RSS.
Passaggio 5: esplorazione di widget e altri servizi utili
Widget, probabilmente il modo più semplice per esprimere te stesso e mostrare altre cose interessanti. Sebbene non sia facile creare un widget, è sicuramente molto più facile trovare i widget al giorno d'oggi. Dopo aver sperimentato con i widget per un po', potresti voler esaminare questa fantastica applicazione basata sul web chiamata "Sprout". Questa app. ti permette di creare i tuoi widget. Puoi aggiungere sondaggi, feed e molto altro. FormsI moduli sono un ottimo modo per consentire ai visitatori di esprimere i propri sentimenti o consentire alle persone di registrarsi per varie cose. Creare moduli non è mai stato così facile con FormLogix. Puoi creare i tuoi moduli con molte scelte di cose da aggiungere. SondaggiIl modo migliore per ottenere informazioni sui visitatori. Vuoi grandi sondaggi? Vuoi metterli sul tuo sito? Ora puoi! Ti presentiamo, PollDaddy. PollDaddy ti consente di personalizzare i tuoi sondaggi e pubblicarli quasi ovunque! Puoi anche utilizzare i sondaggi PollDaddy in "Sprout".
Passaggio 6: monitoraggio del traffico sul sito
Ora che il tuo sito è davvero cresciuto, hai bisogno di un modo per controllare chi sta guardando il tuo sito. Potresti volere sia una vista dal vivo che una vista generale. Se desideri una vista dal vivo, suggerirei "Whos.amung.us". Basta andare sulla homepage e copiare il codice e inserirlo nel tuo sito. Inizierà immediatamente il monitoraggio. Ti darà anche una mappa della provenienza delle persone. Quando vuoi una visione d'insieme, vorrai sicuramente Google Analytics o W3 Counter.
Passaggio 7: come tutto si adatta a…
Ora che il tuo sito ha un bell'aspetto, discutiamo di come tutto si "allaccia" insieme. Prima di tutto, dovresti sapere che un blog è un modo per pubblicare istantaneamente una storia su qualsiasi argomento. Spero che tu sappia anche che il "feed" del blog viene aggiornato istantaneamente una volta pubblicato. Ciò significa che tutti i feed RSS verranno aggiornati automaticamente. Inoltre, i tuoi widget o i widget del blog possono essere aggiornati da te o da qualcun altro. Anche questi vengono aggiornati automaticamente se sono un blidget o se stai usando Sprout. Il tuo dominio, o la copertura di un URL, sta facendo in modo che nessuno possa vedere il tuo vecchio indirizzo, a meno che tu non gli abbia detto quello….. Inoltre, con Name.com, puoi ricevere email come: "[email protected]". Spero che questo abbia chiarito ciò che hai imparato. In caso contrario, potresti voler controllare le mie istruzioni sui termini del sito web. (Non ho ancora buone foto. per questo..) Clicca qui Clicca qui.
Passaggio 8: fine

Congratulazioni! Sei sulla buona strada per la fama! Spero che le mie istruzioni siano state utili. Se vuoi ringraziarmi, parla ai tuoi amici di Webshawty.com. Il tuo amico, The Website Master. Inoltre, se vuoi, lascia il tuo link e io darò un'occhiata e ti darò il mio "Insite".
Consigliato:
Auguri tutto l'anno: 8 passaggi
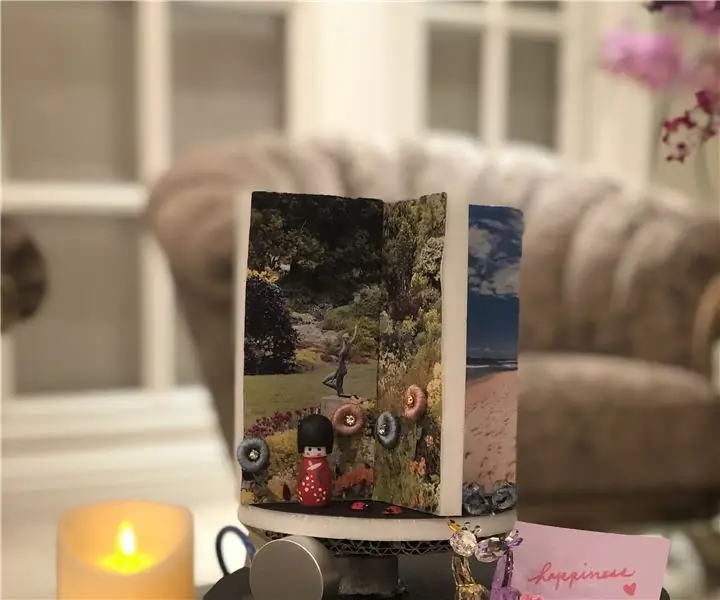
Auguri tutto l'anno: auguri tutto l'anno, un regalo di benedizione che si adatta a tutte le età! Auguri tutto l'anno è progettato per i principianti Arduino da costruire
Costruire il tuo sito web per principianti: 5 passaggi

Costruire il proprio sito Web per principianti: se hai mai sognato di essere un programmatore di computer o hai mai utilizzato un sito Web, ammettiamolo, è quasi tutti noi, la tecnologia dell'informazione è diventata la spina dorsale del business. Sebbene la programmazione possa sembrare un po' spaventosa all'inizio, il mio obiettivo è
Crea un sito web per la localizzazione di una caffetteria: 9 passaggi
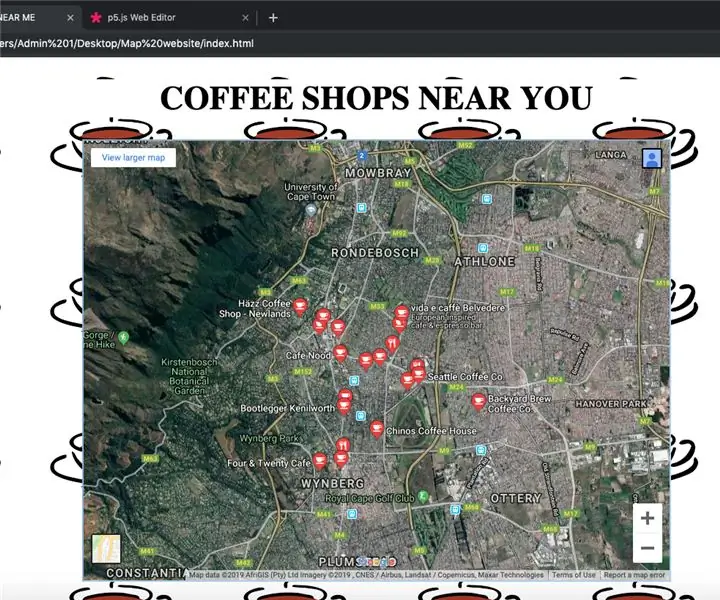
Crea un sito web per la localizzazione di una caffetteria: in questo Instructable ti mostrerò come creare un semplice sito Web che mostri le caffetterie vicino a te, utilizzando Google Maps, HTML e CSS
Radio Pi retrò anno: 7 passaggi

Retro Year Pi Radio: l'idea è molto semplice: prendi una vecchia radio e modificala per riprodurre musica da un Raspberry Pi. L'obiettivo era avere playlist specifiche che possono essere selezionate dalla ruota delle frequenze. I brani sono raggruppati in ordine cronologico per anni dal 1950 al 2010
Tutorial IO del driver Web Utilizzo di un sito Web live ed esempi di lavoro: 8 passaggi

Esercitazione IO del driver Web utilizzando un sito Web attivo ed esempi di lavoro: Tutorial IO del driver Web utilizzando un sito Web attivo ed esempi funzionanti Ultimo aggiornamento: 26/07/2015 (Ricontrolla spesso mentre aggiorno queste istruzioni con maggiori dettagli ed esempi) SfondoHo avuto di recente una sfida interessante presentata a me. Avevo bisogno di
